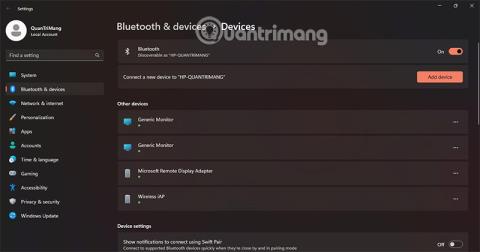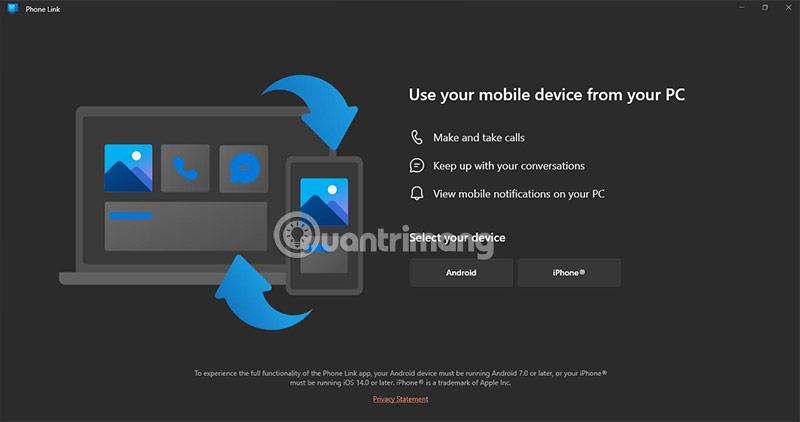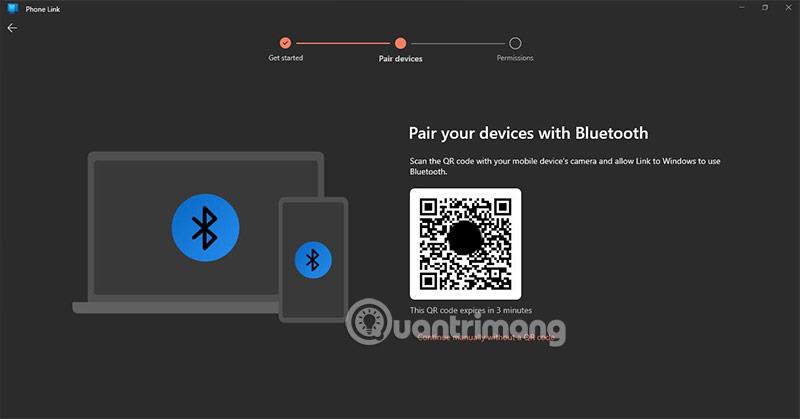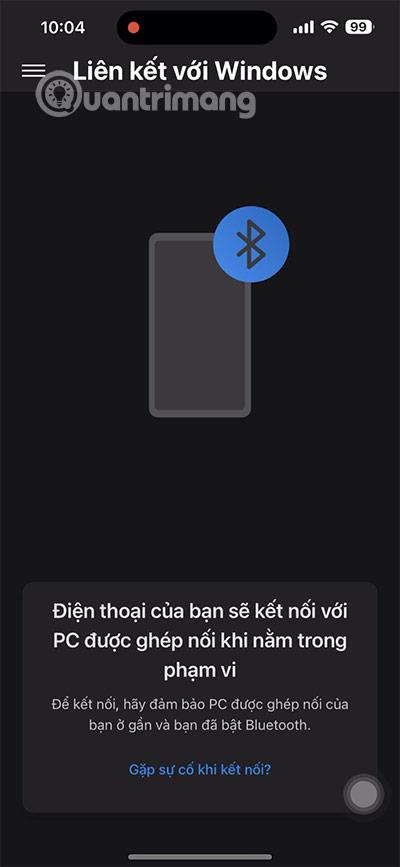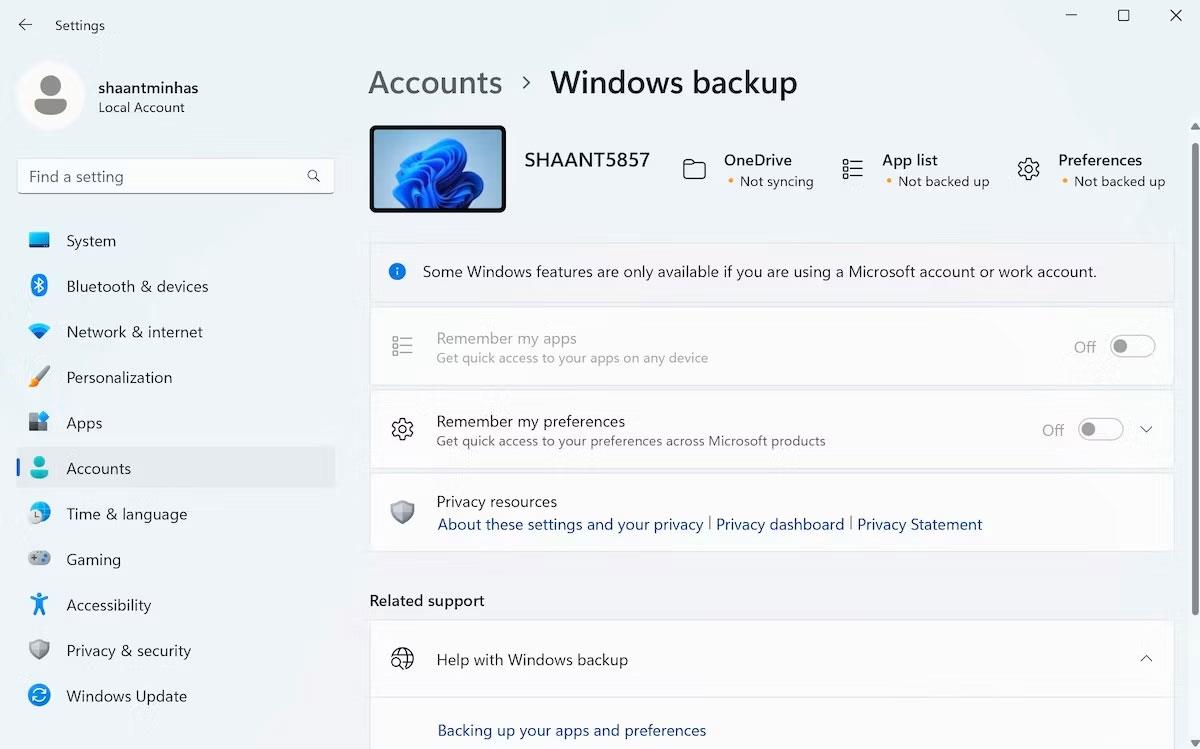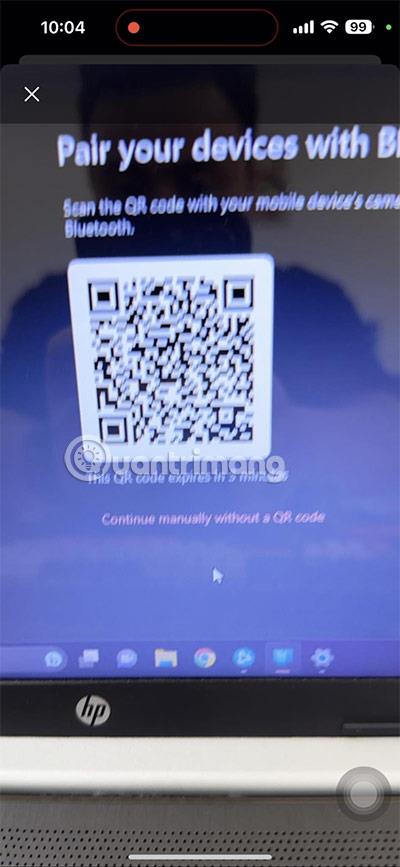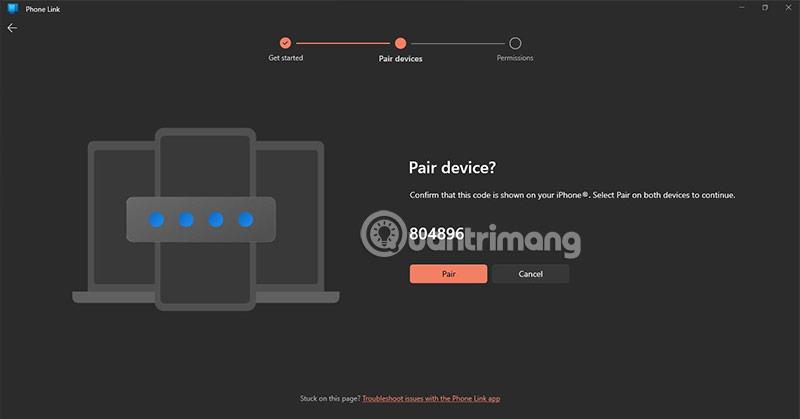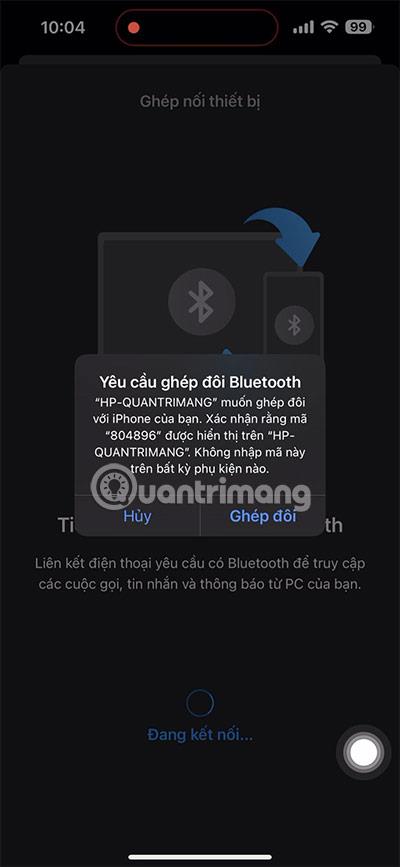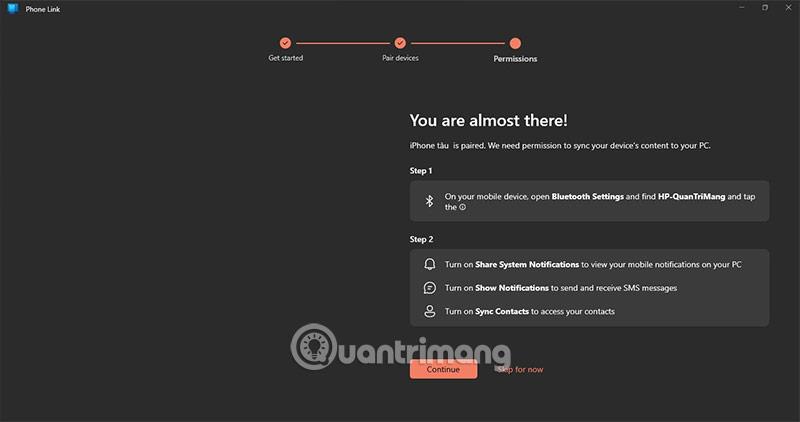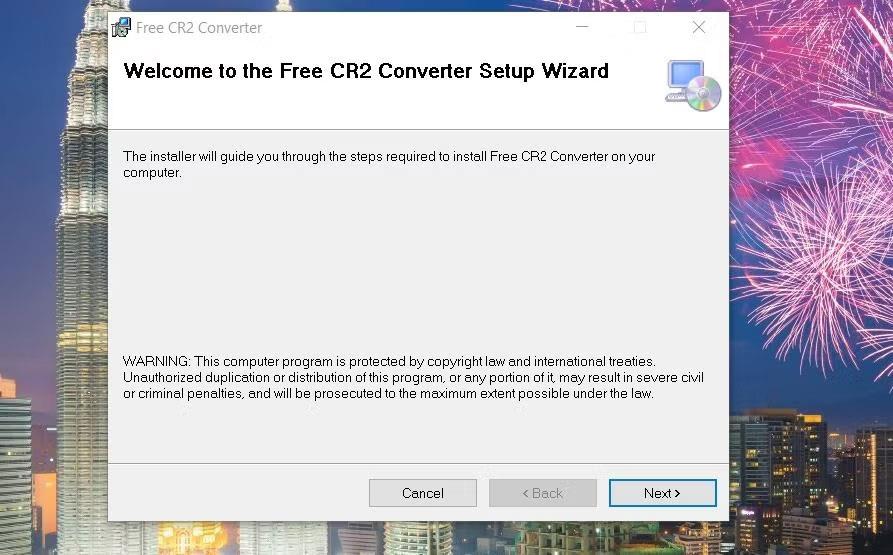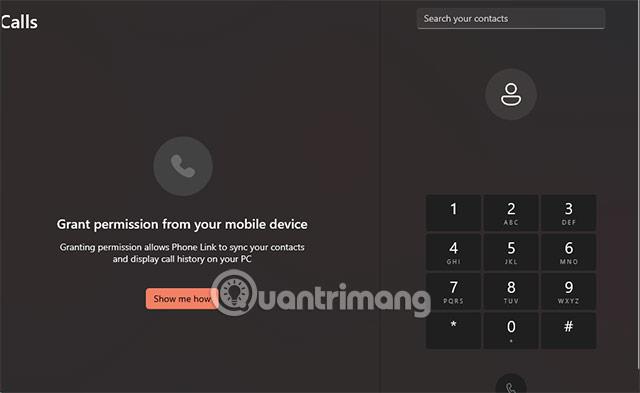Dėl tam tikrų priežasčių gali nepavykti naudotis savo telefonu, kai nesate šalia telefono, jūsų telefono numeriu siunčiama daug žinučių.
Jokių problemų, galite naudoti telefono SMS gavimo funkciją sistemoje „Windows 11“ . „Windows 11“ palaikoma telefono ryšio funkcija ir šios funkcijos dėka galite gauti SMS žinutes į savo kompiuterį ar nešiojamąjį kompiuterį. Tuo pačiu metu tvarkykite vaizdus, pranešimus ir kai kurias kitas telefono funkcijas.
Toliau pateikiamos instrukcijos, kaip gauti telefono pranešimus kompiuteryje, naudojant „Windows 11“.
1 veiksmas. Atsisiuntę Phone Link telefone ir kompiuteryje, paleiskite abu. Prieš tai atsidarykite Windows 11 Settings, suraskite raktinį žodį Bluetooth & Device, dešiniajame lange pamatysite Bluetooth įjungimo mygtuką, jį įjunkite.

2 veiksmas: pasirinkite įrenginį, iš kurio norite gauti pranešimus, „iPhone“ arba „Android“.
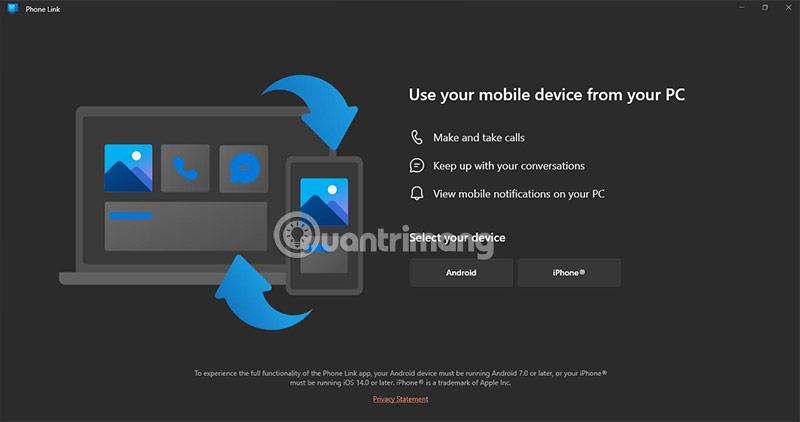
3 veiksmas: dabar gausite QR kodą.
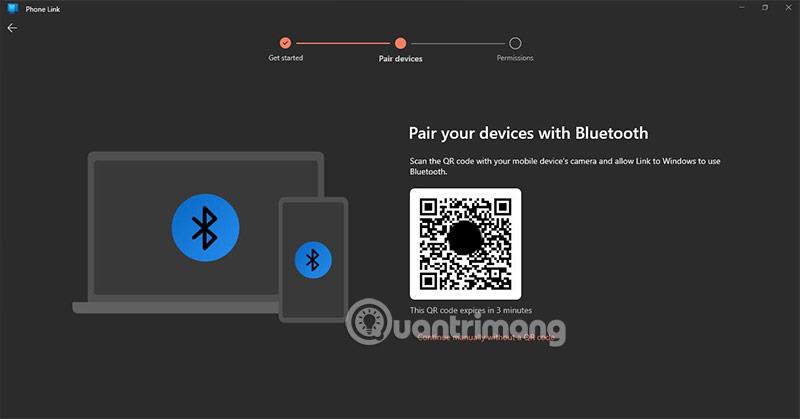
4 veiksmas: Grįžkite į aukščiau atsisiųstą programą „Susieta su Windows“, pagrindinėje sąsajoje viršutiniame kairiajame kampe pasirinkite 3 horizontalių linijų piktogramą.
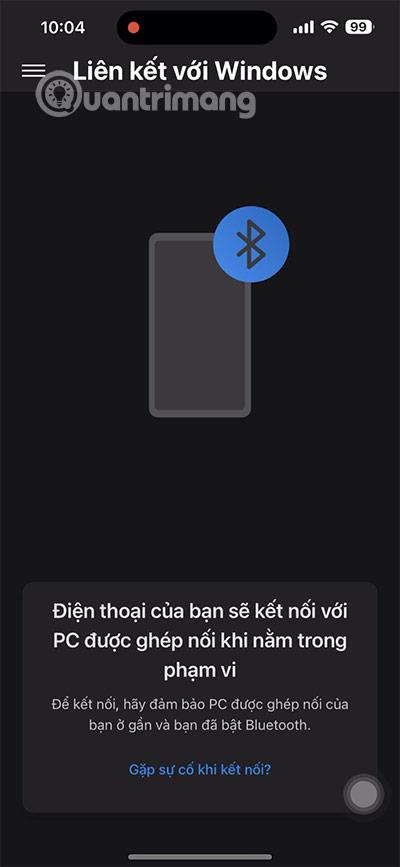
5 veiksmas: pasirinkite, kad susietumėte naują kompiuterį > pasirinkite Nuskaityti QR kodą.

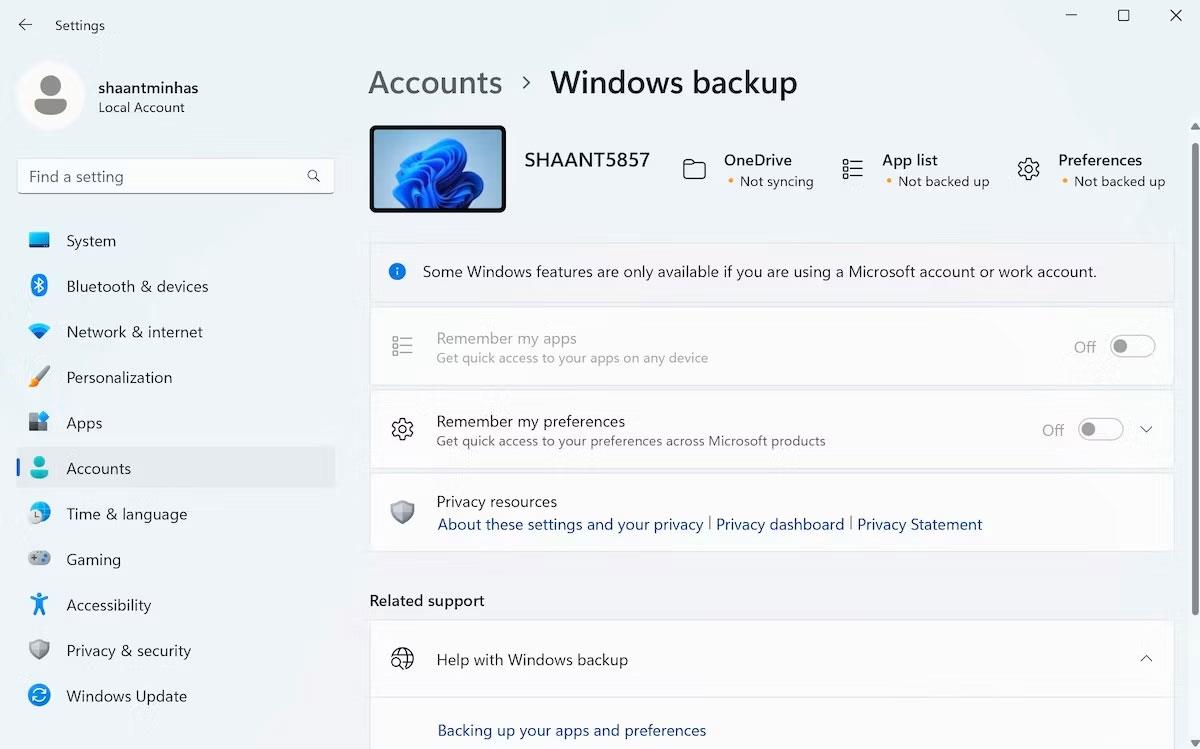
6 veiksmas: įdėkite fotoaparatą, kad nuskaitytumėte QR kodą, rodomą telefono programinėje įrangoje kompiuteryje.
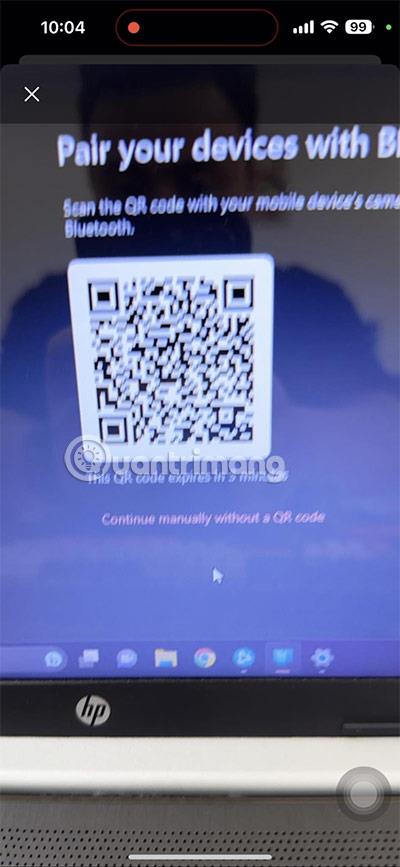
7 veiksmas: priimkite patvirtinimo kodą, rodomą kompiuteryje, kad užmegztumėte ryšį.
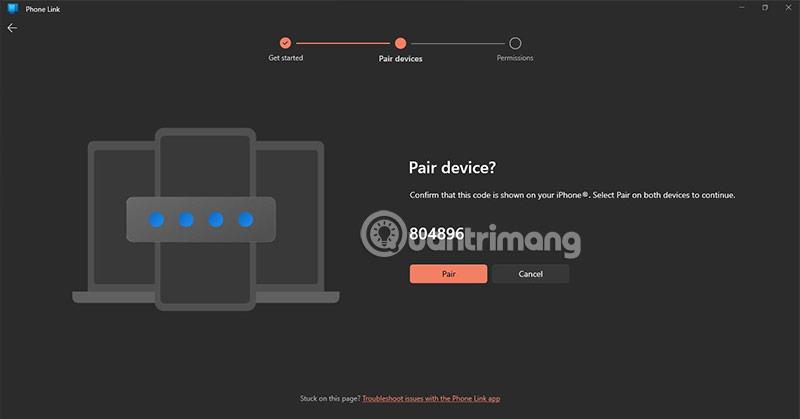
8 veiksmas: šiek tiek palaukite, kol telefono nuoroda jūsų telefone pateiks užklausą prisijungti prie telefono. Pasirinkite Pair, kad užbaigtumėte telefono susiejimą su nuoroda į Windows .
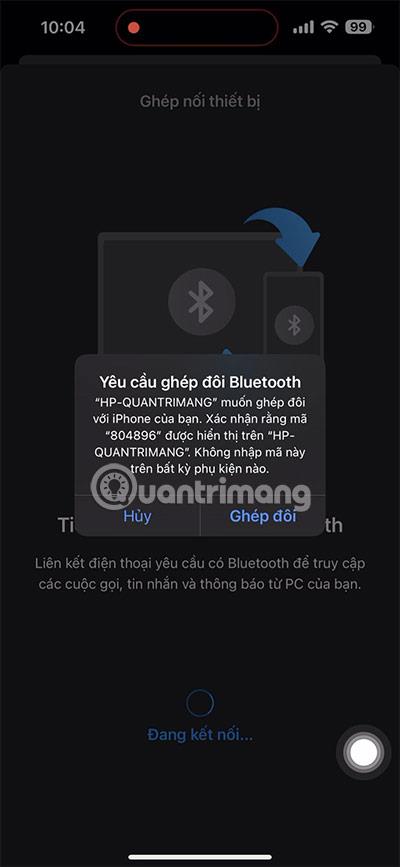
Kai gausite šį pranešimą, pasirinkite Tęsti ir iš čia gausite pranešimus apie skambučius kartu su SMS žinutėmis.
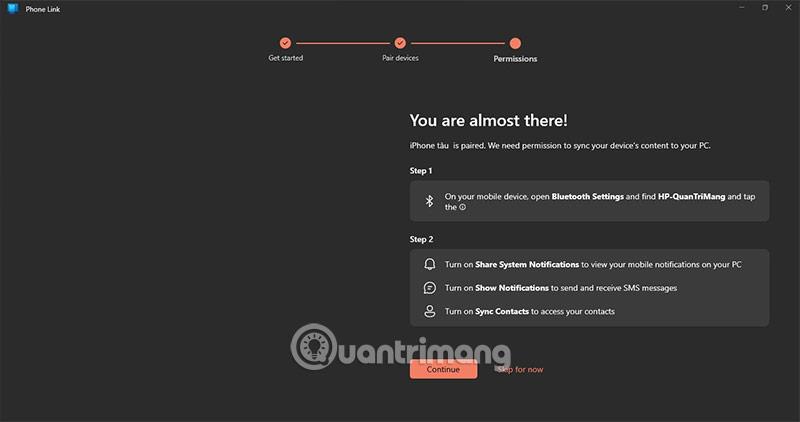
Tuo pačiu metu telefone pasirodys pranešimas Jūsų įrenginys suporuotas, tada jūsų įrenginys bus sinchronizuojamas.

SMS žinutės su pranešimais bus išsiųstos jums skirtuke Messenger.
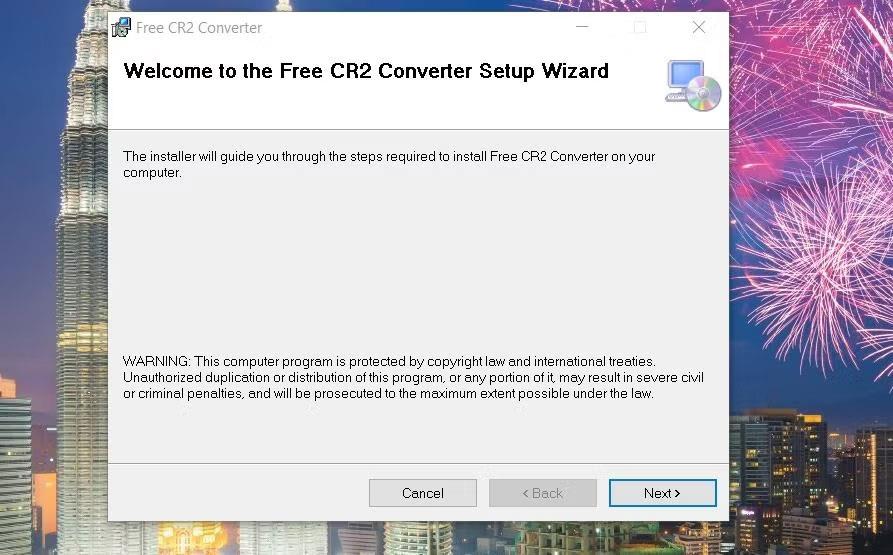
Štai keletas SMS žinučių gavimo „Windows 11“ pranašumų

- Patogumas: galite gauti ir siųsti SMS žinutes iš savo kompiuterio, net kai telefono nėra šalia. Tai labai patogu, jei dirbate kompiuteriu ir norite gauti žinutes iš draugų ar kolegų.
- Padidinkite savo produktyvumą: galite atsakyti į SMS žinutes neišeidami iš kompiuterio, taip padidindami produktyvumą. Tai naudinga, jei dirbate su projektu ir norite bendrauti su žmonėmis.
- Lengva naudoti: gauti SMS žinutes sistemoje „Windows 11“ yra labai paprasta. Jums tereikia įjungti šią funkciją ir tada galite pradėti gauti ir siųsti pranešimus iš savo kompiuterio.
- Tinkinti: galite tinkinti, kaip gaunate ir siunčiate SMS žinutes sistemoje Windows 11. Galite pakeisti pranešimų spalvą, šriftą ir dydį bei pasirinkti, kaip norite juos tvarkyti.
- Gaukite pranešimus: čia bus rodomi ne tik jūsų suplanuoti pranešimai, programų pranešimai ar planai.
Apskritai, SMS žinučių gavimas sistemoje „Windows 11“ yra patogi ir naudinga funkcija, kuri gali padėti padidinti produktyvumą ir efektyviau naudoti kompiuterį.
Ką galite gauti naudodami Phone Link Windows 11
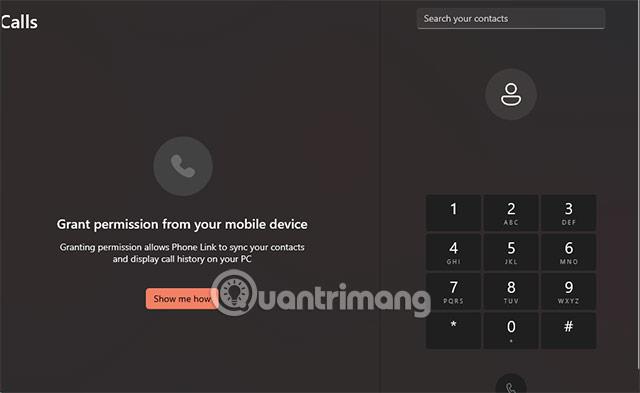
Naudodami telefono nuorodą sistemoje Windows 11 galite atlikti šiuos veiksmus:
- Gauti ir siųsti žinutes: peržiūrėkite pranešimus ir atsakykite į juos tiesiai iš savo kompiuterio, nenaudodami telefono.
- Nuotraukos ir vaizdo įrašai: lengvai peržiūrėkite ir bendrinkite nuotraukas bei vaizdo įrašus iš telefono su kompiuteriu.
- Pranešimai: peržiūrėkite telefono pranešimus kompiuteryje, kad netrukdytų dirbant kompiuteriu.
- Programos mobiliesiems: atidarykite ir valdykite „Android“ programas mobiliesiems kompiuteryje.
- Greitas atsakymas: galite atsakyti į pranešimus iš pranešimų neatidarę programos „Jūsų telefonas“.
Norėdami naudoti funkciją „Telefono nuoroda“ sistemoje „Windows 11“, turite įsitikinti, kad „Android“ telefonas yra prijungtas prie tos pačios „Microsoft“ paskyros, kurią naudojate kompiuteryje. Tada galite naudoti savo kompiuteryje esančią programą „Jūsų telefonas“, kad prisijungtumėte ir pradėtumėte tvarkyti savo telefoną naudodami „Phone Link“ funkciją.