Kaip formatuoti standųjį diską „Windows 11“.

Kartais darbo reikalavimai ar konkreti naudojimo situacija verčia „išvalyti“ visus „Windows 11“ kompiuterio standžiajame diske saugomus duomenis.

Kartais darbo reikalavimai ar konkreti naudojimo situacija verčia „išvalyti“ visus „Windows 11“ kompiuterio standžiajame diske saugomus duomenis. Tada, užuot pasirinkę rankinį aplankų ištrynimą, kuris užima daug laiko ir nėra kruopštus, turėtumėte nedelsdami pagalvoti apie standžiojo disko formatavimą. Tai ne tik visiškai ištrins standžiajame diske esančius duomenis, bet ir išlaikys optimaliausią parengtį naudoti.
Išsiaiškinkime, kaip tai padaryti žemiau.
Formatuokite standųjį diską „Windows 11“.
Pirmiausia atidarykite „File Explorer“. spustelėdami aplanko piktogramą užduočių juostoje ekrano apačioje. Arba galite dešiniuoju pelės mygtuku spustelėti mygtuką Pradėti ir pasirinkti „ File Explorer “.
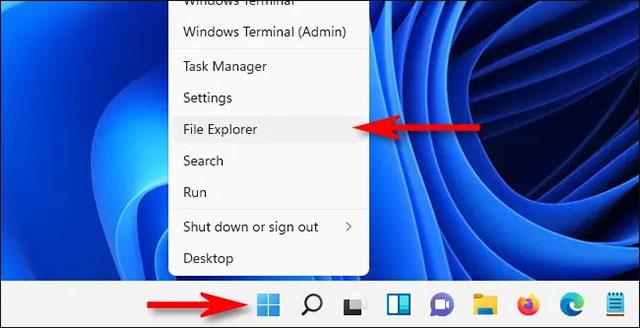
Atsidariusiame „File Explorer“ lange spustelėkite „ Šis kompiuteris “. Iš karto pasirodys „ Įrenginių ir diskų “ sąrašas , kuriame išvardijami visi sistemoje esantys standieji diskai ir saugojimo įrenginiai. Dešiniuoju pelės mygtuku spustelėkite norimą formatuoti standųjį diską ir pasirodžiusiame meniu pasirinkite „ Format “.
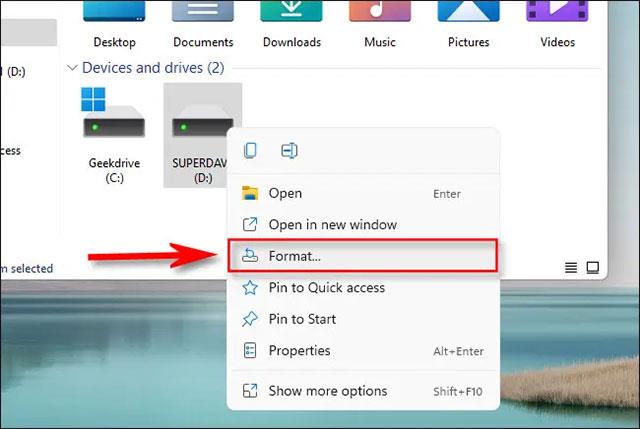
Atsidarys langas „ Format “ , kuriame bus parinktys, kaip formatuoti standųjį diską. Toliau apžvelgsime kiekvieną konkretų elementą.
Pasirinkę norimas parinktis, spustelėkite „Pradėti“, kad pradėtumėte formatavimo procesą.
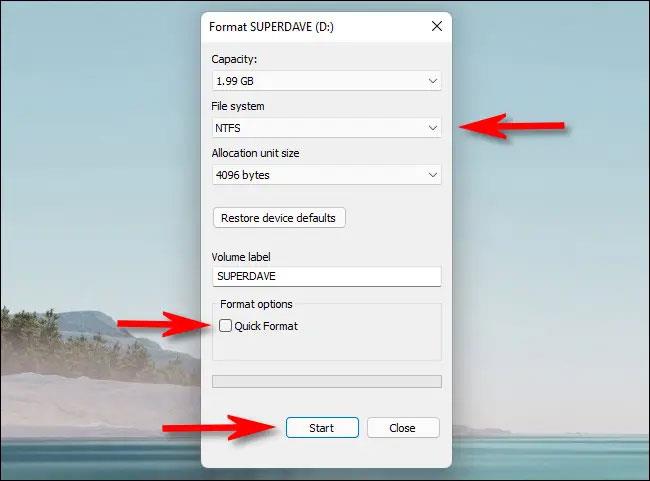
Nedelsiant „Windows“ parodys įspėjimą su turiniu „Formatuojant bus ištrinti VISI šio disko duomenys“. Spustelėkite „Gerai“, jei esate pasirengęs išvalyti standųjį diską.
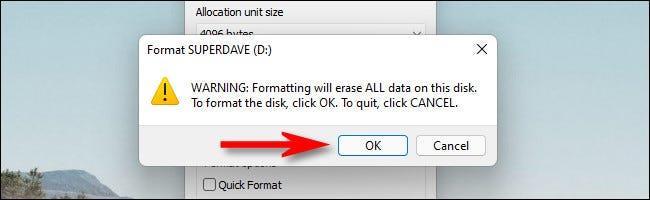
Kol vyksta formatavimo procesas, pamatysite nedidelį langą, nurodantį dabartinį procesą. Kai baigsite, pamatysite kitą pranešimų langą. Spustelėkite „Gerai“.

Pakartokite aukščiau aprašytą procesą su kitais standžiaisiais diskais, kuriuos norite formatuoti. Tikimės, kad jums pasiseks.
Kiosko režimas sistemoje „Windows 10“ yra režimas, skirtas naudoti tik vieną programą arba pasiekti tik 1 svetainę su svečiais.
Šiame vadove bus parodyta, kaip pakeisti arba atkurti numatytąją „Camera Roll“ aplanko vietą sistemoje „Windows 10“.
Redaguojant pagrindinio kompiuterio failą gali nepavykti prisijungti prie interneto, jei failas nebus tinkamai pakeistas. Šis straipsnis padės jums redaguoti pagrindinio kompiuterio failą sistemoje „Windows 10“.
Sumažinus nuotraukų dydį ir talpą, bus lengviau jas dalytis ar siųsti kam nors. Visų pirma, sistemoje „Windows 10“ galite keisti nuotraukų dydį keliais paprastais veiksmais.
Jei jums nereikia rodyti neseniai aplankytų elementų ir vietų saugumo ar privatumo sumetimais, galite jį lengvai išjungti.
„Microsoft“ ką tik išleido „Windows 10“ jubiliejinį naujinį su daugybe patobulinimų ir naujų funkcijų. Šiame naujame atnaujinime pamatysite daug pakeitimų. Nuo „Windows Ink“ rašalo palaikymo iki „Microsoft Edge“ naršyklės plėtinių palaikymo, Start Menu ir Cortana taip pat buvo žymiai patobulinti.
Viena vieta daugybei operacijų valdyti tiesiai sistemos dėkle.
Sistemoje „Windows 10“ galite atsisiųsti ir įdiegti grupės strategijos šablonus, kad galėtumėte tvarkyti „Microsoft Edge“ nustatymus, o šiame vadove bus parodytas procesas.
Tamsus režimas yra tamsaus fono sąsaja sistemoje „Windows 10“, padedanti kompiuteriui taupyti akumuliatoriaus energiją ir sumažinti poveikį naudotojo akims.
Užduočių juostoje yra nedaug vietos, o jei reguliariai dirbate su keliomis programomis, gali greitai pritrūkti vietos, kad galėtumėte prisegti daugiau mėgstamų programų.









