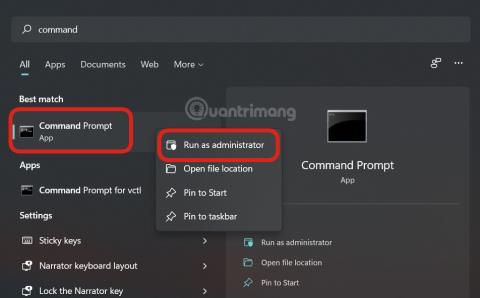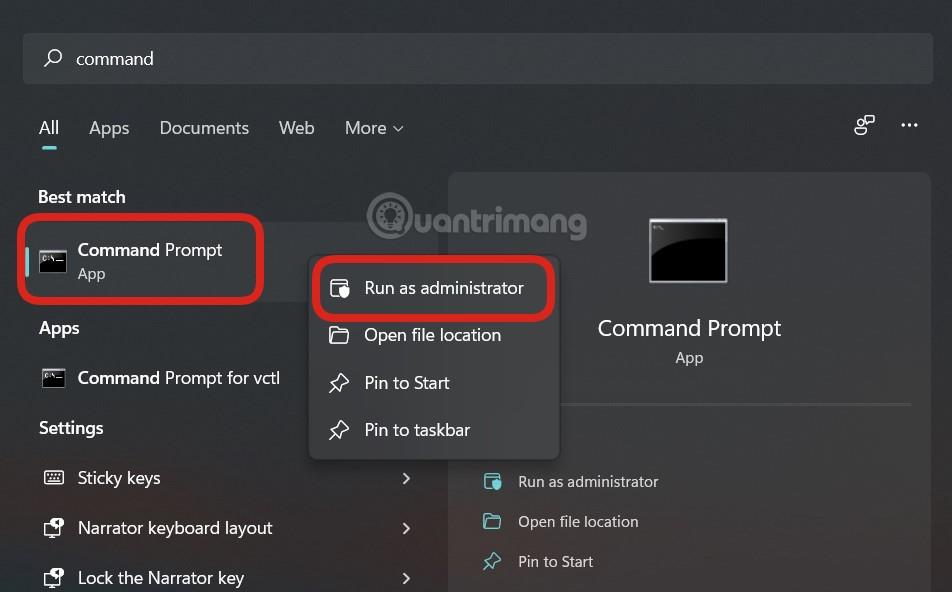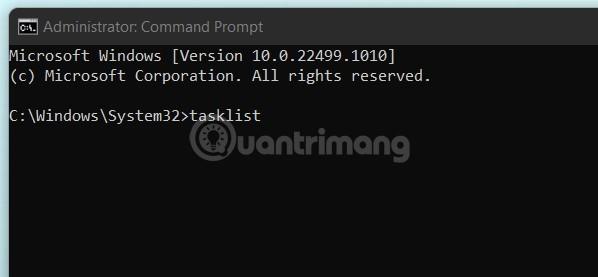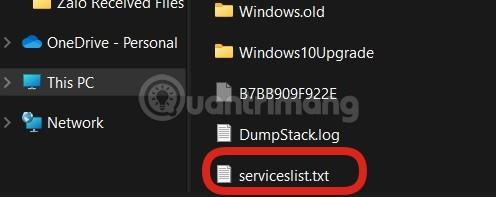Jei norite diagnozuoti „Windows 11“ kompiuterio problemą arba paprašyti kito asmens padėti pamatyti kompiuterio klaidas , pirmiausia turėtumėte pagalvoti apie šiuo metu vykdomų procesų sąrašo eksportavimą, kad ištirtumėte problemą.
Naudodami užduočių tvarkyklę galite peržiūrėti šiuo metu vykdomų procesų sąrašą. Problema ta, kad nėra galimybės eksportuoti šio sąrašo kaip tekstinio failo tiesiai iš užduočių tvarkyklės. Vietoj to turėsite paleisti komandą komandų eilutėje .
Pirmiausia atidarykite komandų eilutę kaip administratorių . Norėdami tai padaryti, užduočių juostoje spustelėkite „Windows Search“ piktogramą, paieškos juostoje įveskite raktinį žodį „Command Prompt“, dešiniuoju pelės mygtuku spustelėkite komandų eilutės programą pateiktuose paieškos rezultatuose, tada pasirodžiusiame meniu spustelėkite „Vykdyti kaip administratoriui“. .
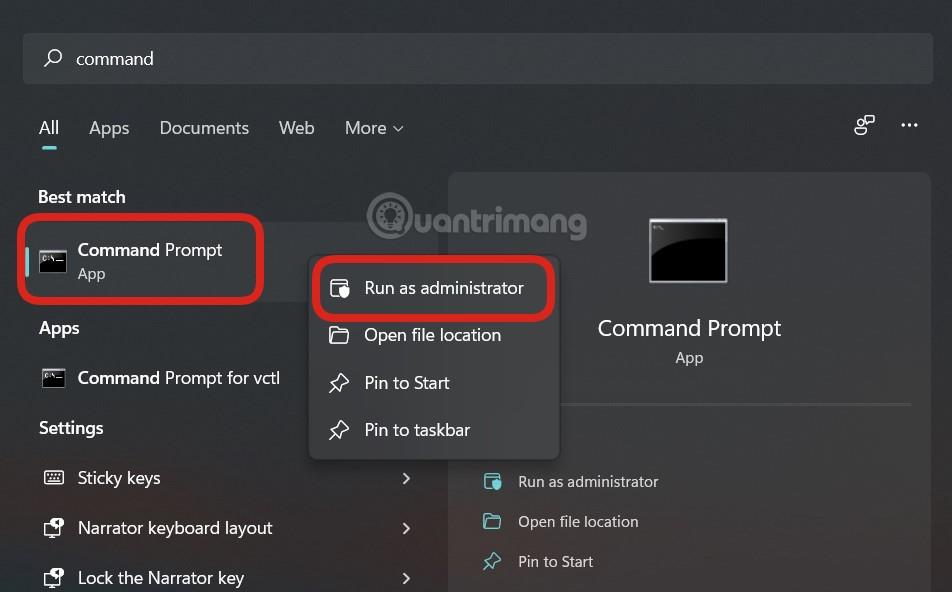
Komandinė eilutė bus nedelsiant paleista su padidintais leidimais. Pasirodžiusioje komandų eilutės sąsajoje paleiskite šią komandą:
tasklist
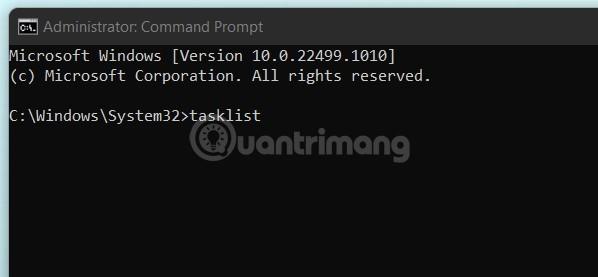
Ši komanda pateikia informacijos, susijusios su kiekvienu konkrečiu sistemoje veikiančiu procesu, sąrašą:
- Vaizdo pavadinimas
- Proceso ID (PID)
- Sesijos pavadinimas
- Sesija Nr.
- Atmintinės naudojimas
Toliau pateikiamas eigos sąrašo pavyzdys, grąžintas paleidus komandą. Atminkite, kad tikrasis sąrašas greičiausiai bus daug ilgesnis, atsižvelgiant į jūsų sistemoje atidarytų procesų skaičių.

Dabar, jei norite eksportuoti šį sąrašą kaip paprasto teksto TXT failą, kad galėtumėte patogiai saugoti arba bendrinti su kitais, paleiskite šią komandą:
tasklist>C:\serviceslist.txt

Paslaugų sąrašą galite pakeisti bet kokiu norimu tekstinio failo pavadinimu.
Atitinkamas TXT failas dabar ištrauktas ir paruoštas naudoti. Jį galite rasti „Windows“ (C:) diske. Atidarykite „File Explorer“, eikite į „Windows (C :)“ ir raskite teksto failą „serviceslist“ (arba kaip jį pavadinote).
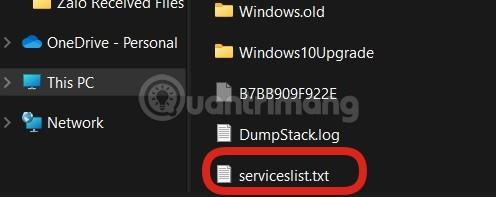
Galite dukart spustelėti failą, kad atidarytumėte arba bendrintumėte jį su bet kuo kaip įprastą tekstinį failą.