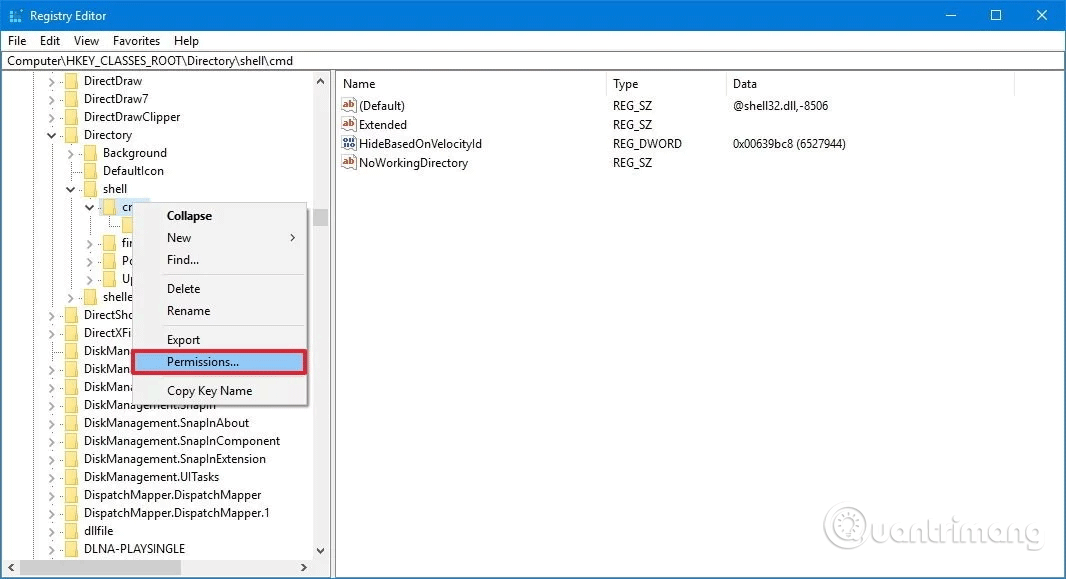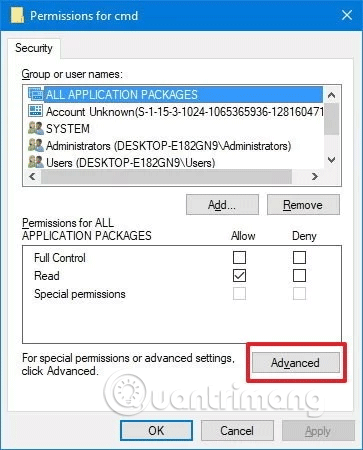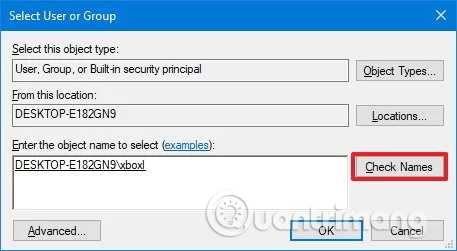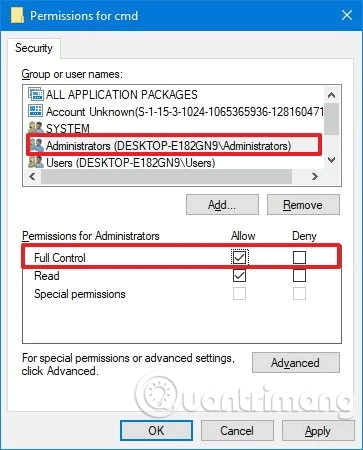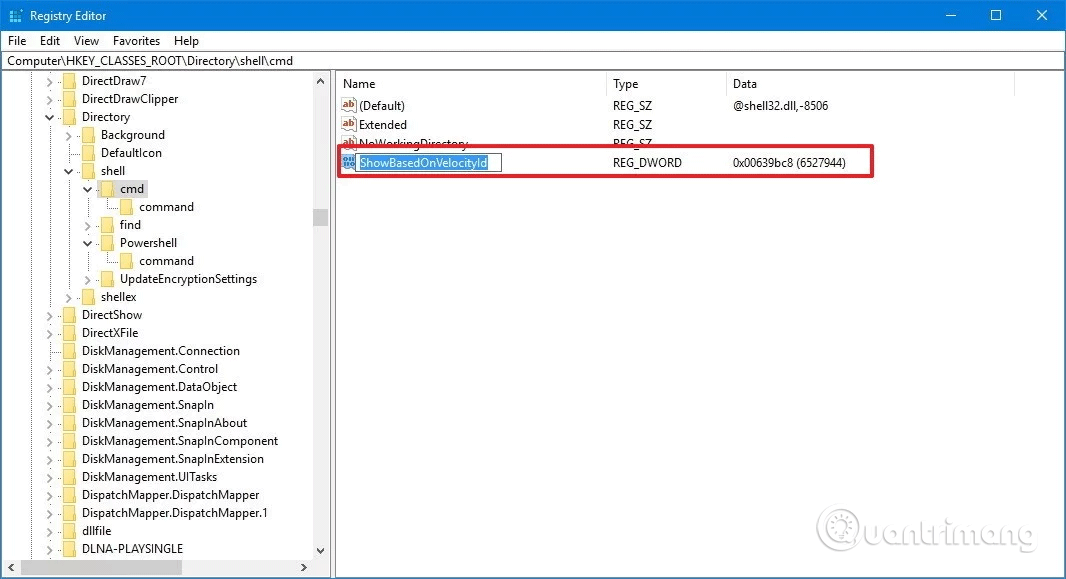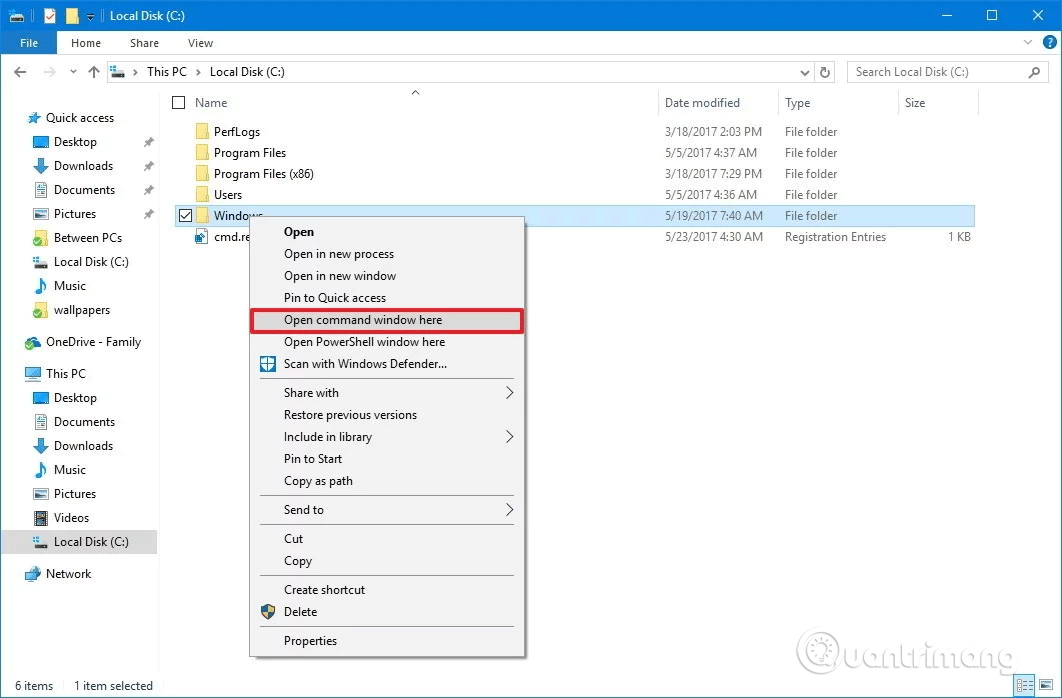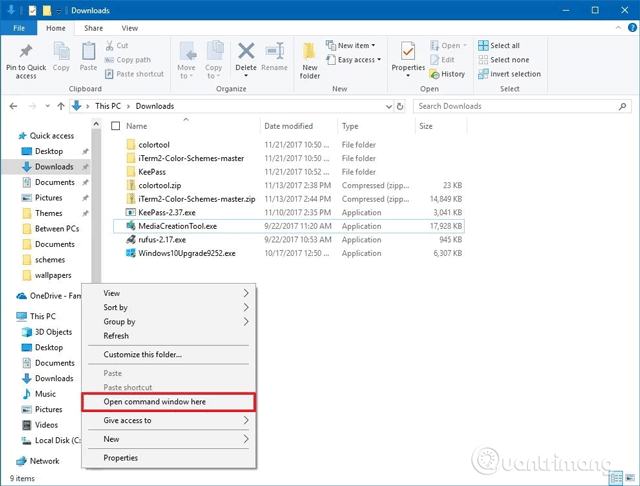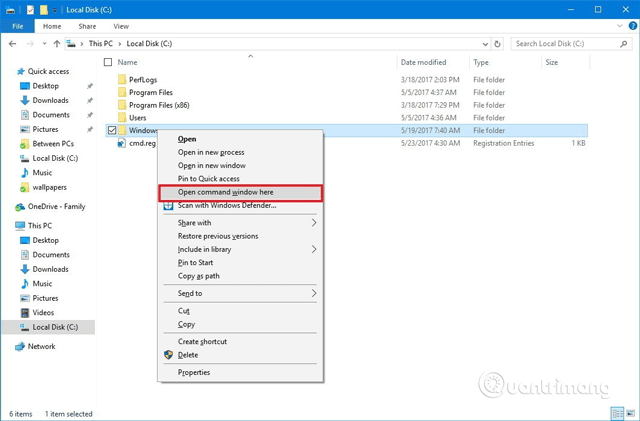Galite grąžinti parinktį paleisti komandų eilutę dešiniuoju pelės mygtuku spustelėkite meniu „Windows 10“ ir štai kaip tai padaryti.
„Windows 10“ operacinėje sistemoje „Microsoft“ ir toliau „neslepia“ komandų eilutę, kad būtų naudinga „PowerShell“ . Nors vartotojai vis dar gali naudoti šį komandų eilutės įrankį, jo parinkties nebėra Power User meniu ( Win+ X), File Explorer meniu Failas arba išplėstajame kontekstiniame meniu ( Shift+ Dešiniuoju pelės mygtuku spustelėkite).
Nors nustatymų programoje yra parinktis pridėti komandų eilutę prie Power User meniu, nerandate parinkties grąžinti ją į išplėstinį kontekstinį meniu.
Tačiau vis dar yra būdas pridėti parinktį atidaryti komandų eilutę sistemoje Windows 10. Šiame straipsnyje bus parodyta, kaip į Windows 10 kontekstinį meniu įtraukti parinktį Atidaryti komandų langus čia.
Instrukcijos, kaip pridėti cmd į „Windows 10“ dešiniuoju pelės mygtuku spustelėkite meniu
Kaip čia į kontekstinį meniu įtraukti Atidaryti komandos langą
Čia į aplanko kontekstinį meniu pridėkite Atidaryti komandos langą
Norėdami įtraukti komandų eilutės paleidimo parinktį į išplėstinį aplanko kontekstinį meniu, turite redaguoti registrą atlikdami toliau nurodytus veiksmus.
Įspėjimas : jei tai padarysite neteisingai, registro redagavimas gali sukelti nepataisomų klaidų. Todėl prieš atlikdami pakeitimus turėtumėte sukurti atsarginę registro atsarginę kopiją .
1 žingsnis . Paspauskite Win+ R, kad atidarytumėte komandą Vykdyti .
2 žingsnis . Įveskite regedit ir spustelėkite Gerai , kad atidarytumėte registrą .
3 veiksmas . Naršykite iki šio klavišo:
HKEY_CLASSES_ROOT\Directory\shell\cmd
4 veiksmas . Dešiniuoju pelės mygtuku spustelėkite cmd klavišą ir pasirinkite Leidimai .
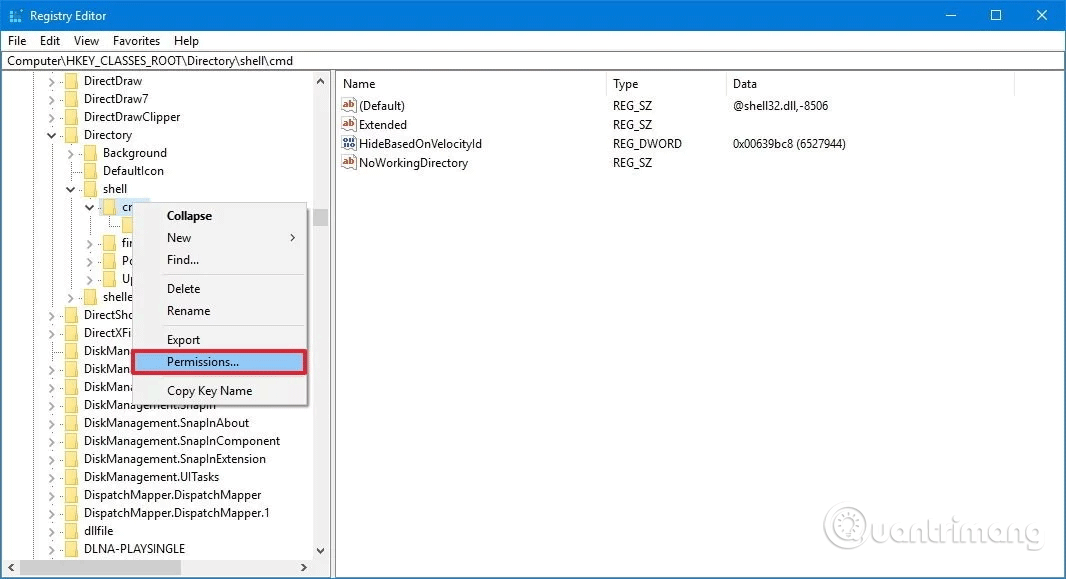
5 veiksmas . Spustelėkite mygtuką Išplėstinė .
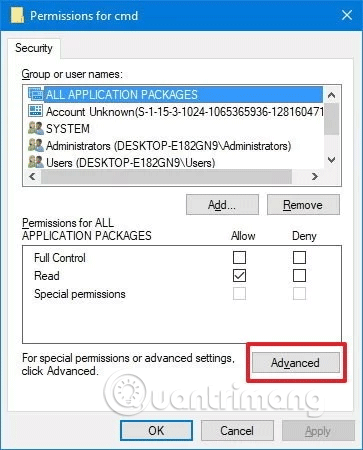
6 veiksmas . Išplėstiniuose saugos nustatymuose spustelėkite Keisti šalia Savininkas .
7 veiksmas . Įveskite paskyros pavadinimą į atitinkamą lauką, spustelėkite Tikrinti vardus , kad įsitikintumėte, jog įvedėte teisingą paskyros pavadinimą, tada spustelėkite Gerai .
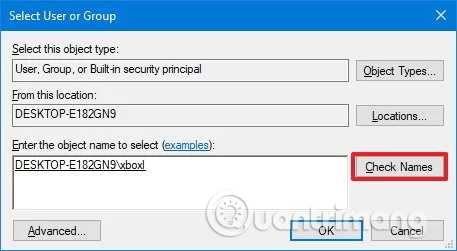
8 veiksmas . Pasirinkite parinktį Pakeisti subkonteinerių ir objektų savininką .
9 žingsnis . Spustelėkite Taikyti .
10 veiksmas . Spustelėkite Gerai .
11 veiksmas . Skiltyje Leidimai pasirinkite grupę Administratoriai .
12 veiksmas . Dalyje Leidimai administratoriams pasirinkite Leisti , kad pasirinktumėte parinktį Visas valdymas .
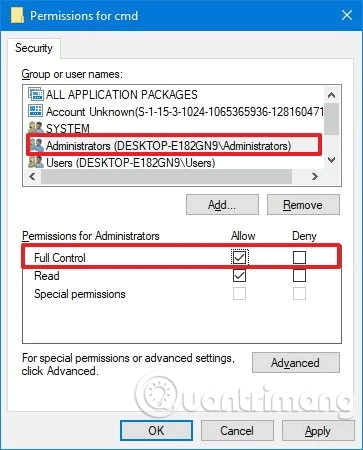
13 veiksmas . Spustelėkite Taikyti .
14 veiksmas. Spustelėkite Gerai .
15 veiksmas . Cmd klaviše dešiniuoju pelės mygtuku spustelėkite DWORD HideBasedOnVelocityId ir pasirinkite Pervardyti .
16 veiksmas . Pakeiskite DWORD pavadinimą iš HideBasedOnVelocityId į ShowBasedOnVelocityId ir paspauskite Enter .
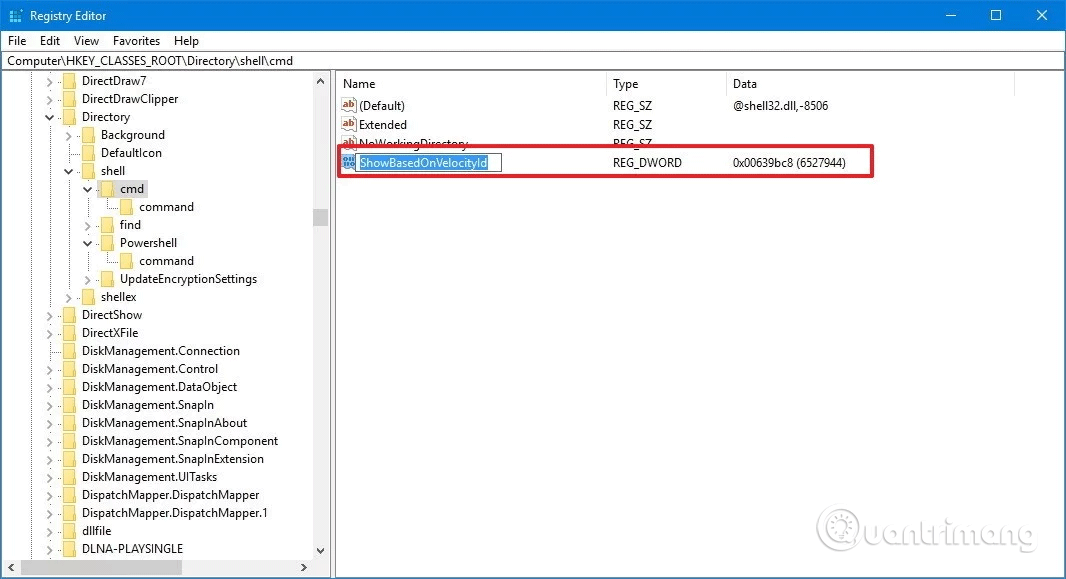
Kai atliksite aukščiau nurodytus veiksmus, spustelėkite + dešiniuoju pelės mygtuku spustelėkite aplanką, pamatysite Shiftparinktį Atidaryti komandos langą čia .
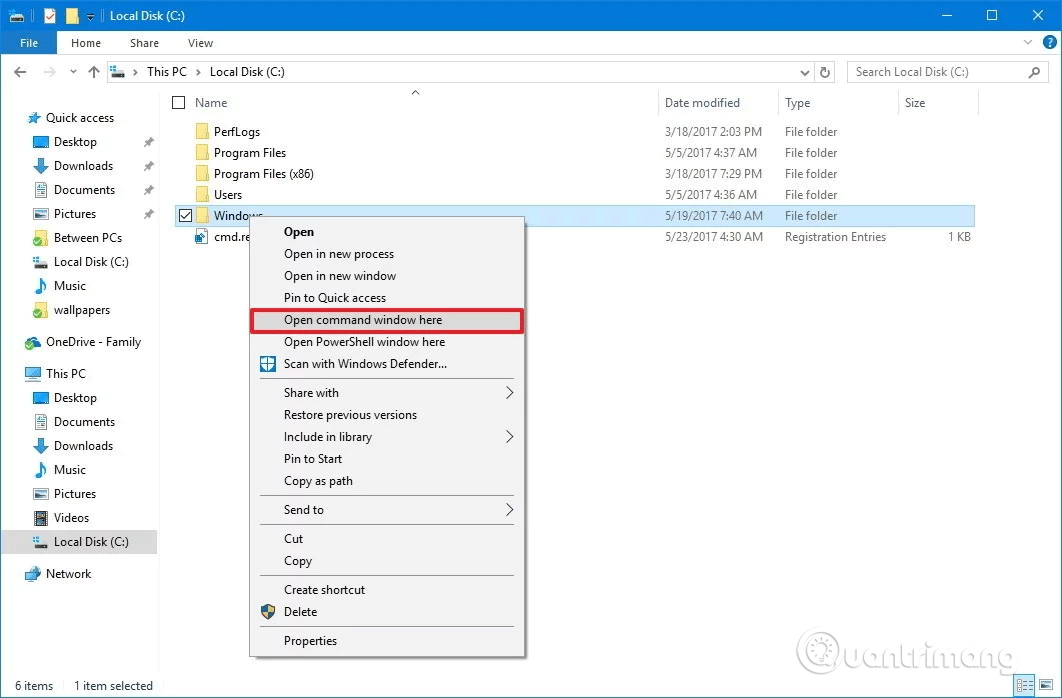
Jei norite anuliuoti pakeitimą, vadovaukitės anksčiau pateiktomis instrukcijomis, bet 16 veiksme pervardykite DWORD iš ShowBasedOnVelocityId į HideBasedOnVelocityId ir paspauskite Enter .
Pridėkite Open komandos langą čia prie fono kontekstinio meniu
Aukščiau pateiktose instrukcijose pridedama parinktis atidaryti komandų eilutę aplanko meniu, bet kai paspausite Shift+ dešiniuoju pelės mygtuku spustelėkite atidaryto aplanko foną, šios parinkties nematysite.
Jei norite paspausti Shift+ dešiniuoju pelės mygtuku spustelėkite foną, kad atidarytumėte vietą naudodami komandų eilutę, toliau turite atlikti papildomus veiksmus.
1 žingsnis . Paspauskite Win+ , kad atidarytumėte Rdialogo langą Vykdyti .
2 žingsnis . Įveskite regedit ir spustelėkite Gerai , kad atidarytumėte registrą.
3 veiksmas . Naršykite iki šio klavišo:
HKEY_CLASSES_ROOT\Directory\Background\shell\cmd
Atlikite tą patį, kaip nuo 4 iki 16 veiksmo aukščiau. Keičiant, tereikia pervardyti DWORD iš ShowBasedOnVelocityId į HideBasedOnVelocityId ir paspausti Enter .
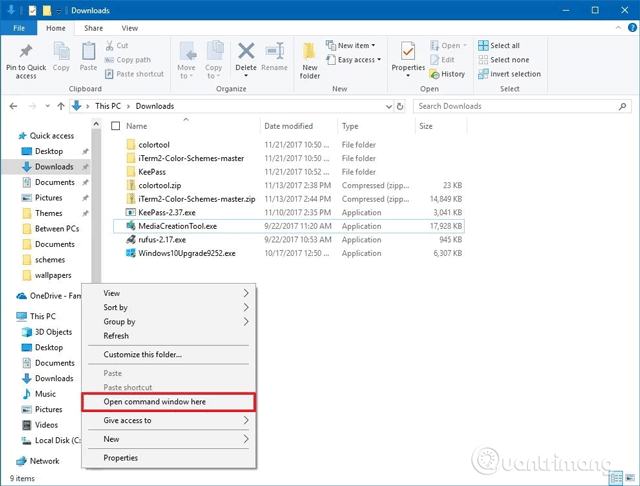
Kaip pašalinti „Open PowerShell“ langą čia iš kontekstinio meniu
Taip pat pastebėsite, kad naudojant aukščiau pateiktą metodą, kontekstiniame meniu taip pat pasirodo parinktis Open PowerShell langas čia. Jei norite pašalinti „PowerShell“ parinktis iš išplėstojo kontekstinio meniu, atlikite šiuos veiksmus:
1 žingsnis . Atidarykite registrą ir naršykite į šią vietą:
HKEY_CLASSES_ROOT\Directory\shell\PowerShell
2 žingsnis . Dešiniuoju pelės mygtuku spustelėkite PowerShell klavišą ir spustelėkite Leidimai . Tada atlikite 5–14 veiksmus aukščiau nurodytu būdu.
Tada PowerShell rakte dešiniuoju pelės mygtuku spustelėkite DWORD ShowBasedOnVelocityId ir spustelėkite Pervardyti . Pakeiskite DWORD pavadinimą iš ShowBasedOnVelocityId į HideBasedOnVelocityId ir paspauskite Enter .
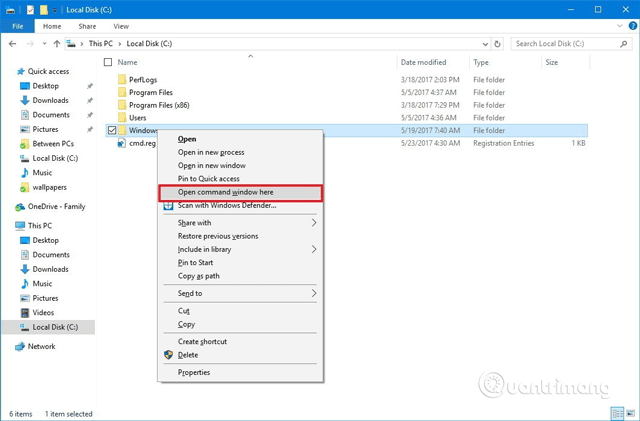
Atlikę aukščiau nurodytus veiksmus, paspauskite Shift+ dešiniuoju pelės mygtuku spustelėkite ir čia pamatysite tik parinktį Atidaryti komandos langą čia.
Norėdami pridėti šią „PowerShell“ parinktį dešiniuoju pelės mygtuku spustelėkite meniu, vadovaukitės tomis pačiomis instrukcijomis, bet pervardykite DWORD iš HideBasedOnVelocityId į ShowBasedOnVelocityId ir paspauskite Enter .
Nors daugumą komandų galite paleisti naudodami „PowerShell“, daugelis žmonių vis tiek renkasi komandų eilutę, o kontekstinio meniu parinktis suteikia greitą būdą atidaryti programą konkrečioje vietoje, nereikia įvesti ilgos komandos. Norėdami pereiti į aplanko kelią.
Linkime sėkmės!