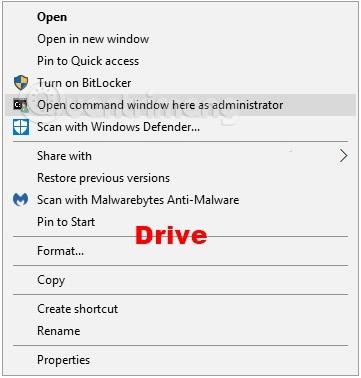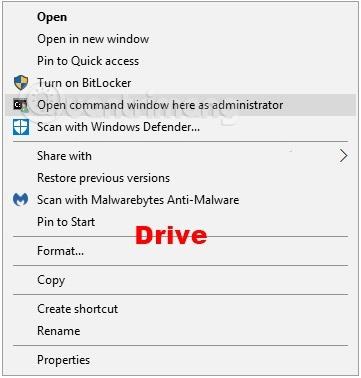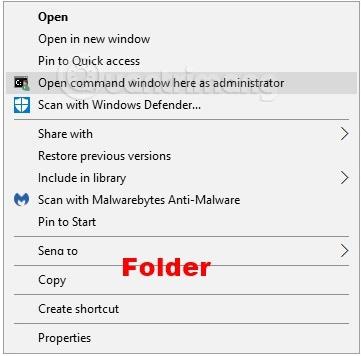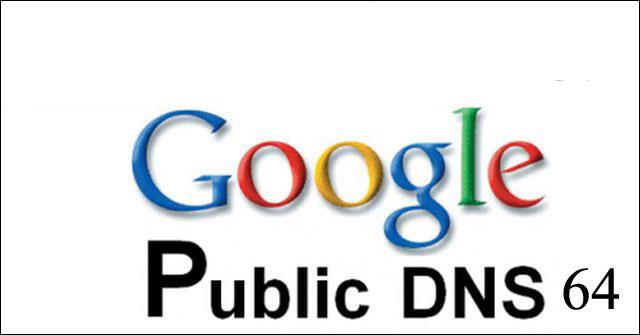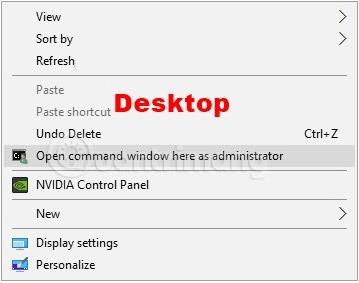Komandų eilutė yra įvesties taškas, skirtas įvesti kompiuterio komandas komandų eilutės lange. Įvesdami komandas komandų eilutėje, galite atlikti užduotis savo kompiuteryje nenaudodami „Windows“ grafinės sąsajos. Šiame vadove bus parodyta, kaip pridėti arba pašalinti Atidarykite komandos langą čia kaip administratorių dešiniuoju pelės mygtuku spustelėkite meniu visiems „Windows 10“ vartotojams.
Šis dešiniuoju pelės mygtuku spustelėjęs meniu atidarys padidintą komandų eilutės langą (leidžiantį vykdyti cmd komandas su administratoriaus teisėmis) aplanke, kurį spustelėjote dešiniuoju pelės mygtuku.
Pastaba: vartotojai turi būti prisijungę kaip administratorius, kad galėtų pridėti, pašalinti ir naudoti kontekstinį meniu „Atidaryti komandų langą čia kaip administratorius“.
Kontekstinis meniu „Atidaryti komandų langą čia kaip administratorius“ pasiekiamas spustelėjus dešiniuoju pelės klavišu arba „Shift“ + dešiniuoju pelės mygtuku spustelėjus aplanką ar diską ir kai dešiniuoju pelės klavišu spustelėsite arba „Shift“ + dešiniuoju pelės klavišu spustelėsite:
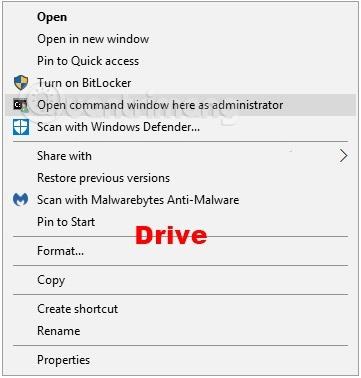
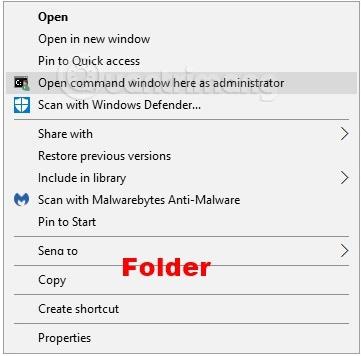
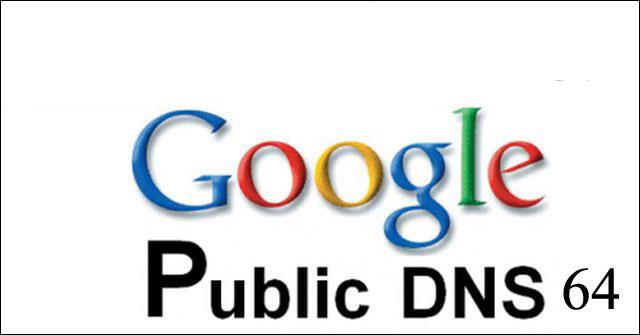
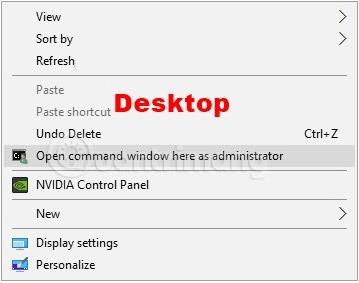
Kaip „Windows 10“ dešiniuoju pelės mygtuku spustelėkite meniu „Atidaryti komandų langą čia kaip administratorius“.
1 veiksmas: atlikite toliau pateiktą 2 veiksmą (pridėkite dešinįjį paspaudimą), 3 veiksmą (pridėkite „Shift“ + dešiniuoju pelės mygtuku) arba 4 veiksmą (ištrinkite), atsižvelgdami į numatomą naudojimą.
2 veiksmas: Dešiniuoju pelės mygtuku spustelėkite, kad atidarytumėte kontekstinį meniu „Atidaryti komandų langą čia kaip administratorius“. Atsisiųskite toliau pateiktą failą ir pereikite prie 5 veiksmo.
Add_Open_command_window_here_as_administrator.reg
3 veiksmas: „Shift“ + dešiniuoju pelės mygtuku spustelėkite, kad atidarytumėte kontekstinį meniu „Atidaryti komandų langą čia kaip administratorius“. Atsisiųskite toliau pateiktą failą ir pereikite prie 5 veiksmo.
Add_Shift + Open_command_window_here_as_administrator.reg
4 veiksmas: pašalinkite kontekstinį meniu „Atidaryti komandų langą čia kaip administratorius“. Pastaba: tai numatytasis nustatymas.
Atsisiųskite failą Remove_Open_command_window_here_as_Administrator.reg ir pereikite prie 5 veiksmo
5 veiksmas : išsaugokite .reg failą darbalaukyje.
6 veiksmas: norėdami sujungti, dukart spustelėkite atsisiųstą .reg failą.
7 veiksmas: jei būsite paraginti, spustelėkite Vykdyti , Taip ( UAC ) ir Gerai , kad priimtumėte sujungimą.
8 veiksmas. Jei norite, dabar galite ištrinti atsisiųstą .reg failą.
Linkime sėkmės!
Žiūrėti daugiau: