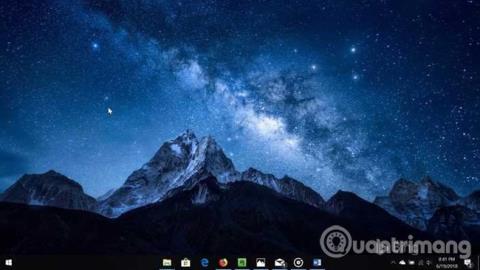Kai kurie vartotojai mėgsta centruoti piktogramas užduočių juostoje, o ne sulygiuoti kairėje. Kaip žinote, šiuo metu „Windows 10“ nėra nustatymų, leidžiančių pakeisti piktogramų išdėstymą užduočių juostoje. Norėdami numatytąsias piktogramas užduočių juostoje centruoti, turite naudoti trečiųjų šalių įrankius.
Jei ilgą laiką naudojote „Windows 7“ prieš atnaujindami į „Windows 10“, galbūt žinojote trečiųjų šalių paslaugų, kurios padeda sulygiuoti užduočių juostos piktogramas centre. Panaši programa taip pat buvo išleista „Windows 10“.

1 būdas: Centruokite užduočių juostos piktogramą sistemoje Windows 10 naudodami Falcon10
Atsisiųsti falcon 10
Falcon10 yra nemokama programa, skirta centruoti piktogramas užduočių juostoje. Įdiegus šią programą, visos užduočių juostoje esančios piktogramos bus automatiškai centruotos, įskaitant prisegtas piktogramas užduočių juostoje.

Veikiant sistemoje pasirodys Falcon10 piktograma. Tiesiog dukart spustelėkite šią piktogramą, kad atidarytumėte nustatymus. Norėdami sulygiuoti užduočių juostos piktogramas su centru, pasirinkite parinktį Centrinės užduočių juostos piktogramos.
Kaip matote paveikslėlyje, jame taip pat yra parinkčių paslėpti užduočių juostą ir perkelti mygtuką Pradėti į užduočių juostos centrą (meniu Pradėti ir toliau bus atidarytas iš numatytosios padėties). Šiame pavyzdyje autorius užduočių juostoje įdėjo mygtuką Pradėti ir šis mygtukas bus prieš kitas piktogramas.
Pastaba: Falcon10 reikalinga 1803 Windows 10 ar naujesnė versija, 64 bitų versija. Jei naudojate 32 bitų versiją ( patikrinkite, ar naudojate 64 bitų, ar 32 bitų ), turėsite šiek tiek palaukti, kol gausite 32 bitų suderinamą programos versiją.
„Falcon10“ buvo nuskaitytas „VirusTotal“, naudojant 61 skirtingą antivirusinę programinę įrangą , ir nustatyta, kad ji yra saugi.
2 būdas: sukurkite netikrą aplanką standžiajame diske, kad centre būtų užduočių juostos piktograma
Piktogramos Windows užduočių juostoje pagal numatytuosius nustatymus yra sulygiuotos į kairę. Ir tai nepasikeitė visose „Windows“ versijose, pradedant „Windows 95“ ir baigiant naujausia „Windows 10“ versija. Kita vertus, „Mac“ kompiuteriuose piktogramos visada yra doko centre ( Dock yra kaip „Windows“ užduočių juosta). Jei norite centruoti piktogramas užduočių juostoje kaip „Mac“, atlikite toliau nurodytus veiksmus.
1 veiksmas: standžiajame diske sukurkite netikrą aplanką, čia aplankas sukuriamas diske D:\Empty . Aplanko pavadinimas ir jo vieta nėra svarbūs.
2 veiksmas: Dešiniuoju pelės mygtuku spustelėkite užduočių juostą, pasirinkite Įrankių juostos → Nauja įrankių juosta ir pasirinkite ką tik sukurtą aplanką. Užduočių juostoje pamatysite aplanko nuorodą.

3 veiksmas: pakartokite 2 veiksmą. Dabar užduočių juostoje turėsite du šio aplanko sparčiuosius klavišus.
4 veiksmas: Dešiniuoju pelės mygtuku spustelėkite užduočių juostą, panaikinkite žymės langelį Užrakinti užduočių juostą , kad atrakintumėte užduočių juostą.

5 veiksmas: vilkite aplanko nuorodą į kairįjį kampą šalia mygtuko Pradėti .
6 veiksmas: vilkite laikiklio piktogramą (dvi horizontalias linijas) užduočių juostoje, kad jas centruotumėte taip, kaip norite.
7 veiksmas : Dešiniuoju pelės mygtuku spustelėkite abu aplanko sparčiuosius klavišus ir panaikinkite žymėjimą nuo Rodyti tekstą ir Rodyti pavadinimą .

8 veiksmas: Dešiniuoju pelės mygtuku spustelėkite užduočių juostą, pažymėkite Užrakinti užduočių juostą , kad užrakintumėte užduočių juostą.
9 veiksmas: dabar piktogramos yra centre.

Jei norite grįžti į numatytąją „Windows“ sąsają, dešiniuoju pelės mygtuku spustelėkite užduočių juostą, pasirinkite Įrankių juostos ir panaikinkite aplankų, naudojamų kuriant sparčiuosius klavišus užduočių juostoje, žymėjimą.
Linkime sėkmės!
Žr. daugiau: keli veiksmingi patarimai, kaip tinkinti užduočių juostą sistemoje „Windows 10“.