Kaip blokuoti skelbimų tipus sistemoje „Windows 10“.
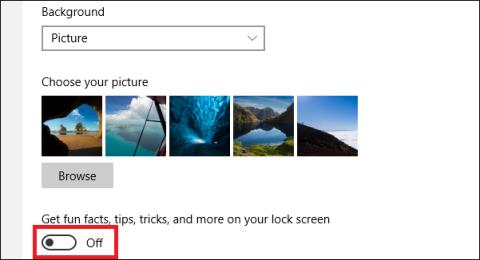
„Windows 10“ dažnai pateikia skelbimus, kai tik vartotojas paleidžia kompiuterį, galbūt užrakinimo ekrane arba tiesiai meniu Pradėti.
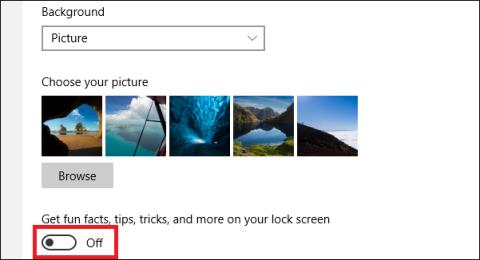
Jei naudojate „Windows 10“, kartais jus erzina skelbimai, kurie pasirodo vos vartotojui paleidus kompiuterį. Net naudojant mokamą versiją, „Windows 10“ vis tiek gali erzinti vartotojus šiais skelbimais. Jie gali būti rodomi tiesiai užrakinimo ekrano užrakinimo ekrane dėl integravimo į personalizavimo nustatymus arba kai kurių programų diegimo pasiūlymų meniu Pradėti,...
Tačiau galime visiškai išvengti šio nusivylimo dėl skelbimų sistemoje „Windows 10“, iš karto pakoreguodami kai kuriuos kompiuterio nustatymus.
1. Išjunkite skelbimus „Windows 10“ užrakinimo ekrane:
Tai nebus labai smagu, kai norėsite prisijungti, kad galėtumėte naudotis kompiuteriu ir pasirodys skelbimų serija. Šie skelbimai veikia su Windows Spotlight, integruotu personalizavimo nustatymuose. Todėl norėdami išjungti visus „Windows 10“ užrakinimo ekrano skelbimus, „Nustatymai“ pakoreguosime skyrių „Personalizavimas“.
Pasiekiame kelią Nustatymai > Personalizavimas > Užrakinti ekraną . Tada slinkite horizontalią juostą į kairę, kad vėl įjungtumėte išjungimo režimą skiltyje Gaukite įdomių faktų, patarimų, gudrybių ir daugiau užrakinimo ekrano skiltyje .
Skaitytojai gali peržiūrėti išsamesnę informaciją straipsnyje „ Windows 10 užrakinimo ekrane rodomų skelbimų išjungimo instrukcijos“ .
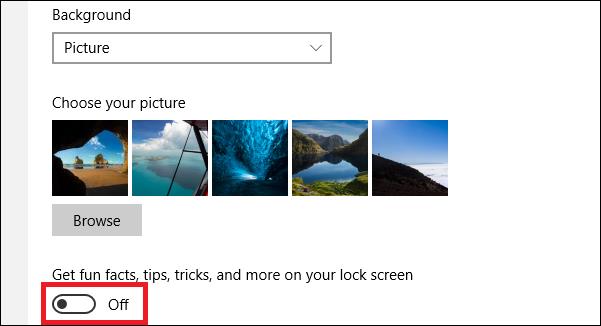
2. Išjunkite skelbimus meniu Pradėti:
Pasiekę „Start“ sistemoje „Windows 10“, vartotojai matys daugybę pasiūlymų, kaip kompiuteryje įdiegti programas. O vartotojui netyčia spustelėjus, programa bus atsisiųsta ir įdiegta įrenginyje. Šie programų diegimo pasiūlymai skirsis priklausomai nuo kiekvieno asmens „Windows“ parduotuvėje programų paieškos istorijos.
Norėdami išjungti šiuos pasiūlymus, eikite į Nustatymai > Suasmeninimas > Pradėti ir išjunkite parinktį retkarčiais rodyti pasiūlymus Pradėti .
Skaitytojai gali ieškoti kitų būdų, kaip išjungti programų atsisiuntimo pasiūlymus „Windows 10“ meniu Pradėti, straipsnyje Kaip išjungti programų atsisiuntimo pasiūlymus „Windows 10“ meniu Pradėti? .
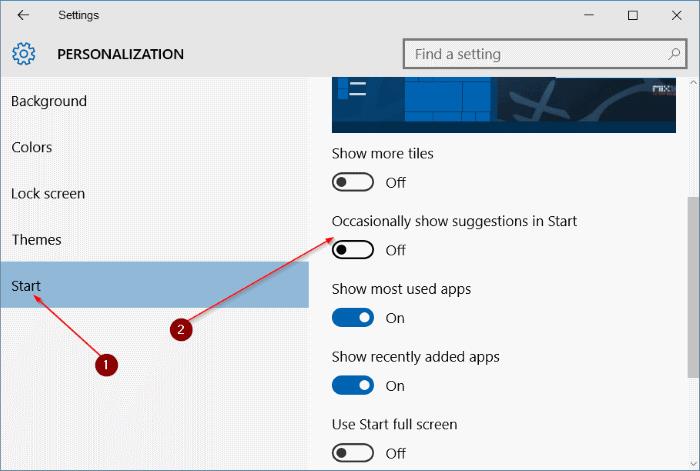
3. Skelbimai, skirti įdiegti „Office“ arba „Skype“:
Šio tipo skelbimai bus rodomi mažame iššokančiame lange dešiniajame ekrano kampe. Paprastai vartotojams bus pasiūlyta įsigyti „Office“ produktų arba įdiegti „Skype“. Tačiau net jei kompiuteryje įdiegta „Skype“, ta reklama vis tiek pasirodo „nepaprastai“.
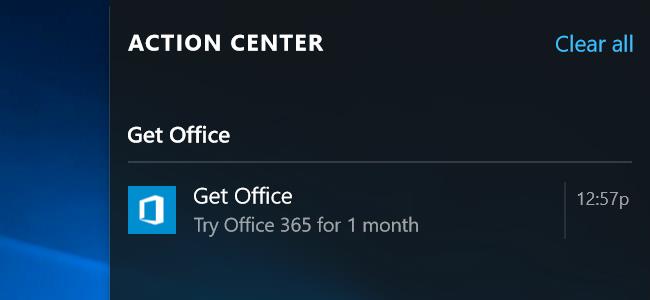
Norėdami išjungti šį „Get Office“ skelbimą sistemoje „Windows 10“, einame į „Nustatymai“ > „Sistema“ > „Pranešimai ir veiksmai“ > „Rodyti šių programų pranešimus“ , tada toliau pateiktame sąraše raskite „Get Office“ programą ir ją išjunkite.
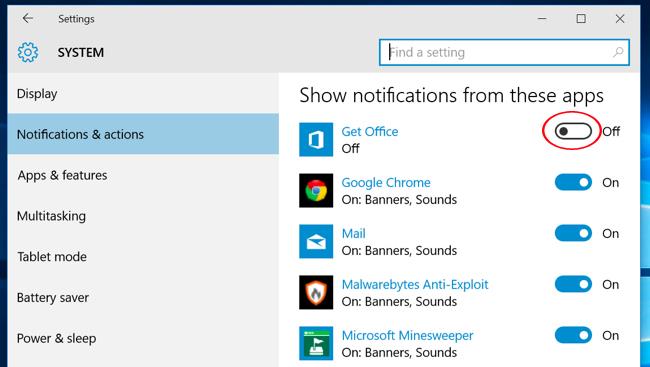
4. Suasmenintas reklamavimas naudojant „Windows 10“ ir naršyklę:
Tai funkcija, kuri nustatyta pagal numatytuosius nustatymus sistemoje „Windows 10“. Vartotojai gaus ID, o „Microsoft“ naudos tą ID, kad išsaugotų programų paieškos istoriją ir netgi gali atskirti paieškos įpročius. Programėlės „Windows“ parduotuvėje. Dėl to bus pažeistas vartotojo privatumas.
Norėdami išjungti šią funkciją, pirmiausia eikite į „Nustatymai“ > „Privatumas“ > „Bendra“ > išjunkite parinktį Leisti programoms naudoti mano reklamavimo ID, kad būtų galima naudotis įvairiose programose (išjungus ID bus nustatytas iš naujo) .
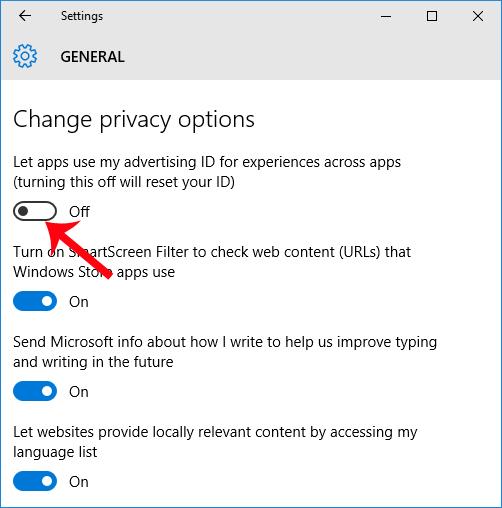
Jei norite išjungti šią funkciją savo naršyklėje, vartotojai gali pasiekti toliau pateiktą nuorodą.
Tada išjunkite parinktį Personalizuoti skelbimai šioje naršyklėje , kaip parodyta toliau.
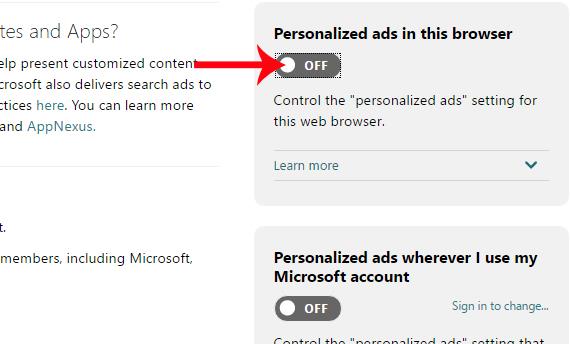
Aukščiau nurodyta, kaip išjungti kai kurių tipų skelbimus, rodomus sistemoje „Windows 10“. Kai juos išjungiate, naudotojai nebeturės įtakos kompiuterio naudojimui ir ypač mūsų asmeninio privatumo problemoms.
Daugiau informacijos rasite šiuose straipsniuose:
Kiosko režimas sistemoje „Windows 10“ yra režimas, skirtas naudoti tik vieną programą arba pasiekti tik 1 svetainę su svečiais.
Šiame vadove bus parodyta, kaip pakeisti arba atkurti numatytąją „Camera Roll“ aplanko vietą sistemoje „Windows 10“.
Redaguojant pagrindinio kompiuterio failą gali nepavykti prisijungti prie interneto, jei failas nebus tinkamai pakeistas. Šis straipsnis padės jums redaguoti pagrindinio kompiuterio failą sistemoje „Windows 10“.
Sumažinus nuotraukų dydį ir talpą, bus lengviau jas dalytis ar siųsti kam nors. Visų pirma, sistemoje „Windows 10“ galite keisti nuotraukų dydį keliais paprastais veiksmais.
Jei jums nereikia rodyti neseniai aplankytų elementų ir vietų saugumo ar privatumo sumetimais, galite jį lengvai išjungti.
„Microsoft“ ką tik išleido „Windows 10“ jubiliejinį naujinį su daugybe patobulinimų ir naujų funkcijų. Šiame naujame atnaujinime pamatysite daug pakeitimų. Nuo „Windows Ink“ rašalo palaikymo iki „Microsoft Edge“ naršyklės plėtinių palaikymo, Start Menu ir Cortana taip pat buvo žymiai patobulinti.
Viena vieta daugybei operacijų valdyti tiesiai sistemos dėkle.
Sistemoje „Windows 10“ galite atsisiųsti ir įdiegti grupės strategijos šablonus, kad galėtumėte tvarkyti „Microsoft Edge“ nustatymus, o šiame vadove bus parodytas procesas.
Tamsus režimas yra tamsaus fono sąsaja sistemoje „Windows 10“, padedanti kompiuteriui taupyti akumuliatoriaus energiją ir sumažinti poveikį naudotojo akims.
Užduočių juostoje yra nedaug vietos, o jei reguliariai dirbate su keliomis programomis, gali greitai pritrūkti vietos, kad galėtumėte prisegti daugiau mėgstamų programų.









