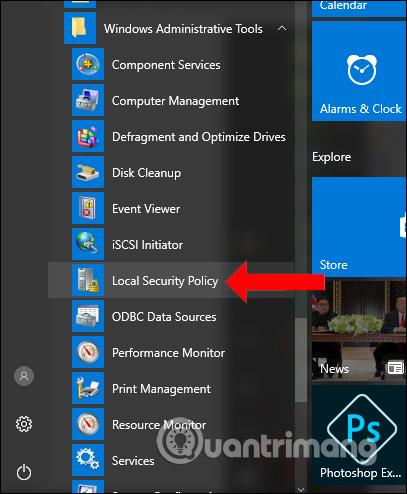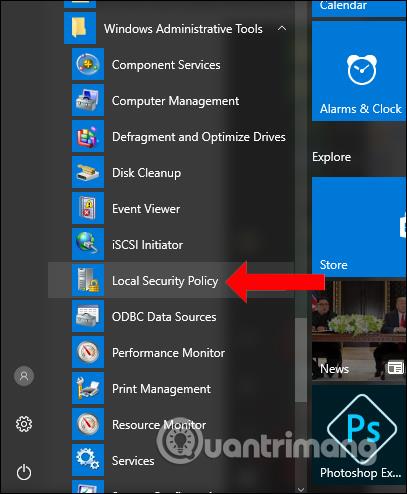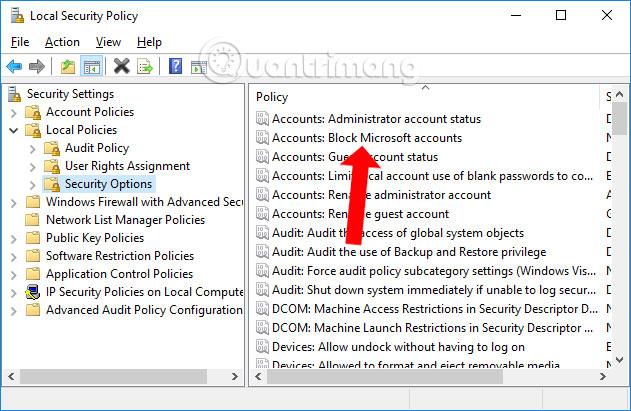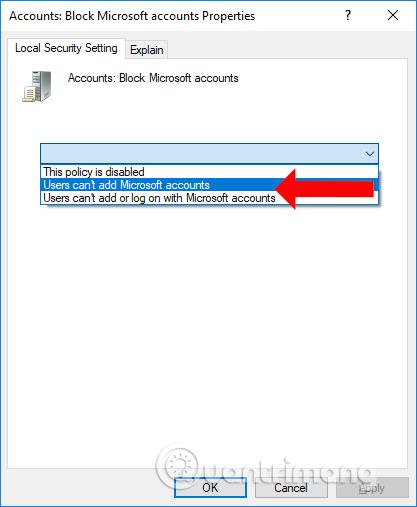Turėdami vartotojo abonementą sistemoje „Windows 10“, turėsite daugybę tinkinimų, kad galėtumėte tvarkyti asmeninę „Microsoft“ paskyrą . Vartotojai gali prisijungti prie kelių „Microsoft“ paskyrų ir valdyti paskyras pirmyn ir atgal. Tačiau naudodami bendrą kompiuterį turite apriboti prisijungimą prie kelių paskyrų ir galite neleisti kitiems prisijungti prie papildomų „Microsoft“ paskyrų. Taigi kiti žmonės nebegali prisijungti prie savo paskyrų kompiuteryje. Toliau pateiktame straipsnyje bus parodyta, kaip blokuoti „Microsoft“ paskyrų įtraukimą į „Windows 10“.
Papildomų „Microsoft Windows 10“ paskyrų blokavimo instrukcijos
1 žingsnis:
Spustelėkite mygtuką Pradėti , tada spustelėkite Windows administratoriaus įrankiai , tada pasirinkite Vietinė saugos politika .
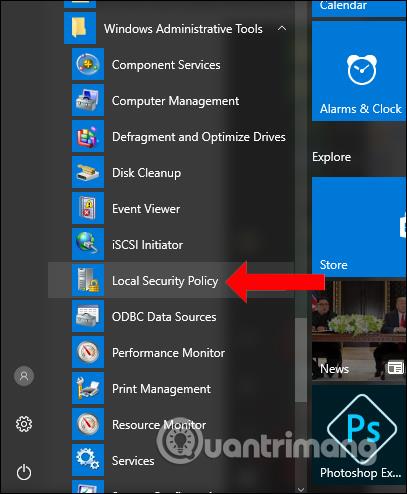
2 žingsnis:
Vietinės saugos politikos sąsajoje kairėje esančiame sąraše spustelėkite Vietinės politikos > Saugos parinktys .
Tada pažiūrėkite į dešinę, kad rastumėte eilutę Paskyros: Blokuoti „Microsoft“ paskyras .
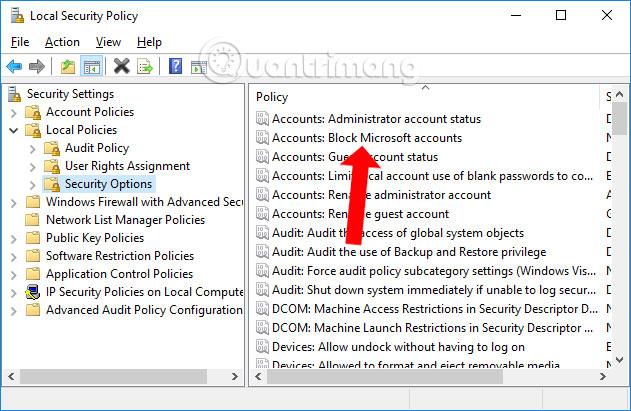
3 veiksmas:
Pasirodo sąrankos dialogo sąsaja. Turėsite atkreipti dėmesį į 2 parinktis su skirtingu turiniu.
- Vartotojai negali pridėti „Microsoft“ paskyrų: vartotojai negali pridėti „Microsoft“ paskyrų.
- Vartotojai negali pridėti arba prisijungti naudodami „Microsoft“ paskyras: vartotojai negali pridėti arba prisijungti naudodami „Microsoft“ paskyras.
Norėdami apriboti kitų asmenų prisijungimą prie „Microsoft“ paskyrų sistemoje „Windows 10“, pasirinkite Vartotojai negali pridėti „Microsoft“ paskyrų , spustelėkite Taikyti, kad išsaugotumėte.
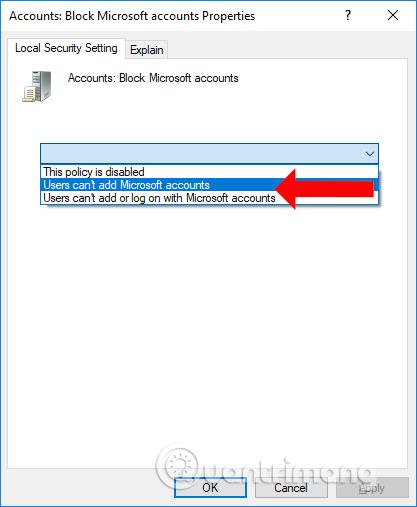
Jei pasirinksite Vartotojai negali pridėti „Microsoft“ paskyrų, turėsime šias teises:
- Neleiskite kompiuteryje pridėti naujos „Microsoft“ (MS) paskyros, kai naudojate seną MS paskyrą.
- Negalima perkelti vietinės paskyros į MS paskyrą.
- Vartotojai negalės susieti šiuo metu organizacijoje naudojamos paskyros su MS paskyra.
Naudodami parinktį Vartotojai negali pridėti arba prisijungti naudodami „Microsoft“ paskyras, turėsite šias funkcijas:
- Neleiskite kompiuteryje pridėti naujos „Microsoft“ paskyros, kai naudojate seną „Microsoft“ paskyrą.
- Negalima perkelti vietinės paskyros į „Microsoft“ paskyrą.
- Šiuo metu organizacijoje naudojamos paskyros negalima susieti su „Microsoft“ paskyra.
- Esami „Microsoft“ paskyros vartotojai negalės prisijungti prie „Windows“.
- Administratoriai (vartotojai, naudojantys „Microsoft“ paskyrą) negalės prisijungti prie „Windows 10“ sistemos.
Be to, jei negalite pridėti „Microsoft“ paskyros prie „Windows 10“, galite patikrinti aukščiau pateiktą būdą. Gali būti, kad vartotojas netyčia įjungė režimą, kuris neleidžia prisijungti, arba pridėjo „Microsoft“ paskyrą prie „Windows 10“.
Žiūrėti daugiau:
Linkime sėkmės!