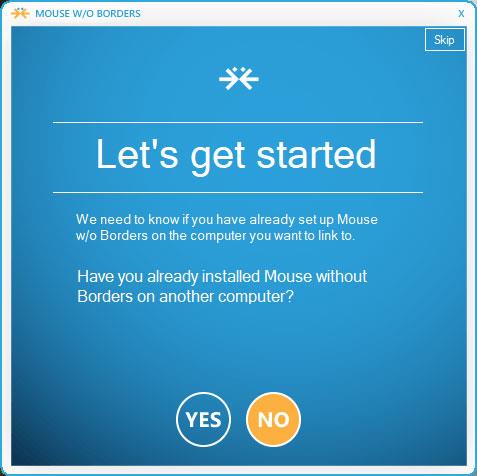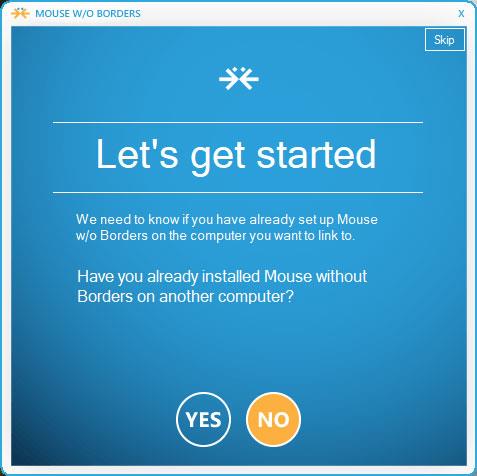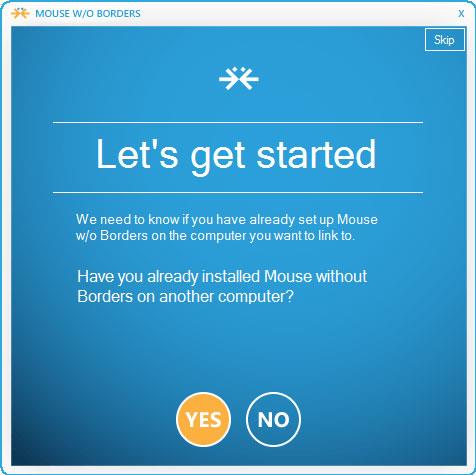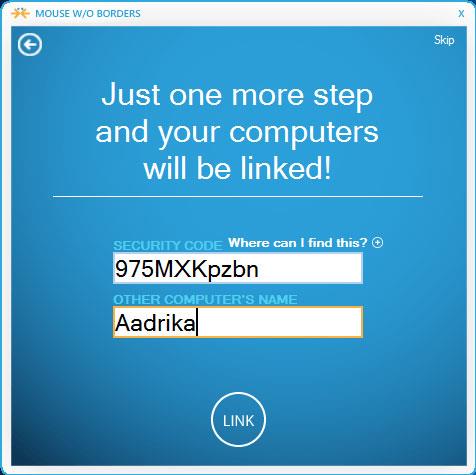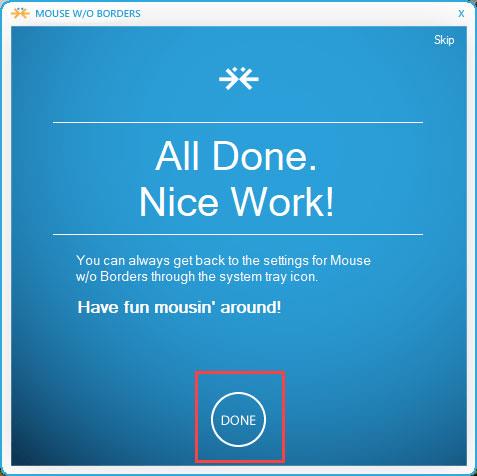Darbas su daugiau nei vienu kompiuteriu vienu metu nėra neįprastas dalykas. Pavyzdžiui, nešiojamąjį kompiuterį galite naudoti pokalbiams, o stalinį – žaidimams žaisti. Tada perjungimas iš vieno įrenginio į kitą, norint pasiekti ir valdyti kiekvieną gali būti varginantis ir varginantis. Dėl oficialios „Microsoft Garage“ programinės įrangos „ Mouse without Borders“ vartotojai gali bendrinti savo klaviatūrą ir pelę tarp dviejų „ Windows 10“ kompiuterių , kad jiems nereikėtų judėti tarp jų.
1 veiksmas: Įdiegę meniu Pradėti suraskite programinę įrangą, atidarykite ją ir pasirinkite Ne. Programinė įranga suteiks jums saugos kodą.
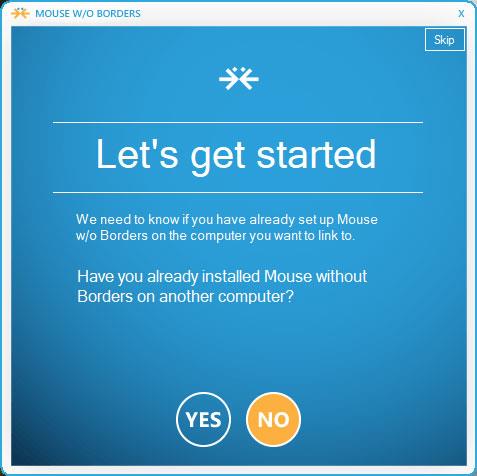
2 veiksmas: tęskite šios programinės įrangos diegimą kitame kompiuteryje ir pasirinkite Taip ir įveskite esamą saugos kodą.
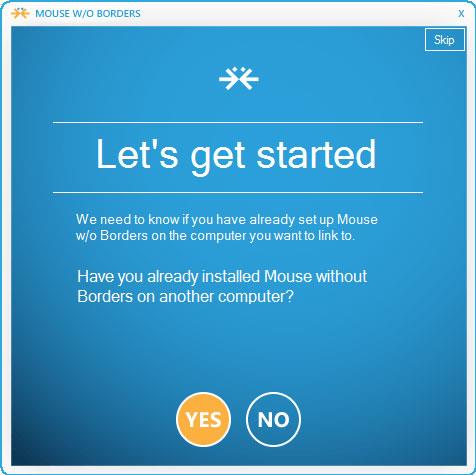
3 veiksmas: spustelėkite Nuoroda , kad pradėtumėte sujungti du kompiuterius. Jei ryšys sėkmingas, programinė įranga parodys pranešimą abiejų kompiuterių ekranuose.
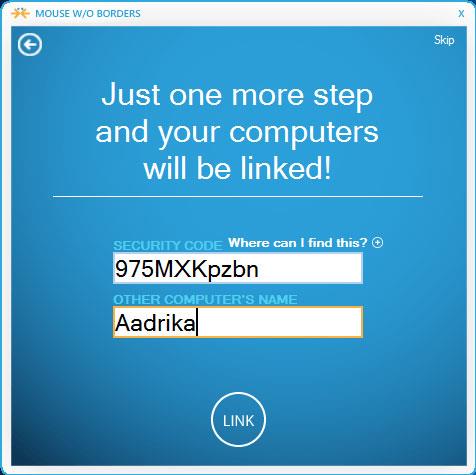
4 veiksmas: spustelėkite Pirmyn abiejuose ekranuose, kad tęstumėte, tada pasirinkite Atlikta , kad užbaigtumėte diegimo procesą.

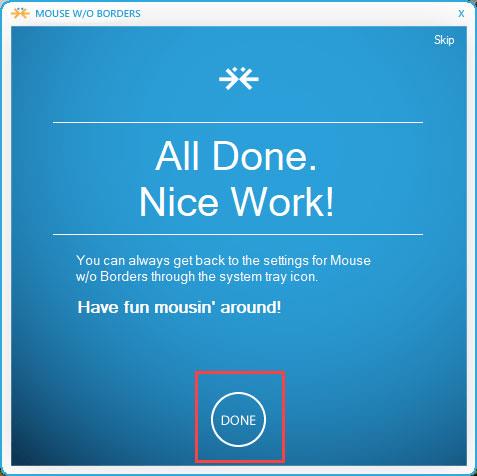
Nuo šiol pele ir klaviatūra viename kompiuteryje galėsite valdyti abu kompiuterius. Dėl to failų ir aplankų bendrinimas taps paprastesnis. Tiesiog vilkite pelę į dešinįjį ekrano kampą ir pamatysite antrojo kompiuterio ekraną.
Nustatymų skiltyje programinė įranga leidžia vartotojams nustatyti antrąjį kompiuterį kairėje, o ne numatytąjį nustatymą dešinėje. Jums tereikia vilkti ir nuleisti, kad pakeistumėte padėtį. Jei du įrenginiai yra dviejose skirtingose patalpose, pasirinkite Dvi eilutės , kad pakeistumėte įrenginio vietą, palyginti su fizine vieta.

Klaviatūros ir pelės bendrinimas naudojant „Mouse without Borders“ programinę įrangą yra labai paprastas, vartotojams nereikia nieko kito nustatyti. Jei norite, galite eiti į Kitos parinktys ir tinkinti išplėstinius nustatymus, pvz., užrakinti įrenginį tuo pačiu metu, daryti ekrano kopijas... Šiuo metu programinė įranga turi tik Windows versiją.
Jei norite bendrinti pelę ir klaviatūrą tarp dviejų kompiuterių, kuriuose veikia kita „Windows“ operacinė sistema arba „Mac“, žr. straipsnį: Klaviatūros ir pelės bendrinimas keliems kompiuteriams
Sėkmės!