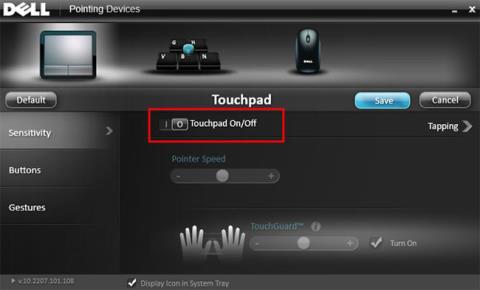Jutiklinė dalis yra labai naudinga priemonė, nes vartotojai gali lengvai dirbti bet kur, nenešiojant pelės. Tačiau kai kuriais atvejais, kai reikia naudoti „Bluetooth“ pelę arba laidinę pelę „Windows“ nešiojamajame kompiuteryje, jutiklinės dalies pelė tampa nereikalinga ir netyčia palietus vartotojui sukelia problemų. Tačiau, laimei, yra paprastas nustatymas, padedantis „Windows“ automatiškai išjungti jutiklinę dalį, kai tik prie kompiuterio prijungiama pelė.
1. Išjunkite jutiklinę dalį, kai jungiate pelę per nustatymų programą
Paprastai daugumoje nešiojamųjų kompiuterių naudotojai gali išjungti jutiklinę dalį nuėję į Nustatymai > Įrenginiai > Jutiklinė dalis . Skyriuje Jutiklinė dalis galite išjungti šį nustatymą pasirinkę Palikite jutiklinę dalį įjungtą, kai prijungta pelė .
Kai prie kompiuterio prijungiate laidinę pelę arba „Bluetooth“ pelę, jutiklinė dalis automatiškai išsijungs.
Tačiau ne visi „Windows 10“ kompiuteriai turi šią parinktį. Skirtingų kompiuterių gamintojų jutiklinės dalies įjungimo ir išjungimo nustatymai taip pat skiriasi. Pavyzdžiui, „Dell“ kompiuteriuose turite eiti į „Settings“ > „Devices“ > „Mouse and Touchpad“ ir spustelėkite „Papildomos pelės parinktys“ , kad atidarytumėte „Dell“ pelės ypatybes . Šį langą taip pat galite pasiekti užduočių tvarkyklėje.
Spustelėkite nuorodą Spustelėkite, kad pakeistumėte Dell Touchpad nustatymus . Galite įjungti Dell TouchGuard režimą, kad išvengtumėte nepageidaujamų gestų vedant tekstą, arba jei nenorite jo visiškai naudoti, galite jį išjungti.

2. Išjunkite jutiklinę dalį, kai jungiate pelę per valdymo skydelį
Taip pat galite sukonfigūruoti Windows automatiškai išjungti jutiklinę dalį, kai prie kompiuterio prijungiate išorinę pelę per seną pelės nustatymą valdymo skydelyje .
Pastaba : šis metodas veikia „Windows 10“, „8“ ir „Windows 7“.
1 veiksmas : atidarykite meniu Pradėti.
2 veiksmas : įveskite programos pavadinimą ir atidarykite Valdymo skydą .
3 veiksmas : raskite ir pasirinkite pelės parinktį .
4 veiksmas : raskite skirtuką ELAN arba Įrenginio nustatymai .
5 veiksmas : dabar raskite parinktį „Išjungti, kai išorinis USB nukreipimo įrenginio papildinys“ arba „Išjungti vidinį žymeklio įrenginį, kai prijungtas išorinis USB nukreipimo įrenginys“ ir pažymėkite atitinkamą žymimąjį laukelį šalia jo.

Raskite ir pažymėkite parinktį „Išjungti, kai išorinio USB nukreipimo įrenginio papildinys“ arba „Išjungti vidinį žymeklio įrenginį, kai prijungtas išorinis USB nukreipimo įrenginys“.
6 veiksmas : spustelėkite mygtuką Gerai , kad išsaugotumėte pakeitimus.
Padaryta! Nuo šiol, kai prijungiate išorinę pelę, jutiklinė dalis bus automatiškai išjungta.
3. Redaguokite registrą, kad išjungtumėte jutiklinę dalį, kai prijungiate išorinę pelę
Taip pat galite redaguoti registrą, kad automatiškai išjungtumėte jutiklinę dalį, kai prijungta išorinė pelė. Nors šį metodą atlikti labai paprasta, straipsnyje rekomenduojama sukurti atsarginę registro kopiją prieš atliekant bet kokius pakeitimus.
1 veiksmas : paspauskite Win+ R, kad atidarytumėte dialogo langą Vykdyti .
2 veiksmas : įveskite regedit ir paspauskite Enter.
3 veiksmas : eikite į šią vietą.
HKEY_LOCAL_MACHINE\SOFTWARE\Synaptics\SynTPEnh
4 veiksmas : dešiniajame skydelyje pasirinkite Naujas > DWORD (32 bitų) reikšmė .
5 veiksmas : pavadinkite reikšmę DisableIntPDFeature.
6 veiksmas : dukart spustelėkite ką tik sukurtą vertę.
7 veiksmas : vertės duomenų laukelyje įveskite 33 .
8 veiksmas : spustelėkite mygtuką Gerai , kad išsaugotumėte pakeitimus.
Sistemos paleidimas iš naujo reiškia, kad visos operacijos bus baigtos. Jutiklinė dalis bus išjungta kiekvieną kartą, kai prijungiate pelę.
Ar norite išjungti jutiklinę dalį, kai naudojate išorinę pelę? Jei norite naudoti pelę nebevargindami jutiklinės dalies, vadovaukitės aukščiau pateiktais metodais. Labai paprasta, ar ne?
Galite pasikonsultuoti: