Kaip atsisiųsti žaidimą Solitaire į windows 10
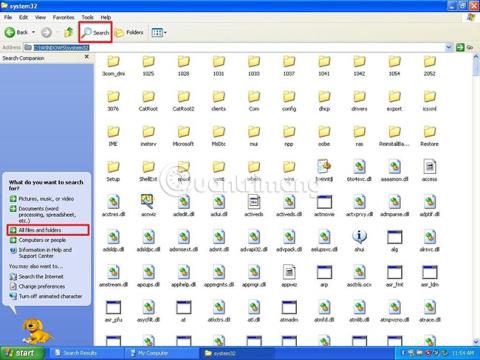
Solitaire ilgą laiką buvo „Windows“ dalis ir net po tiek metų jis vis dar yra vienas populiariausių žaidimų kompiuteryje.
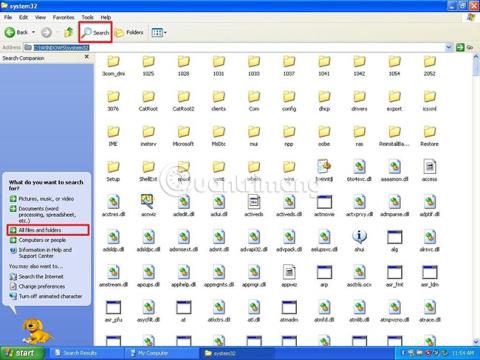
Solitaire ilgą laiką buvo „Windows“ dalis ir net po tiek metų jis vis dar yra vienas populiariausių žaidimų kompiuteryje. Šis žaidimas iš pradžių buvo išleistas naudojant „Windows 3.0“ ir nuo to laiko gavo keletą nedidelių atnaujinimų (iki „Windows 7“). Tada „Windows 8.1“ operacinėje sistemoje „Microsoft“ pakeitė klasikinę versiją modernia, pavadinta „ Microsoft Solitaire Collection “, ir ji liko iki „Windows 10“.
Nors naujoji žaidimo versija yra nemokama ir apima keletą kitų klasikinių kortų žaidimų, vartotojai turės sumokėti, kad atrakintų papildomas funkcijas ir pašalintų skelbimus.
Nesvarbu, ar pamiršote šį klasikinį žaidimą, ar jums nepatinka mintis mokėti už žaidimą, kuris kadaise buvo visiškai nemokamas, yra būdas pritaikyti Solitaire į Windows 10.
Šiandienos vadovėlyje „Tips.BlogCafeIT“ parodys veiksmus, kaip perkelti klasikinį „Solitaire“ žaidimą iš „Windows XP“ į „Windows 10“ įrenginį.
„Solitaire“ grąžinimo procesas yra paprastas, tačiau yra nedidelis trūkumas: turite turėti prieigą prie „ Windows XP“ diegimo , kad atsisiųstumėte failus ir paleistumėte žaidimą „Windows 10“.
Nors failus galima atsisiųsti iš įvairių šaltinių, geriausia juos gauti iš seno kompiuterio. Jei neturite kompiuterio, kuriame veikia „Windows XP“, alternatyvi galimybė yra sukurti virtualią mašiną failams išskleisti. Jei neturite diegimo laikmenos, galite atsisiųsti ISO failą naudodami MSDN.
Jei naudojate seną kompiuterį arba virtualią mašiną, kurioje veikia „Windows XP“, atlikite šiuos veiksmus, kad atsisiųstumėte failus į USB:
1. Atidarykite „Windows Explorer“.
2. Kairiajame lange spustelėkite Mano kompiuteris .
3. Adreso juostoje įveskite šį kelią ir paspauskite Enter:
C:\WINDOWS\system324. Spustelėkite mygtuką Ieškoti.
5. Kairiajame skydelyje spustelėkite parinktį Visi failai ir aplankai .
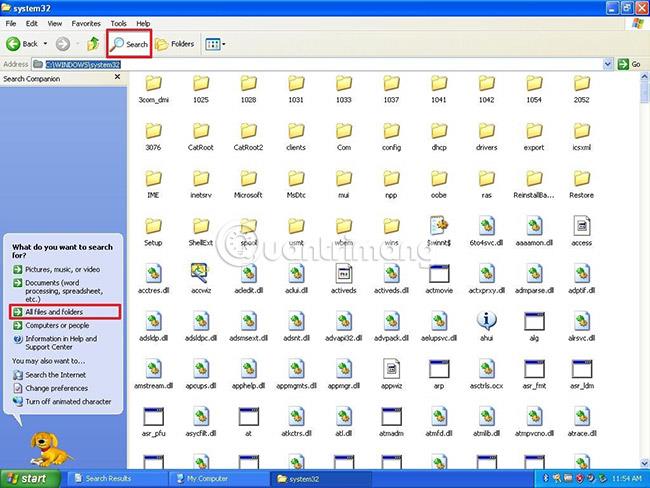
6. Įveskite šią paieškos užklausą ir spustelėkite mygtuką Ieškoti:
card.dll, sol.exe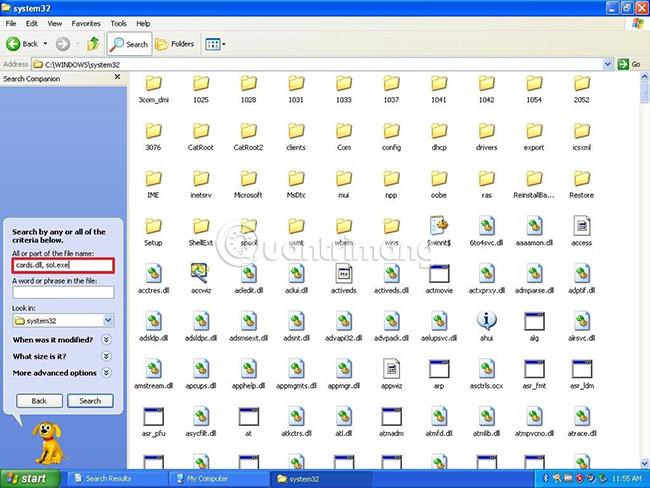
7. Pasirinkite card.dll ir sol.exe failus .
8. Dešiniuoju pelės mygtuku spustelėkite ir pasirinkite Kopijuoti.
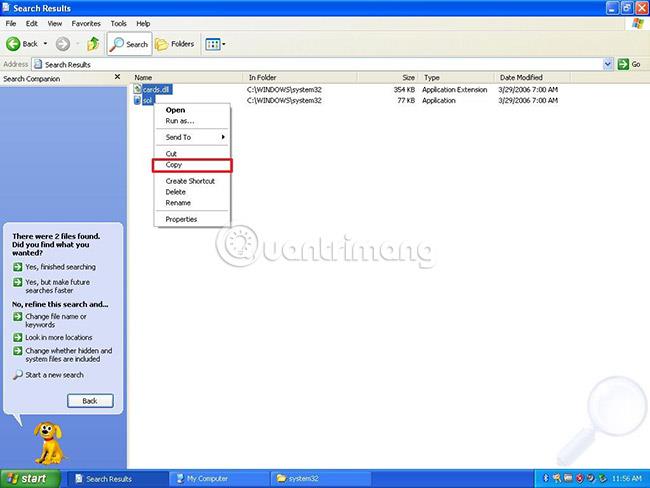
9. Atidarykite USB atmintinę.
10. Dešiniuoju pelės mygtuku spustelėkite ir pasirinkite Įklijuoti , kad įklijuotumėte nukopijuotus failus.
Atlikę veiksmus, turite perkelti failus į „Windows 10“ įrenginį.
Norėdami nustatyti Solitaire žaidimą sistemoje "Windows 10", prijunkite USB, kuriame yra failai, prie "Windows 10" kompiuterio ir atlikite šiuos veiksmus:
1. Atidarykite „File Explorer“.
2. Kairiajame lange spustelėkite This PC.
3. Skiltyje „Įrenginiai ir diskai“ dukart spustelėkite vietinį diską (C :).
4. Spustelėkite mygtuką Naujas aplankas juostelės meniu, kad sukurtumėte aplanką ir pavadintumėte jį Solitaire.
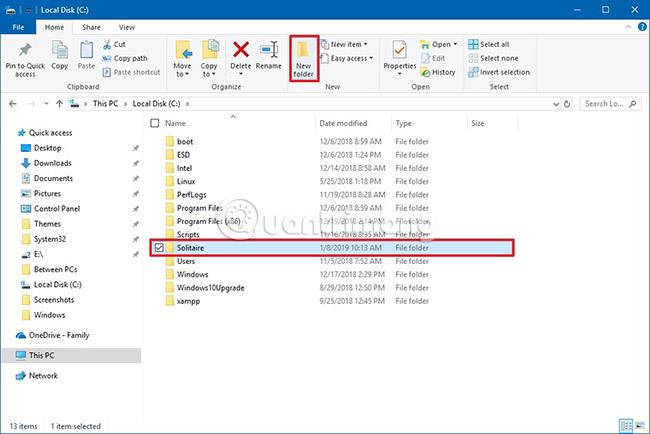
5. Atidarykite USB atmintinę, kurioje yra žaidimo failai.
6. Pasirinkite card.dll ir sol.exe failus .
7. Dešiniuoju pelės mygtuku spustelėkite ir pasirinkite Kopijuoti.
8. Aplanke „Solitaire“ dešiniuoju pelės mygtuku spustelėkite ir pasirinkite Įklijuoti , kad įklijuotumėte nukopijuotus failus.
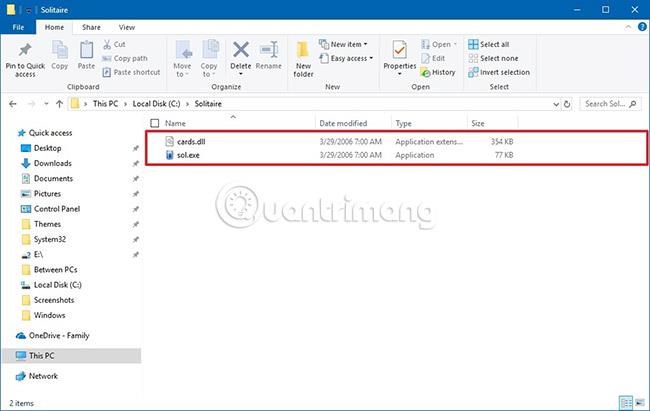
Atlikę veiksmus, dukart spustelėkite failą sol.exe , kad pradėtumėte žaisti klasikinį Solitaire žaidimą sistemoje Windows 10. Pamatysite, kad žaidimo nustatymai išsaugoti.
Jei norite greitai pasiekti žaidimą, vartotojai gali sukurti „Solitaire“ nuorodą darbalaukyje atlikdami šiuos veiksmus.
1. Dešiniuoju pelės mygtuku spustelėkite failą sol.exe.
2. Pasirinkite submeniu Siųsti ir spustelėkite parinktį Darbalaukis (kurti nuorodą).
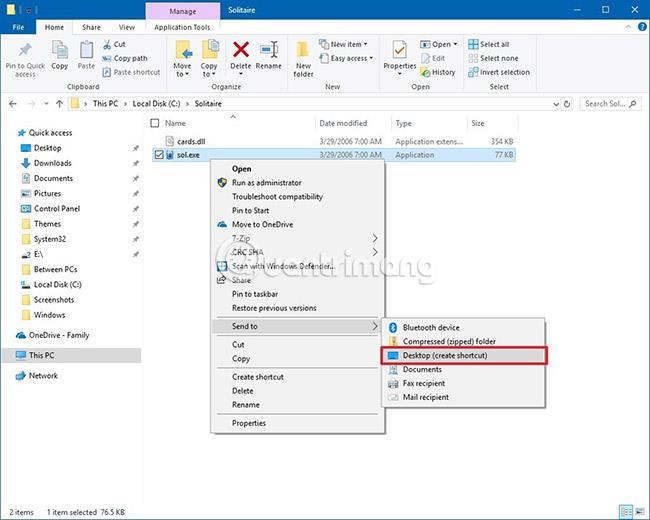
Atlikę veiksmus galite pradėti žaisti klasikinį Solitaire žaidimą savo „Windows 10“ kompiuteryje.
„Microsoft“ taip pat išleido atnaujintas klasikinio „Solitaire“ žaidimo versijas, skirtas „Windows 7“ ir „Windows Vista“, tačiau įdiegti nėra lengva. Jei norite tikros klasikos, Windows XP Solitaire yra tai, ko jums reikia.
Jei norite žaisti visą „senų“ žaidimų rinkinį iš „Windows XP“ ir „Windows 7“, galite juos atsisiųsti čia , išskleisti ir įdiegti kaip įprasta. Galite pasirinkti įdiegti vieną ar kelis žaidimus. . Nuskenavau failą ar nėra virusų su Windows Defender, gana švarus :3.
Sėkmės!
Žiūrėti daugiau:
Kiosko režimas sistemoje „Windows 10“ yra režimas, skirtas naudoti tik vieną programą arba pasiekti tik 1 svetainę su svečiais.
Šiame vadove bus parodyta, kaip pakeisti arba atkurti numatytąją „Camera Roll“ aplanko vietą sistemoje „Windows 10“.
Redaguojant pagrindinio kompiuterio failą gali nepavykti prisijungti prie interneto, jei failas nebus tinkamai pakeistas. Šis straipsnis padės jums redaguoti pagrindinio kompiuterio failą sistemoje „Windows 10“.
Sumažinus nuotraukų dydį ir talpą, bus lengviau jas dalytis ar siųsti kam nors. Visų pirma, sistemoje „Windows 10“ galite keisti nuotraukų dydį keliais paprastais veiksmais.
Jei jums nereikia rodyti neseniai aplankytų elementų ir vietų saugumo ar privatumo sumetimais, galite jį lengvai išjungti.
„Microsoft“ ką tik išleido „Windows 10“ jubiliejinį naujinį su daugybe patobulinimų ir naujų funkcijų. Šiame naujame atnaujinime pamatysite daug pakeitimų. Nuo „Windows Ink“ rašalo palaikymo iki „Microsoft Edge“ naršyklės plėtinių palaikymo, Start Menu ir Cortana taip pat buvo žymiai patobulinti.
Viena vieta daugybei operacijų valdyti tiesiai sistemos dėkle.
Sistemoje „Windows 10“ galite atsisiųsti ir įdiegti grupės strategijos šablonus, kad galėtumėte tvarkyti „Microsoft Edge“ nustatymus, o šiame vadove bus parodytas procesas.
Tamsus režimas yra tamsaus fono sąsaja sistemoje „Windows 10“, padedanti kompiuteriui taupyti akumuliatoriaus energiją ir sumažinti poveikį naudotojo akims.
Užduočių juostoje yra nedaug vietos, o jei reguliariai dirbate su keliomis programomis, gali greitai pritrūkti vietos, kad galėtumėte prisegti daugiau mėgstamų programų.









