Kaip atsisiųsti ir įdiegti Windows 11 ARM naudojant ISO failą

Jei naudojate nepalaikomą ARM pagrįstą kompiuterį arba norite įdiegti „Windows 11“ „Mac“ kompiuteryje, šis vadovas bus naudingas.

„Windows 10“ ARM pagrįsti kompiuteriai turi daug apribojimų. Išleisdama „Windows 11 ARM“, „Microsoft“ šiek tiek pagerino situaciją, nes dabar, be daugelio kitų patobulinimų, palaikomos 64 bitų programos.
Jei naudojate nepalaikomą ARM pagrįstą kompiuterį arba norite įdiegti „Windows 11“ „Mac“ kompiuteryje, šis vadovas bus naudingas. Šiame straipsnyje bus parodyta, kaip atsisiųsti ir įdiegti „Windows 11 ARM“ naudojant ISO failą , trumpai aptarti apribojimai ir suderinami ARM pagrįsti įrenginiai, galintys palaikyti „Windows 11“.
Ar „Windows 11“ gali veikti ARM?
Kaip ir jos pirmtakas, naujausia „Microsoft“ operacinės sistemos versija gali veikti suderinamuose ARM įrenginiuose. Tačiau dabar „Windows 11“ ARM įrenginiams naudoja naują ARM64EC taikomosios programos dvejetainę sąsają (ABI). Tai padeda kūrėjams pasiekti įprastą greitį ir suderinamumą su x64 programomis ir jų priklausomybėmis.
„Microsoft“ išsamiai paaiškino ARM64EC ir jo galimybes „Windows“ tinklaraščiuose.
Jei turite ARM pagrįstą įrenginį, kuris oficialiai negavo naujovinimo, arba norite įdiegti „Windows 11“ ARM pagrindu veikiančiame „Mac“, tai galite padaryti naudodami „Windows 11“ ARM64 ISO failą. Tačiau reikia pažymėti, kad tai nėra paprasta.
Kokie yra „Windows 11 ARM“ kompiuterių apribojimai?
Didžiausias ARM pagrindu veikiančių „Windows 10“ kompiuterių apribojimas yra jų nesuderinamumas su 64 bitų „Windows“ programomis. „Microsoft“ išsprendė šią problemą pašalindama „Compiled Hybrid Portable Executable“ (CHPE) iš naujojo ARM64EC ABI sistemoje „Windows 11“.
Tačiau yra keletas kitų apribojimų, su kuriais susidursite paleisdami „Windows 11“ ARM pagrindu veikiančiame įrenginyje. Dauguma apribojimų yra programinės įrangos pusėje, kaip nurodyta toliau:
Kaip atsisiųsti Windows 11 ARM64 ISO
Norėdami įdiegti „Windows 11“ su ARM suderinamame įrenginyje, jums reikės „Windows 11“ ARM versijos. Galite naudoti UUP Dump, kad atsisiųstumėte „Windows 11 ARM64 ISO“ naujausioms ir senesnėms versijoms. Taip pat galite jį naudoti norėdami atsisiųsti „Windows 11 Insider ISO“ neprisijungę prie viešai neatskleistos programos.
Norėdami atsisiųsti „Windows 11 ARM ISO“, atlikite šiuos veiksmus:
1. Eikite į UUP iškelties puslapį .
2. Paieškos juostoje įveskite Windows 11 ir paspauskite Enter , kad pamatytumėte paieškos rezultatus.
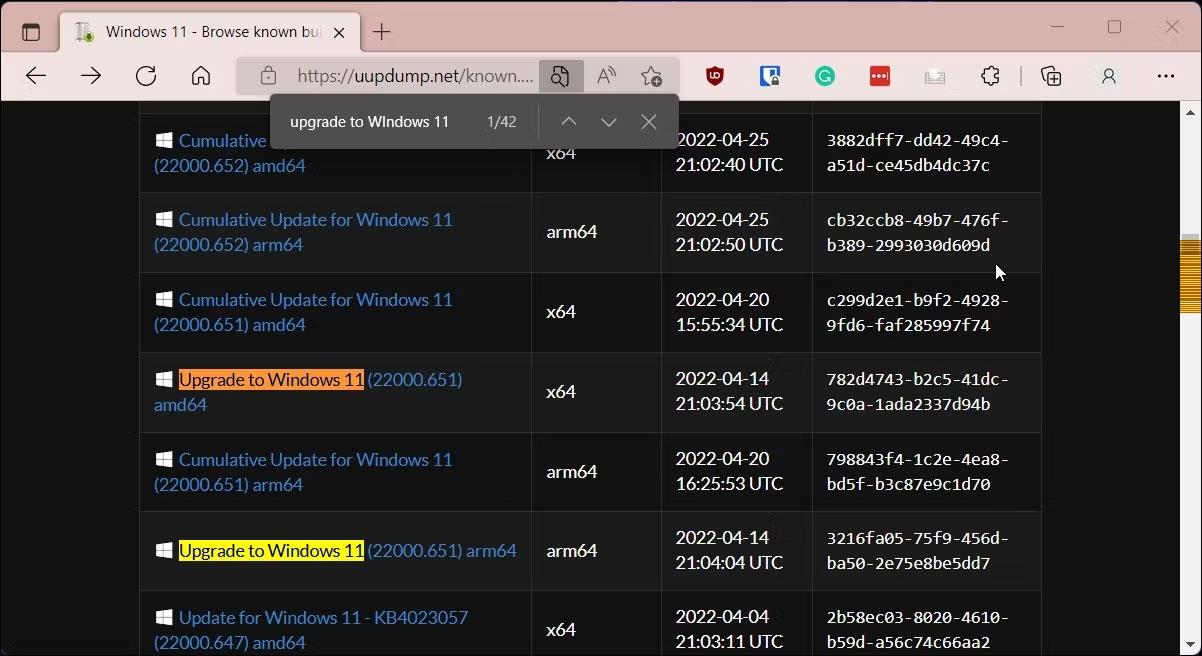
UUP Dump atnaujina Windows 11 ARM64
3. Kai pasirodys paieškos puslapis, ieškokite Windows 11 ARM64 versijos ir spustelėkite norimą atsisiųsti versiją. Galite paspausti Ctrl + F , kad atidarytumėte „Finder“, ir įveskite „Upgrade to Windows 11“ , kad surastumėte visas versijas. Įsitikinkite, kad tai yra arm64 versija, o ne standartinė x64 versija.
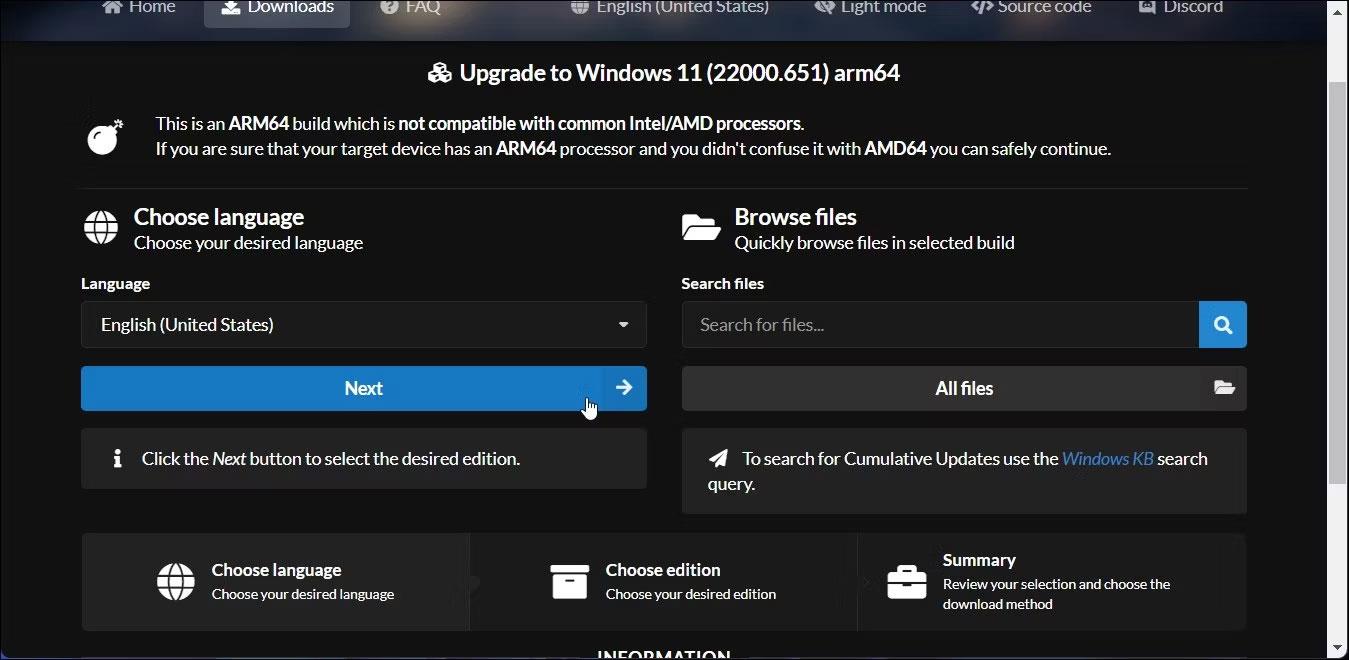
Raskite „Windows 11 ARM64“ versiją
4. Kitame puslapyje spustelėkite išskleidžiamąjį meniu Kalba ir pasirinkite pageidaujamą kalbą. Jei norite anglų kalbos, palikite ją kaip numatytąją.
5. Spustelėkite Kitas.
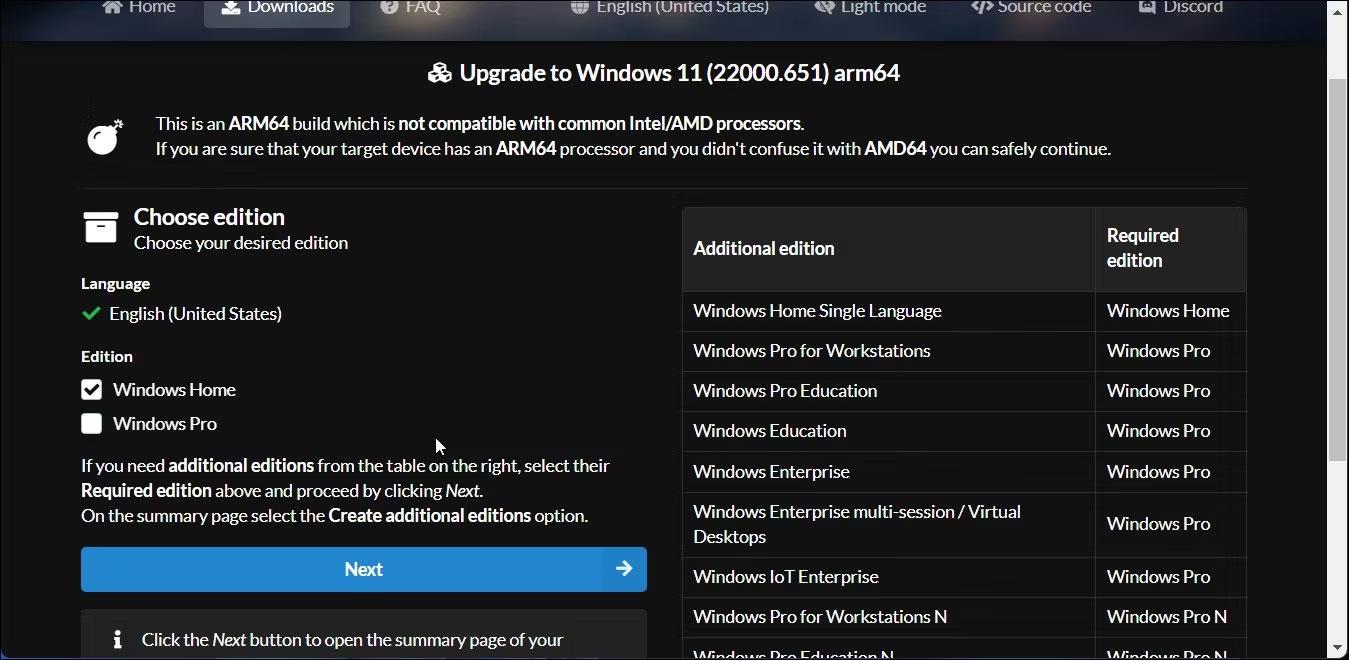
Pasirinkite norimą kalbą
6. Dabar turite pasirinkti versiją, kurią norite atsisiųsti. Pasirinkite „Windows Home“ ir spustelėkite „Kitas“.
7. Tada dalyje Atsisiuntimo metodas pasirinkite Atsisiųsti ir konvertuoti į ISO .
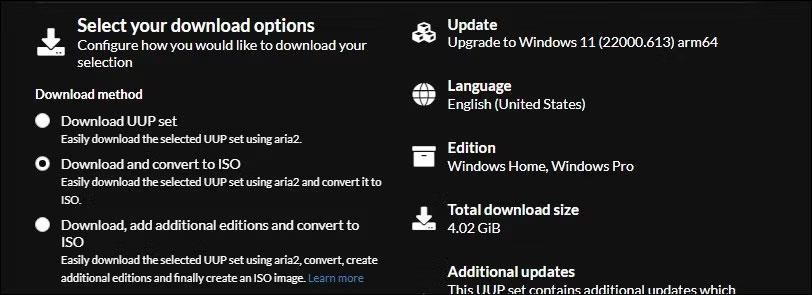
„Windows 11 ARM“ atsisiuntimo parinktys
8. Tada dalyje Konversijos parinktys pasirinkite Įtraukti naujinimus ir palikite numatytuosius kitų parinkčių nustatymus.
9. Dešinėje pusėje galite matyti informaciją apie ISO paketą, įskaitant bendrą atsisiuntimo dydį ir kt.
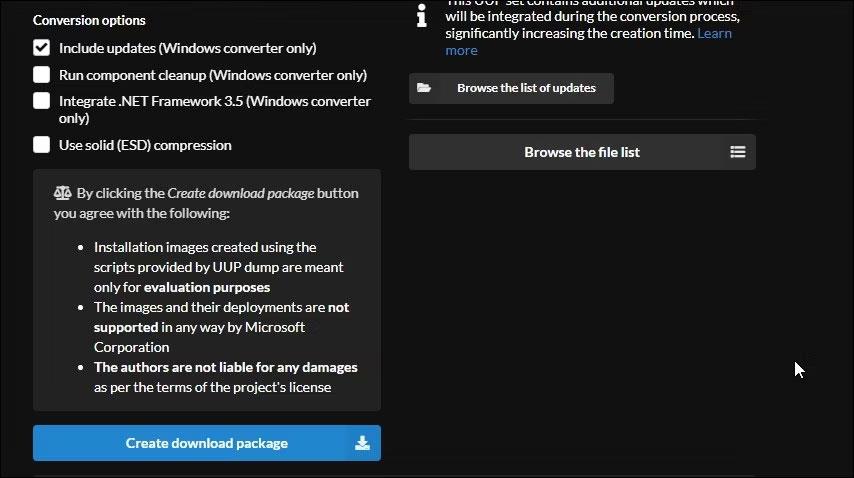
UUP paketo atsisiuntimo iškelties konvertavimo parinktis
10. Norėdami atsisiųsti ISO failą, spustelėkite Sukurti atsisiuntimo paketą . UUP Dump atsisiųs ZIP failą su ISO atsisiuntimo paketu į jūsų standųjį diską.
11. Išskleiskite ZIP failą, kad rastumėte viduje esančius failus.
12. Tada dukart spustelėkite failą uup_download_windows.cmd. Jei matote Microsoft Defender SmartScreen, spustelėkite Daugiau informacijos > Vis tiek paleisti .
13. UUP Dump paleis scenarijų Windows terminale ir atsisiųs reikiamus failus. Atsisiuntus terminalo langas taps mėlynas, nurodant, kad vyksta ISO kūrimo procesas.
14. Kai pasirodys raginimas, paspauskite 0, kad išeitumėte.
UUP Dump išsaugos ISO į pradinį ištrauktą aplanką. Dabar galite jį naudoti norėdami sukurti USB įkrovą, kad įdiegtumėte „Windows 11“ ir įdiegtumėte ją virtualioje mašinoje. Taip pat galite naudoti „Windows 11 ARM ISO“, kad sukurtumėte įkrovos „Windows 11“ USB naudodami „Mac“.
Kiosko režimas sistemoje „Windows 10“ yra režimas, skirtas naudoti tik vieną programą arba pasiekti tik 1 svetainę su svečiais.
Šiame vadove bus parodyta, kaip pakeisti arba atkurti numatytąją „Camera Roll“ aplanko vietą sistemoje „Windows 10“.
Redaguojant pagrindinio kompiuterio failą gali nepavykti prisijungti prie interneto, jei failas nebus tinkamai pakeistas. Šis straipsnis padės jums redaguoti pagrindinio kompiuterio failą sistemoje „Windows 10“.
Sumažinus nuotraukų dydį ir talpą, bus lengviau jas dalytis ar siųsti kam nors. Visų pirma, sistemoje „Windows 10“ galite keisti nuotraukų dydį keliais paprastais veiksmais.
Jei jums nereikia rodyti neseniai aplankytų elementų ir vietų saugumo ar privatumo sumetimais, galite jį lengvai išjungti.
„Microsoft“ ką tik išleido „Windows 10“ jubiliejinį naujinį su daugybe patobulinimų ir naujų funkcijų. Šiame naujame atnaujinime pamatysite daug pakeitimų. Nuo „Windows Ink“ rašalo palaikymo iki „Microsoft Edge“ naršyklės plėtinių palaikymo, Start Menu ir Cortana taip pat buvo žymiai patobulinti.
Viena vieta daugybei operacijų valdyti tiesiai sistemos dėkle.
Sistemoje „Windows 10“ galite atsisiųsti ir įdiegti grupės strategijos šablonus, kad galėtumėte tvarkyti „Microsoft Edge“ nustatymus, o šiame vadove bus parodytas procesas.
Tamsus režimas yra tamsaus fono sąsaja sistemoje „Windows 10“, padedanti kompiuteriui taupyti akumuliatoriaus energiją ir sumažinti poveikį naudotojo akims.
Užduočių juostoje yra nedaug vietos, o jei reguliariai dirbate su keliomis programomis, gali greitai pritrūkti vietos, kad galėtumėte prisegti daugiau mėgstamų programų.









