Kaip atsisiųsti ir atnaujinti „Windows 10 Creators Update“.
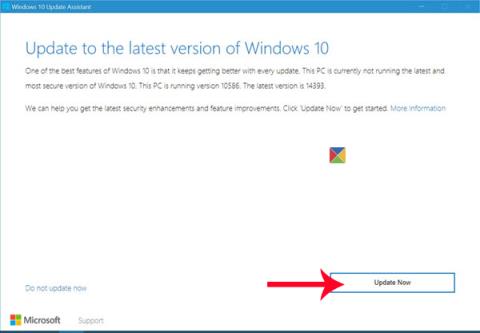
Norėdami atsisiųsti „Windows 10 Creators Update“ į savo kompiuterį, galime naudoti „Microsoft“ palaikomą „Windows 10 Update Assistant“ įrankį.
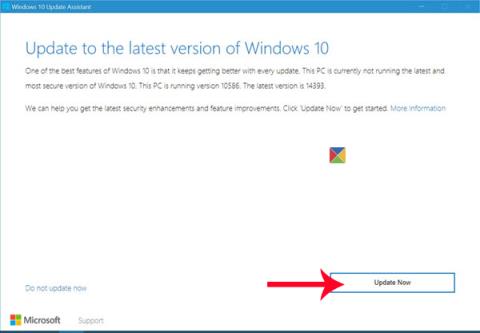
Remiantis „Microsoft“ pranešimu, oficiali „Windows 10 Creators Update“ versija vartotojams bus išleista balandžio pradžioje. Tačiau jei norite greičiau patirti unikalias šios versijos funkcijas, pavyzdžiui, skaityti el. knygos dokumentus naršyklėje, „Browse Edge“, Žaidimo režimas optimizuoja sistemos išteklius, nustato WiFi įjungimo grafiką,... galite naudoti Windows 10 Update Assistant įrankį.
Naudodami šį „Microsoft“ palaikomą „Update Assistant“ įrankį, vartotojai galės atsisiųsti ir atnaujinti „Windows 10 Creators Update“ versiją savo kompiuteryje – versiją, kuri laikoma laikinai stabilia, be per daug klaidų naudojimo metu. Toliau esančiame straipsnyje paaiškinsime, kaip atsisiųsti ir įdiegti kūrėjų naujinimą naudojant „Windows 10 Update Assistant“ įrankį.
Dabar yra oficiali „Windows 10 Creators Update“ atsisiuntimo nuoroda iš „Microsoft“. Skaitytojai spustelėkite toliau pateiktą nuorodą, kad atsisiųstų į savo kompiuterį.
1 žingsnis:
Pirmiausia atsisiųskite „Windows 10 Creators Update“ įrankį iš toliau pateiktos nuorodos:
2 žingsnis:
Tada vartotojas paleidžia šį įrankį kompiuteryje. Pasirodo nauja sąsaja, toliau spustelėkite Atnaujinti dabar .
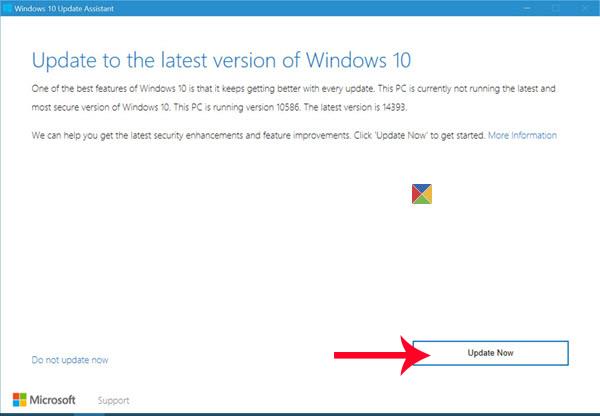
3 veiksmas:
Palaukite kelias sekundes, kol įrankis patikrins jūsų kompiuterį ir patikrins, ar aparatinė įranga suderinama. Kai pasirodys toliau parodyta sąsaja, pasirinkite Kitas .
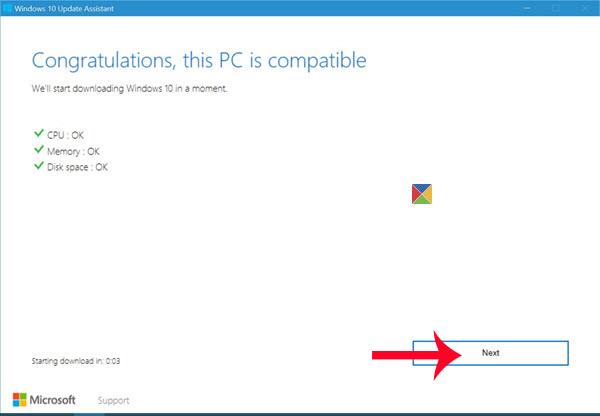
4 veiksmas:
Iš karto po to šis naujinimo paketas bus atsisiųstas į kompiuterį. Atsisiuntimo ir diegimo metu turite užtikrinti, kad interneto ryšio greitis būtų stabilus ir nenutrūkstamas. Norint atlikti visus naujovinimo veiksmus, jums reikia iki 90 minučių, todėl neleiskite kompiuteriui išsikrauti akumuliatoriaus.
Gavę pranešimą apie sėkmingą įdiegimą, spustelėkite Paleisti iš naujo dabar , kad iš naujo paleistumėte kompiuterį.
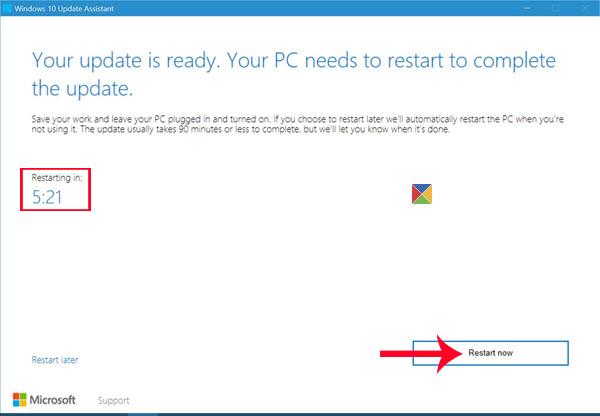
Aukščiau nurodyta, kaip įdiegti ir atnaujinti kompiuterį į „Windows 10 Creators Update“ versiją. Jei vartotojai nori naudoti ir patirti oficialų ir tikrai stabilų „Windows 10 Creators Update“, palaukite iki balandžio 11 d.
Daugiau informacijos rasite šiuose straipsniuose:
Kiosko režimas sistemoje „Windows 10“ yra režimas, skirtas naudoti tik vieną programą arba pasiekti tik 1 svetainę su svečiais.
Šiame vadove bus parodyta, kaip pakeisti arba atkurti numatytąją „Camera Roll“ aplanko vietą sistemoje „Windows 10“.
Redaguojant pagrindinio kompiuterio failą gali nepavykti prisijungti prie interneto, jei failas nebus tinkamai pakeistas. Šis straipsnis padės jums redaguoti pagrindinio kompiuterio failą sistemoje „Windows 10“.
Sumažinus nuotraukų dydį ir talpą, bus lengviau jas dalytis ar siųsti kam nors. Visų pirma, sistemoje „Windows 10“ galite keisti nuotraukų dydį keliais paprastais veiksmais.
Jei jums nereikia rodyti neseniai aplankytų elementų ir vietų saugumo ar privatumo sumetimais, galite jį lengvai išjungti.
„Microsoft“ ką tik išleido „Windows 10“ jubiliejinį naujinį su daugybe patobulinimų ir naujų funkcijų. Šiame naujame atnaujinime pamatysite daug pakeitimų. Nuo „Windows Ink“ rašalo palaikymo iki „Microsoft Edge“ naršyklės plėtinių palaikymo, Start Menu ir Cortana taip pat buvo žymiai patobulinti.
Viena vieta daugybei operacijų valdyti tiesiai sistemos dėkle.
Sistemoje „Windows 10“ galite atsisiųsti ir įdiegti grupės strategijos šablonus, kad galėtumėte tvarkyti „Microsoft Edge“ nustatymus, o šiame vadove bus parodytas procesas.
Tamsus režimas yra tamsaus fono sąsaja sistemoje „Windows 10“, padedanti kompiuteriui taupyti akumuliatoriaus energiją ir sumažinti poveikį naudotojo akims.
Užduočių juostoje yra nedaug vietos, o jei reguliariai dirbate su keliomis programomis, gali greitai pritrūkti vietos, kad galėtumėte prisegti daugiau mėgstamų programų.









