Kaip atsisiųsti, atnaujinti ir pašalinti USB tvarkykles sistemoje Windows 10

USB įrenginiai tapo nepakeičiami kasdieniame gyvenime, todėl galime prie kompiuterių prijungti įvairią esminę aparatinę įrangą.

USB įrenginiai tapo nepakeičiami kasdieniame gyvenime, todėl galime prie kompiuterių prijungti įvairią esminę aparatinę įrangą. Todėl norint užtikrinti optimalų našumą ir suderinamumą, svarbu įdiegti naujausias USB tvarkykles.
Norėdami išspręsti šią problemą, Quantrimang.com pateiks reikiamus įrankius ir žinias, kad būtų galima lengvai atsisiųsti ir atnaujinti USB tvarkykles.
Kaip atsisiųsti usb tvarkykles iš oficialių šaltinių
Galite apsilankyti keliuose oficialiuose šaltiniuose, kad gautumėte naujausias „Windows 10“ kompiuterio USB tvarkykles. Taigi panagrinėkime, kaip juos gauti.
1. Sužinokite USB įrenginio gamintoją ir modelio numerį
Pradėkite nustatydami savo USB įrenginio gamintoją. Šią informaciją dažniausiai rasite ant paties įrenginio, jo pakuotės arba gamintojo literatūroje.
Jei niekur nerandate modelio pavadinimo, prijunkite USB įrenginį prie kompiuterio. Tada atidarykite Įrenginių tvarkytuvę ir suraskite ten savo įrenginį. Paprastai čia bus nurodytas visas USB įrenginio gamintojo ir modelio pavadinimas.
„Windows“ įrenginių tvarkytuvėje esančiame USB skyriuje
2. Raskite USB įrenginio tvarkyklę
Pirmiausia reikia apsilankyti oficialioje USB įrenginio gamintojo svetainėje. Ieškokite skilties „palaikymas“ arba „atsisiuntimai“, kurioje yra tvarkyklė. Tada suraskite tvarkyklę, atitinkančią jūsų USB įrenginio tipą ir modelį.
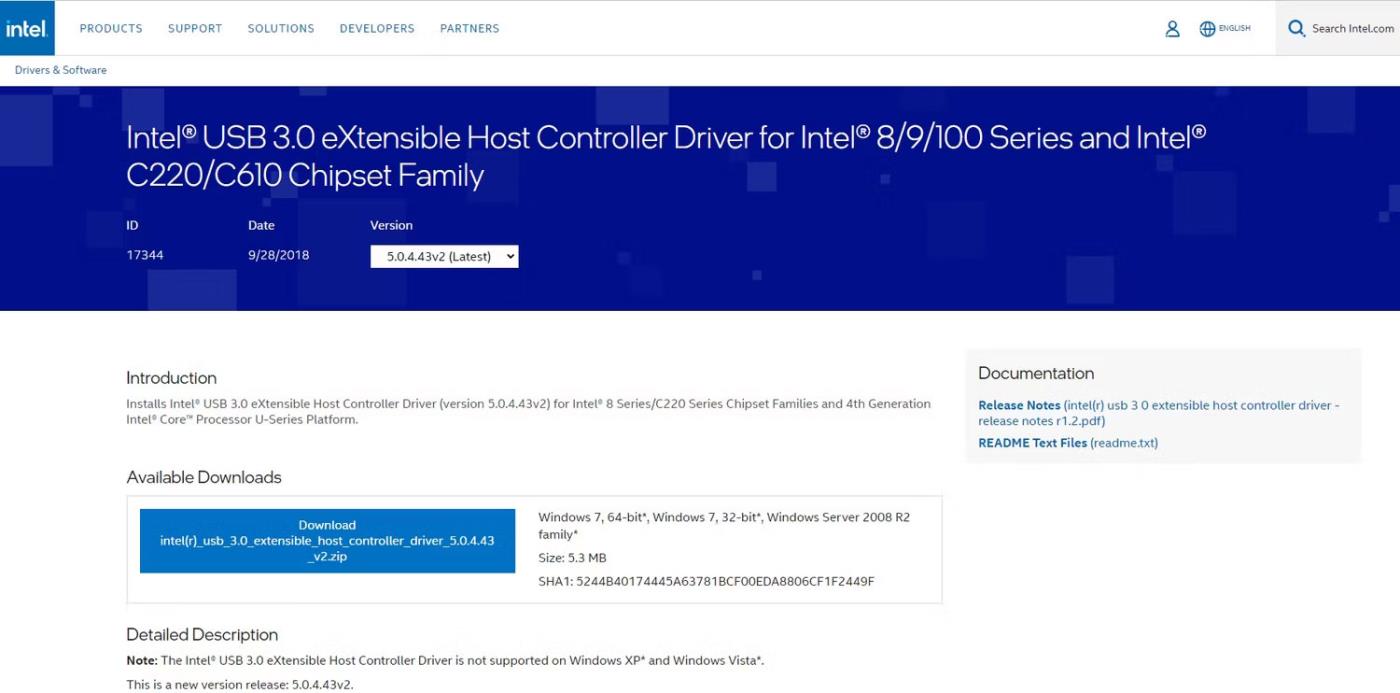
Intel USB tvarkyklės atsisiuntimo svetainė
Gamintojai dažnai tvarko savo tvarkykles pagal įrenginio tipą ir modelio numerį. Tai leidžia lengvai pasirinkti tvarkyklę, specialiai sukurtą jūsų operacinei sistemai.
Pasirinkę tinkamą tvarkyklę, pradėkite atsisiuntimo procesą spustelėdami pateiktą nuorodą arba mygtuką. Kai kurie gamintojai gali paprašyti sutikti su taisyklėmis ir nuostatomis arba pateikti informaciją apie įrenginį prieš pradėdami atsisiuntimą.
Bet kokiu atveju atsisiųstą tvarkyklės failą išsaugokite tokioje kompiuterio vietoje, kurią galite lengvai pasiekti. Jei tvarkyklė suglaudinta ZIP faile , failui išskleisti naudokite integruotą išskleidimo įrankį sistemoje Windows 10 arba trečiosios šalies programinėje įrangoje.
Taip pat galite apsilankyti „Microsoft“ atsisiuntimų centre . Raskite konkretų puslapį, skirtą „Windows 10“ tvarkyklėms. Čia rasite daug tvarkyklių, sukurtų sklandžiai veikti su jūsų operacine sistema.
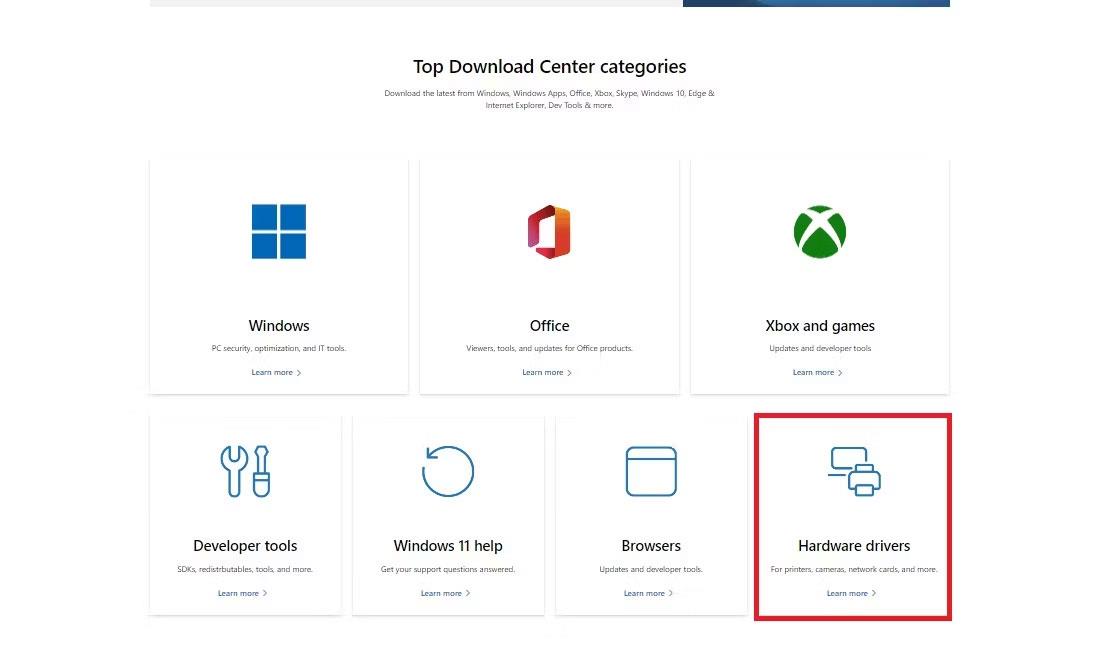
„Microsoft“ atsisiuntimų centro puslapis
Ieškokite konkrečios reikalingos USB tvarkyklės pagal įrenginio tipą ir modelį. Tada vykdykite pateiktas instrukcijas, kad pradėtumėte atsisiuntimą. Tada išsaugokite tvarkyklės failą patogioje kompiuterio vietoje ir išskleiskite turinį.
Kaip įdiegti USB tvarkykles Windows 10

USB su bitcoin dizainu
Nors sistemoje „Windows 10“ yra daugumos USB įrenginių įtaisytosios tvarkyklės, gamintojo tvarkyklių atsisiuntimas ir įdiegimas gali suteikti papildomų privalumų. Galiausiai, štai kaip galite įdiegti USB tvarkykles „Windows 10“ kompiuteryje.
1. Įdiekite atsisiųstą tvarkyklę
Atsisiuntimo proceso metu raskite USB tvarkyklės failą aplanke Atsisiuntimai arba bet kurioje kitoje nurodytoje vietoje. Dukart spustelėkite USB tvarkyklės failą, kad paleistumėte diegimo vedlį, kuris padės atlikti būtinus veiksmus.
Diegimo proceso metu galite būti paraginti peržiūrėti ir sutikti su licencijos sutartimi. Prieš tęsdami skirkite laiko atidžiai perskaityti ir suprasti sąlygas.
Tada vykdykite diegimo vedlio pateiktas instrukcijas. Šios instrukcijos gali apimti diegimo vietos pasirinkimą, diegimo nustatymų patvirtinimą arba USB įrenginio prijungimą prie kompiuterio.
2. Iš naujo paleiskite kompiuterį
Kai atliksite reikiamus veiksmus, diegimo vedlys pradės diegti USB tvarkyklę. Po įdiegimo geriausia iš naujo paleisti kompiuterį, kad įsitikintumėte, jog naujai įdiegta USB tvarkyklė yra visiškai integruota į operacinę sistemą.
Paleidus iš naujo, jūsų kompiuteris atpažins įdiegtą USB tvarkyklę. Norint patikrinti funkcionalumą, geriausia prijungti USB įrenginį ir stebėti jo veikimą.
Atminkite, kad diegimo procesas gali šiek tiek skirtis priklausomai nuo USB tvarkyklės arba gamintojo. Todėl, norėdami sužinoti bet kokius papildomus veiksmus ar konkrečius reikalavimus, visada turėtumėte ieškoti gamintojo pateiktuose dokumentuose arba instrukcijose.
Kaip išspręsti USB tvarkyklės problemas

Kai susiduriate su USB tvarkyklės problemomis „Windows 10“ kompiuteryje, vadovaudamiesi šiomis instrukcijomis galėsite jas kuo greičiau nustatyti ir išspręsti.
1. Patikrinkite USB jungtį
Pirmiausia patikrinkite, ar geras fizinis USB ir kompiuterio ryšys. Jei jis laisvas, USB įrenginys netinkamai susisieks su kompiuteriu.
Jei naudojate USB šakotuvą , įsitikinkite, kad jis įjungtas ir tinkamai veikia. Taip pat pabandykite prijungti USB įrenginį prie skirtingų kompiuterio USB prievadų , kad išvengtumėte su prievadu susijusių problemų.
2. Greitai paleiskite iš naujo
Kai kuriais atvejais paprastas paleidimas iš naujo gali padaryti stebuklus. Štai kodėl prieš bandydami pažangius trikčių šalinimo metodus turėtumėte iš naujo paleisti kompiuterį.
Taigi uždarykite visas programas ir iš naujo paleiskite kompiuterį. Tada patikrinkite, ar USB įrenginys atpažįstamas ir veikia tinkamai.
3. Pašalinkite ir iš naujo įdiekite tvarkyklę
Jei iš naujo paleidus kompiuterį problema neišsprendžiama, apsvarstykite galimybę pašalinti ir iš naujo įdiegti USB tvarkyklę. Norėdami tai padaryti, Įrenginių tvarkytuvėje išplėskite Universal Serial Bus valdiklių kategoriją ir dešiniuoju pelės mygtuku spustelėkite probleminį USB įrenginį arba valdiklį.
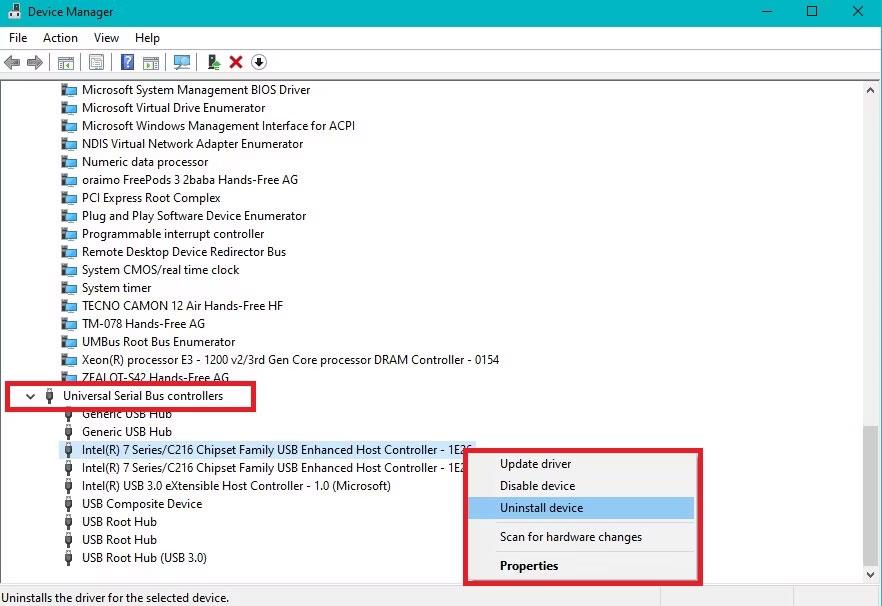
Pašalinkite probleminį USB įrenginį iš įrenginių tvarkytuvės
Pasirinkite Pašalinti įrenginį ir patvirtinkite pašalinimą. Tada iš naujo paleiskite kompiuterį ir „Windows“ automatiškai iš naujo įdiegs USB tvarkyklę.
4. Patikrinkite, ar kompiuteryje nėra kenkėjiškų programų
Taip pat gali reikėti patikrinti, ar kompiuteryje nėra kenkėjiškų programų, nes kenkėjiškos programos gali paveikti USB įrenginių funkcionalumą. Atlikite visą sistemos nuskaitymą ir, jei aptiksite kenkėjiškų programų, vadovaukitės antivirusinėmis instrukcijomis , kad pašalintumėte ją iš kompiuterio.
Tais retais atvejais, kai nė vienas iš šių trikčių šalinimo veiksmų neišsprendžia USB tvarkyklės problemos, susisiekite su gamintojo palaikymo komanda, kad gautumėte tolesnės pagalbos.
Kiosko režimas sistemoje „Windows 10“ yra režimas, skirtas naudoti tik vieną programą arba pasiekti tik 1 svetainę su svečiais.
Šiame vadove bus parodyta, kaip pakeisti arba atkurti numatytąją „Camera Roll“ aplanko vietą sistemoje „Windows 10“.
Redaguojant pagrindinio kompiuterio failą gali nepavykti prisijungti prie interneto, jei failas nebus tinkamai pakeistas. Šis straipsnis padės jums redaguoti pagrindinio kompiuterio failą sistemoje „Windows 10“.
Sumažinus nuotraukų dydį ir talpą, bus lengviau jas dalytis ar siųsti kam nors. Visų pirma, sistemoje „Windows 10“ galite keisti nuotraukų dydį keliais paprastais veiksmais.
Jei jums nereikia rodyti neseniai aplankytų elementų ir vietų saugumo ar privatumo sumetimais, galite jį lengvai išjungti.
„Microsoft“ ką tik išleido „Windows 10“ jubiliejinį naujinį su daugybe patobulinimų ir naujų funkcijų. Šiame naujame atnaujinime pamatysite daug pakeitimų. Nuo „Windows Ink“ rašalo palaikymo iki „Microsoft Edge“ naršyklės plėtinių palaikymo, Start Menu ir Cortana taip pat buvo žymiai patobulinti.
Viena vieta daugybei operacijų valdyti tiesiai sistemos dėkle.
Sistemoje „Windows 10“ galite atsisiųsti ir įdiegti grupės strategijos šablonus, kad galėtumėte tvarkyti „Microsoft Edge“ nustatymus, o šiame vadove bus parodytas procesas.
Tamsus režimas yra tamsaus fono sąsaja sistemoje „Windows 10“, padedanti kompiuteriui taupyti akumuliatoriaus energiją ir sumažinti poveikį naudotojo akims.
Užduočių juostoje yra nedaug vietos, o jei reguliariai dirbate su keliomis programomis, gali greitai pritrūkti vietos, kad galėtumėte prisegti daugiau mėgstamų programų.









