Kaip atsijungti nuo kitų vartotojų sistemoje „Windows 11“.

Jei kas nors aktyviai nenaudoja savo seanso, galite atjungti neaktyvų vartotoją iš savo paskyros ir susigrąžinti tuos sistemos išteklius.

Kiekviena aktyvi vartotojo sesija jūsų kompiuteryje reiškia, kad jūsų kompiuterio ištekliai bendrinami su kitais, o tai gali turėti įtakos sistemos veikimui. Jei kas nors aktyviai nenaudoja savo seanso, galite atjungti neaktyvų vartotoją iš savo paskyros ir susigrąžinti tuos sistemos išteklius.
1. Atsijunkite nuo kitų vartotojų naudodami užduočių tvarkytuvę
Užduočių tvarkyklės skirtukas Vartotojai stebi visas aktyvias vartotojo sesijas jūsų kompiuteryje. Jį galite naudoti norėdami tvarkyti vartotojų paskyras sistemoje „Windows“, perjungti skirtingas vartotojų paskyras ir atsijungti nuo kitų naudotojų paskyrų. Tačiau jei jums tiesiog reikia atsijungti nuo dabartinės sesijos sistemoje „Windows 11“ , procesas yra daug paprastesnis.
Turite prisijungti kaip administratorius, kad atsijungtumėte nuo kitų vartotojų paskyrų ( jei nesate tikri, patikrinkite, ar jūsų vartotojo paskyra turi administratoriaus teises ). Svarbu, kad atsijungus nuo vartotojo gali būti prarasti neišsaugoti jo duomenys. Būk atsargus!
Norėdami atsijungti nuo kitų vartotojų naudodami užduočių tvarkytuvę:
1. Dešiniuoju pelės mygtuku spustelėkite Pradėti ir pasirinkite Task Manager. Arba naudokite sparčiuosius klavišus Ctrl + Shift + Esc .
2. Užduočių tvarkytuvėje atidarykite kairėje esantį skirtuką Vartotojai , kad būtų rodomas šiuo metu prisijungusių vartotojų skaičius. Jei jo nematote, spustelėkite mygtuką Atidaryti naršymą (trys horizontalios juostos) viršutiniame kairiajame kampe.
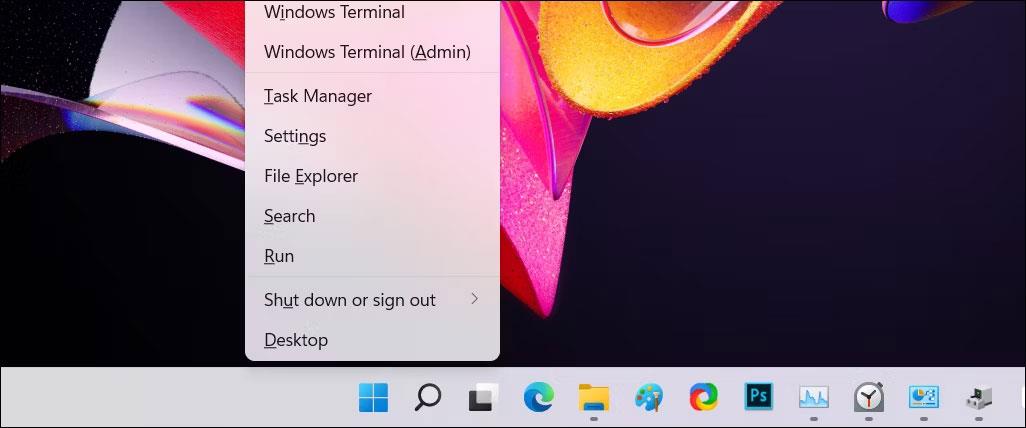
Task Manager meniu Winx Windows 11
3. Skirtuke Vartotojai raskite paskyrą, nuo kurios norite atsijungti.
4. Dešiniuoju pelės mygtuku spustelėkite vartotojo abonementą ir pasirinkite Atsijungti .
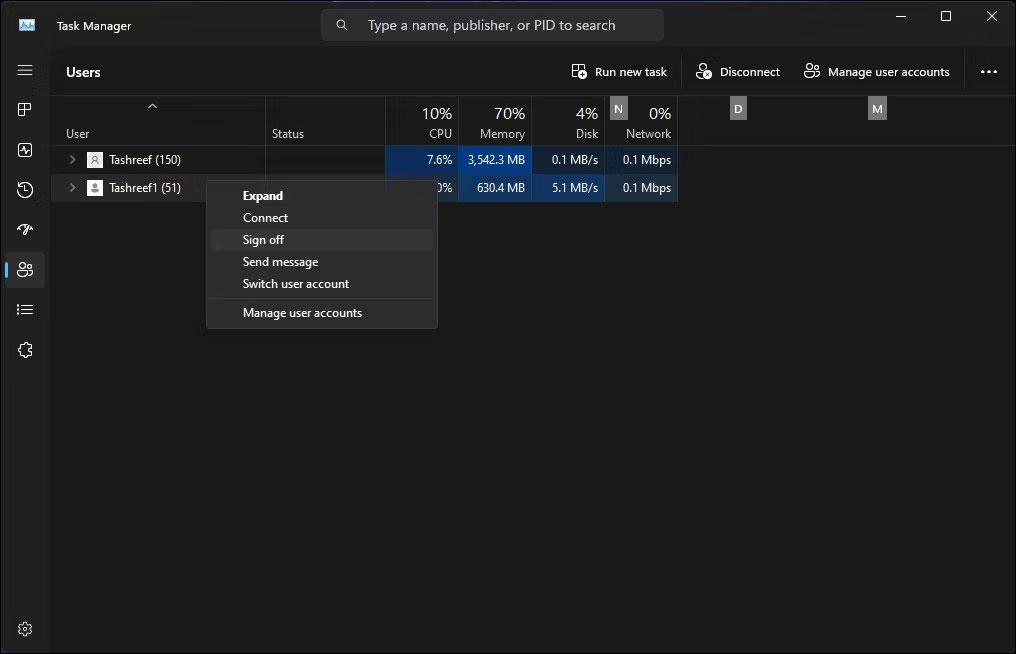
Užduočių tvarkytuvėje esantis skirtukas Vartotojai su atsijungimo parinktimi sistemoje „Windows 11“.
5. Spustelėkite Atsijungti naudotoją . „Windows“ uždarys visas atidarytas programas ir veikiančius procesus, tada išjungs vartotoją.
2. Atsijunkite nuo kitų vartotojų naudodami komandų eilutę
„Windows 11 Pro“, „Edu“ ir „Enterprise“ versijose galite naudoti komandų eilutės „užklausos seansų“ komandą, kad patikrintumėte ir atsijungtumėte aktyvias vartotojų paskyras. Ši komanda negali veikti sistemoje „Windows 11 Home“, o tai riboja jūsų parinktis.
Norėdami atsijungti kito vartotojo naudodami komandų eilutę:
1. Paspauskite Win klavišą ir įveskite cmd.
2. Dešiniuoju pelės mygtuku spustelėkite komandų eilutę ir pasirinkite Vykdyti kaip administratorių .
3. Komandinės eilutės lange įveskite šią komandą, kad pamatytumėte visas aktyvias vartotojo sesijas su užklausa:
query session4. Išvestyje bus rodomos visos aktyvios vartotojo sesijos jūsų kompiuteryje. Užsirašykite vartotojo paskyros ID, nuo kurio norite atsijungti. Šiuo atveju ID stulpelyje Tashreef yra 1 , o Guest21 - 3 .
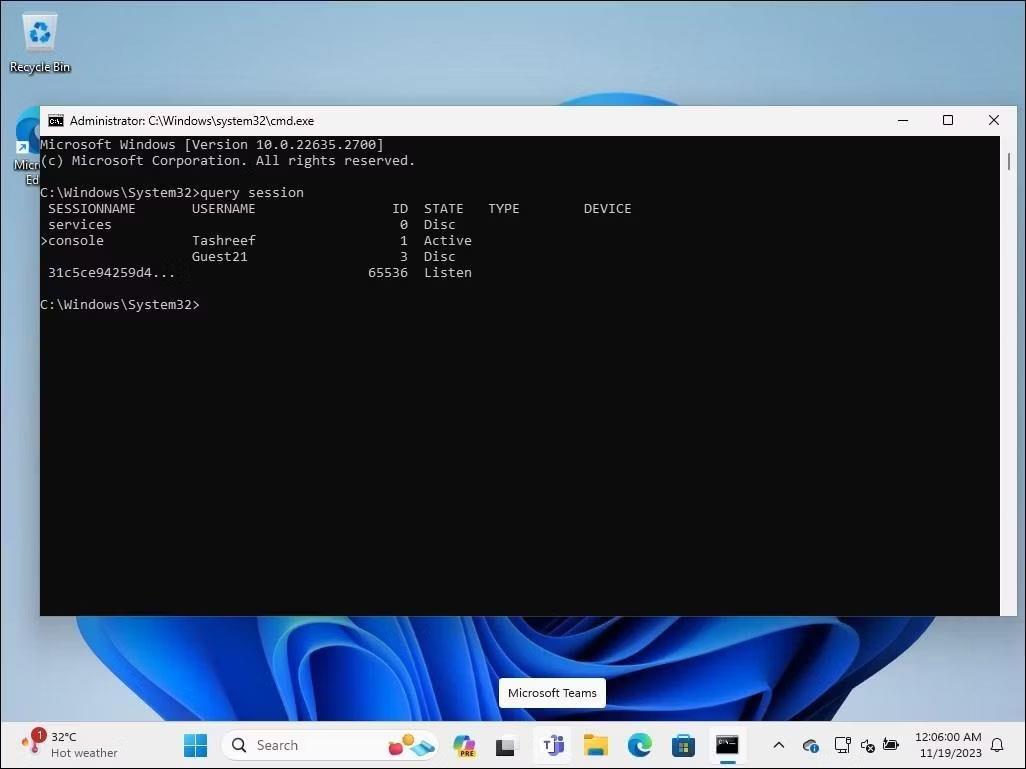
Komandų eilutė su užklausos seansų komanda, veikianti sistemoje „Windows 11“.
5. Norėdami atsijungti nuo nurodyto vartotojo, įveskite šią komandą. Pakeiskite 2 toliau nurodytus vartotojo paskyros ID, nuo kurio norite atsijungti:
Logoff 36. Sėkmingai įvykdžius, „Windows“ atsijungs nuo nurodytos vartotojo paskyros.
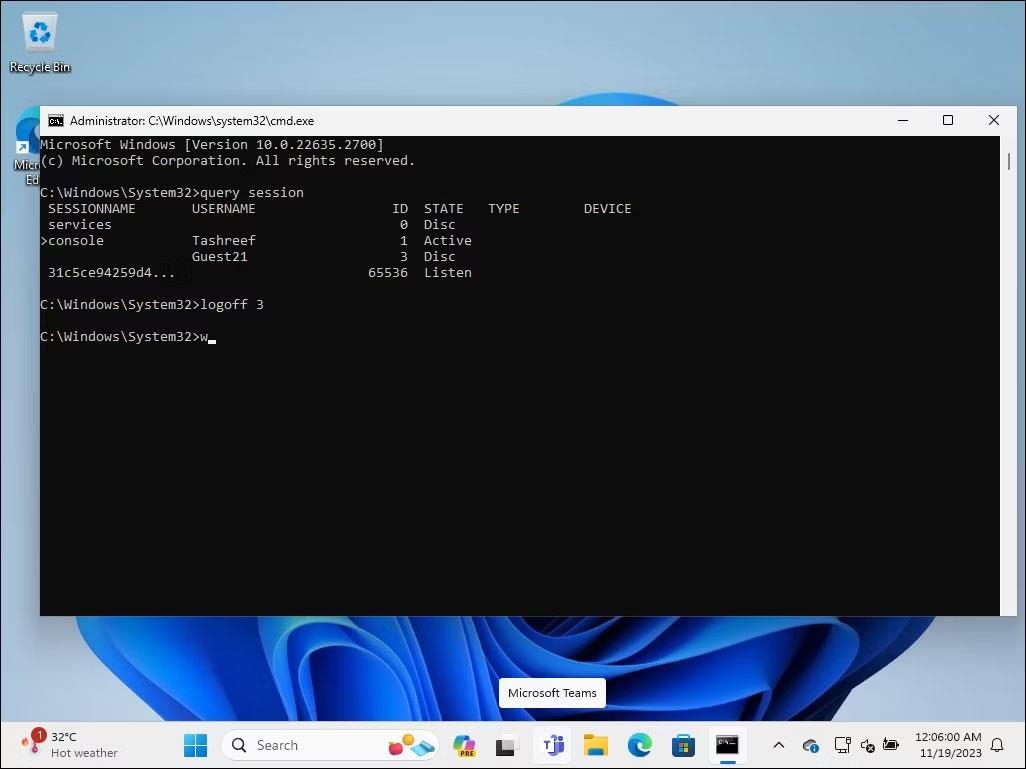
Komandų eilutė su atsijungimo komanda, veikianti sistemoje „Windows 11“.
7. Baigę įveskite exit ir paspauskite Enter , kad uždarytumėte komandų eilutę.
3. Atsijunkite nuo kitų vartotojų naudodami Process Explorer
„Process Explorer“ yra „Windows Sysinternal Tools“, „Microsoft“ sistemos administravimo paslaugų rinkinio, dalis. Nors ši nemokama programinė įranga yra populiari tarp kūrėjų ir sistemos administratorių, bet kas gali naudoti „Process Explorer“, kad naudotų kai kurias išplėstines jos funkcijas. Process Explorer yra galingas įrankis, susiejantis visus šiuo metu aktyvius procesus ir DLL failus su juos veikiančiomis paskyromis.
1. Apsilankykite oficialioje Microsoft Process Explorer svetainėje ir atsisiųskite Process Explorer kaip ZIP failą į darbalaukio vietą.
Process Explorer atsisiuntimo puslapis
2. Dešiniuoju pelės mygtuku spustelėkite ProcessExplorer.zip archyvą ir pasirinkite Extract All . Pasirinkite vietą ir išpakuokite aplanką.
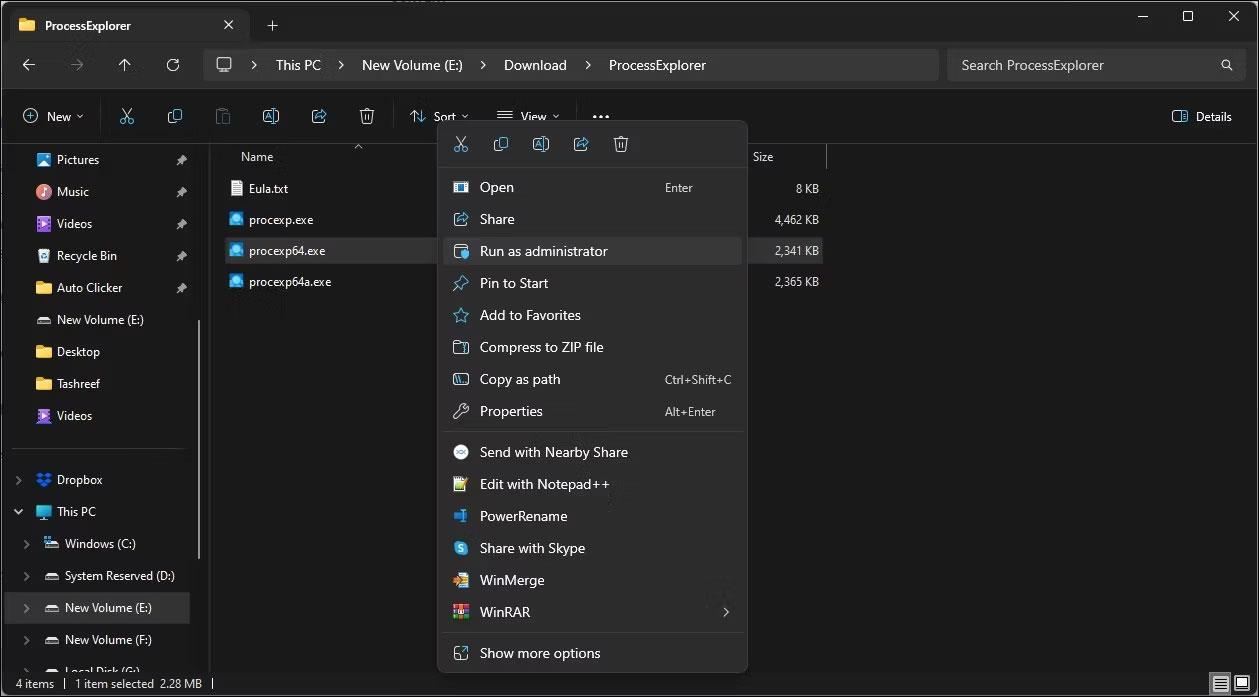
Galimybė paleisti „Process Explorer Exe“ failą su administratoriaus teisėmis „Windows 11“.
3. Atidarykite aplanką ProcessExplorer , dešiniuoju pelės mygtuku spustelėkite procexp64.exe ir pasirinkite Vykdyti kaip administratorių .
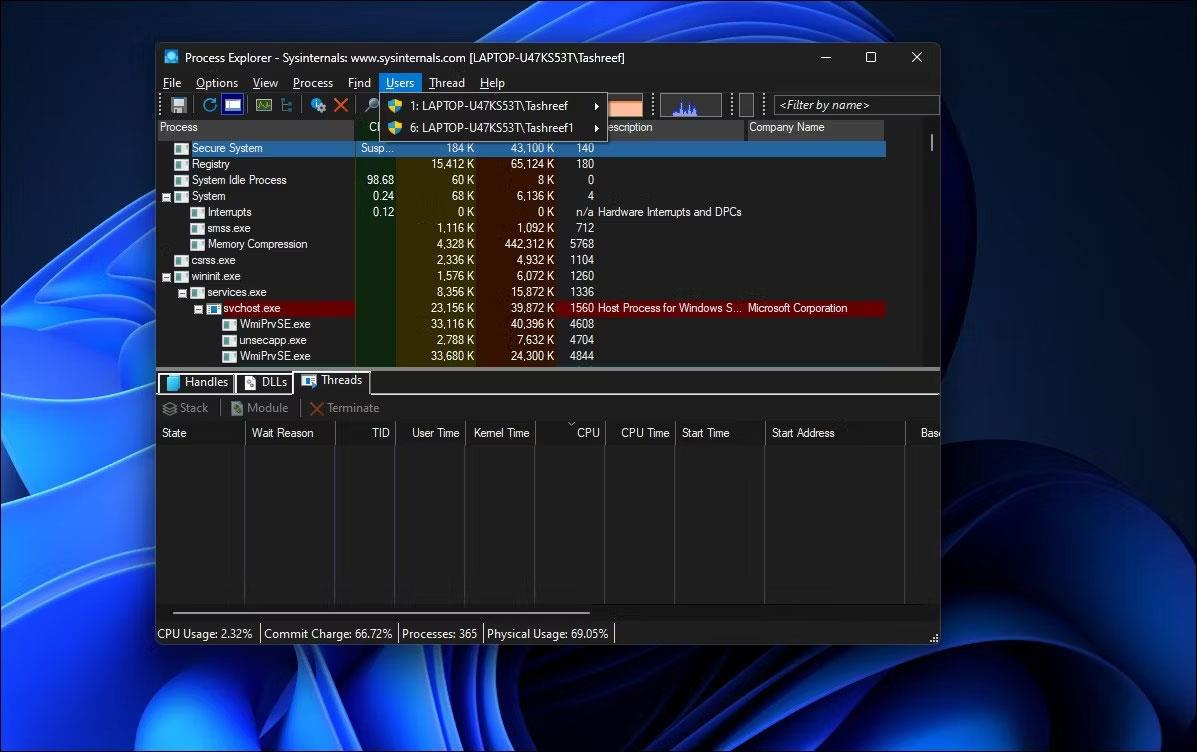
Vartotojo parinktys sistemoje „Windows 11“.
4. Proceso naršyklės lange spustelėkite Vartotojai , kad peržiūrėtumėte visas aktyvias vartotojų sesijas.
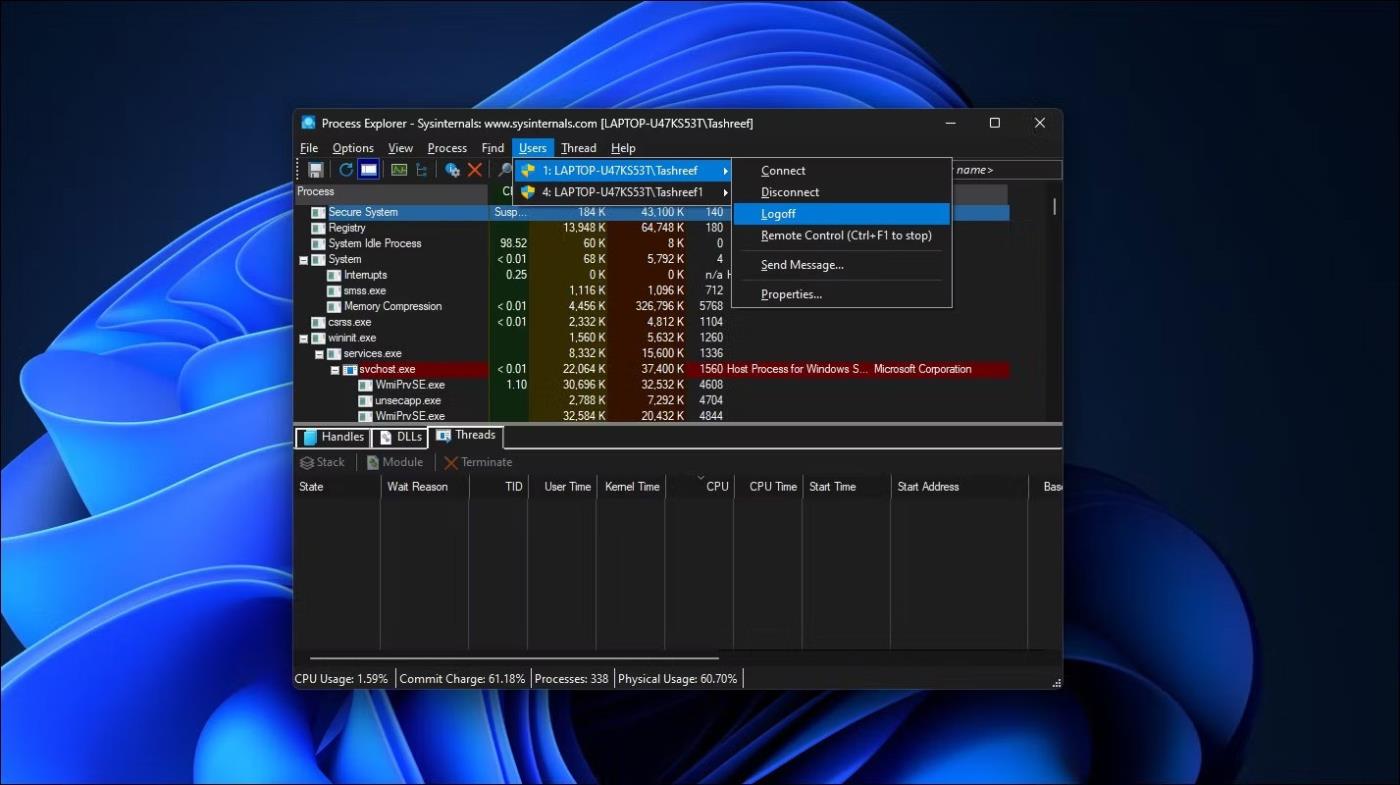
Vartotojo abonemento atsijungimo parinktis pasirinkta sistemoje „Windows 11“.
5. Perkelkite žymeklį ant vartotojo abonemento pavadinimo ir pasirinkite Atsijungti .
Process Explorer išregistruos pasirinktą vartotojo abonementą iš jūsų kompiuterio. Jei gaunate klaidą prieiga uždrausta, paleiskite vykdomąjį failą procexp64.exe su administratoriaus teisėmis ir bandykite dar kartą.
Kiosko režimas sistemoje „Windows 10“ yra režimas, skirtas naudoti tik vieną programą arba pasiekti tik 1 svetainę su svečiais.
Šiame vadove bus parodyta, kaip pakeisti arba atkurti numatytąją „Camera Roll“ aplanko vietą sistemoje „Windows 10“.
Redaguojant pagrindinio kompiuterio failą gali nepavykti prisijungti prie interneto, jei failas nebus tinkamai pakeistas. Šis straipsnis padės jums redaguoti pagrindinio kompiuterio failą sistemoje „Windows 10“.
Sumažinus nuotraukų dydį ir talpą, bus lengviau jas dalytis ar siųsti kam nors. Visų pirma, sistemoje „Windows 10“ galite keisti nuotraukų dydį keliais paprastais veiksmais.
Jei jums nereikia rodyti neseniai aplankytų elementų ir vietų saugumo ar privatumo sumetimais, galite jį lengvai išjungti.
„Microsoft“ ką tik išleido „Windows 10“ jubiliejinį naujinį su daugybe patobulinimų ir naujų funkcijų. Šiame naujame atnaujinime pamatysite daug pakeitimų. Nuo „Windows Ink“ rašalo palaikymo iki „Microsoft Edge“ naršyklės plėtinių palaikymo, Start Menu ir Cortana taip pat buvo žymiai patobulinti.
Viena vieta daugybei operacijų valdyti tiesiai sistemos dėkle.
Sistemoje „Windows 10“ galite atsisiųsti ir įdiegti grupės strategijos šablonus, kad galėtumėte tvarkyti „Microsoft Edge“ nustatymus, o šiame vadove bus parodytas procesas.
Tamsus režimas yra tamsaus fono sąsaja sistemoje „Windows 10“, padedanti kompiuteriui taupyti akumuliatoriaus energiją ir sumažinti poveikį naudotojo akims.
Užduočių juostoje yra nedaug vietos, o jei reguliariai dirbate su keliomis programomis, gali greitai pritrūkti vietos, kad galėtumėte prisegti daugiau mėgstamų programų.









