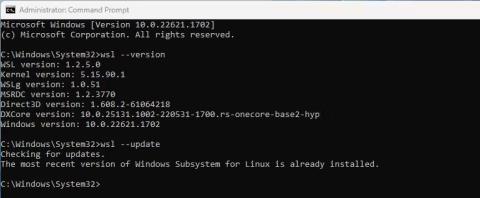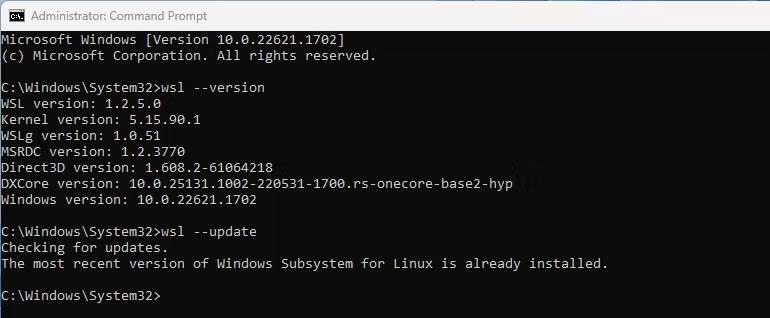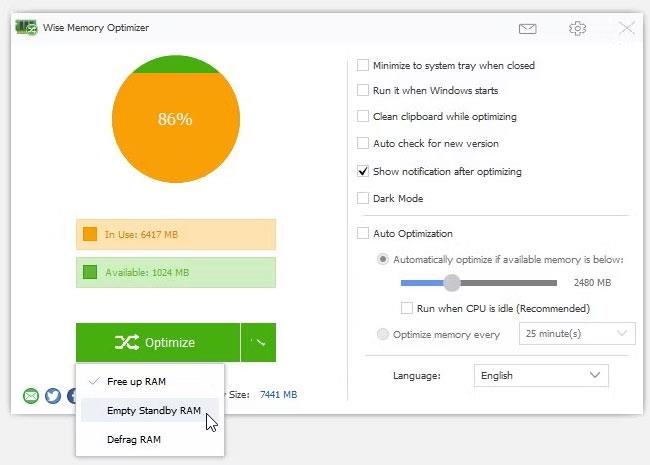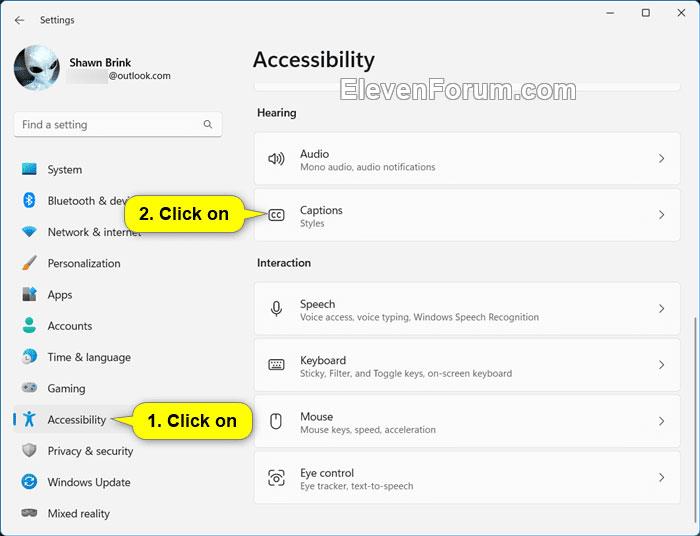„Windows“ posistemis, skirtas „Linux“, arba WSL, dažnai atnaujinamas automatiškai kaip reguliarių „Windows“ naujinimų dalis. Bet jei automatinis naujinimas nepavyksta ir dėl kokios nors priežasties reikia pakeisti WSL versiją, galite tai padaryti rankiniu būdu naudodami komandų eilutę .
Kaip atnaujinti WSL branduolį komandinėje eilutėje
Komandinės eilutės įrankis wsl.exe leidžia palyginti lengvai pakeisti „Windows“ posistemį, skirtą „Linux“ branduoliui.
1. „Windows“ paieškoje įveskite cmd ir pasirinkite parinktį paleisti komandų eilutę su administratoriaus teisėmis . Neturėdami administratoriaus teisių negalėsite naudoti wsl.exe.
2. Komandinėje eilutėje įveskite wsl --version ir patikrinkite dabartinę WSL versiją naudodami naujausią „GitHub“ versiją.
3. Darant prielaidą, kad naudojate senesnę versiją, įveskite wsl --update ir paspauskite Enter.
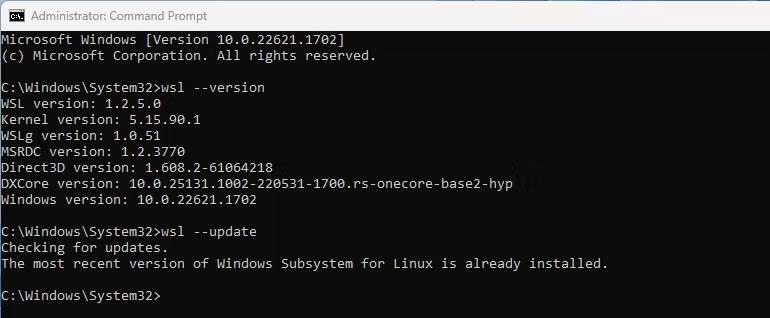
Atnaujinkite WSL komandų eilutėje
4. Po trumpo proceso WSL buvo atnaujintas. Galite patikrinti dar kartą įvesdami wsl --version ir paspausdami Enter.
Kaip atkurti WSL branduolį į ankstesnę versiją
Jei WSL naujinimas sukelia netikėtų problemų arba yra kažkaip sugadintas, galite grįžti prie ankstesnės versijos.
1. „Windows“ paieškoje įveskite cmd ir pasirinkite parinktį paleisti komandų eilutę su administratoriaus teisėmis.
2. Ant žymeklio įveskite wsl --update --rollback ir paspauskite Enter.
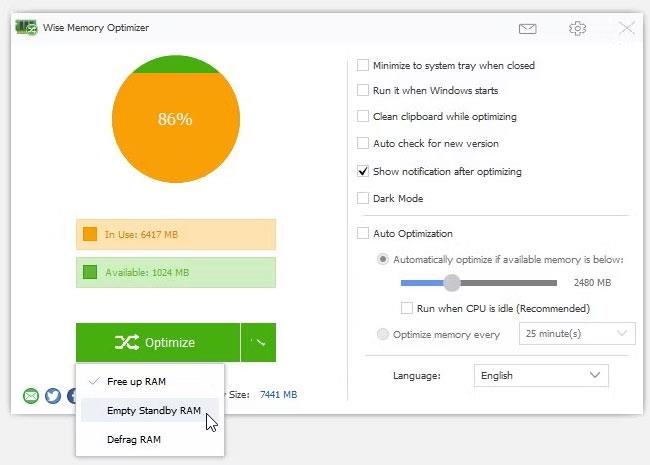
Atkurkite WSL naujinimus komandinėje eilutėje
3. Baigę atkūrimo procesą, galite patikrinti WSL versiją įvesdami wsl --version ir paspausdami Enter.
„Windows“ posistemė, skirta „Linux“, dabar bus grąžinta į ankstesnę versiją ir visos problemos, atsiradusios dėl rankinio naujinimo, bus išspręstos. Jei problema išlieka, gali būti verta patikrinti kai kurias WSL alternatyvas, skirtas Linux platinimams paleisti sistemoje Windows .
Patikrinkite „Windows 11“ automatinio naujinimo nustatymus
Galimybė atnaujinti WSL rankiniu būdu komandinėje eilutėje yra labai naudinga. Tačiau turėtumėte patikrinti automatinio „Windows“ naujinimo nustatymus, jei nenorite atnaujinti rankiniu būdu kiekvieną kartą, kai atsiranda nauja versija.
- Atidarykite „Windows“ nustatymų programą ir eikite į „Windows Update“.
- Pasirinkite Išplėstinės parinktys ir įsitikinkite, kad parinktis Gauti naujinimus kitiems Microsoft produktams įjungta.
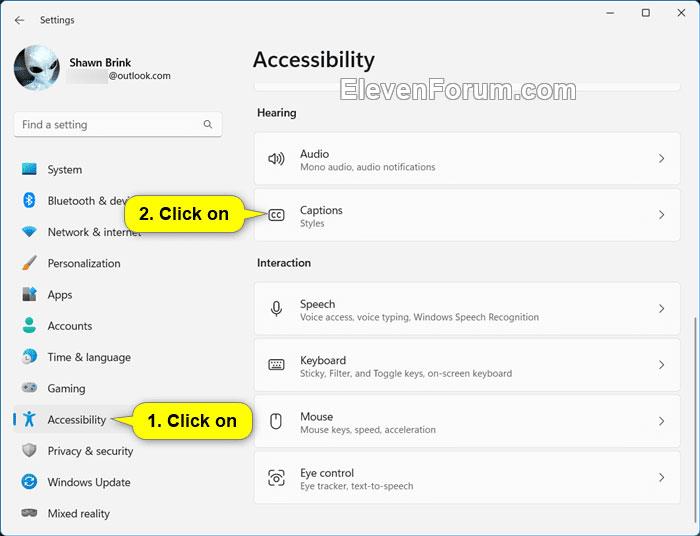
Išplėstinės Windows naujinimo parinktys
Dabar WSL bus atnaujintas automatiškai, kai tik bus išleista nauja versija.