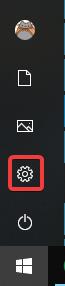Šiukšlinė yra vieta, kur saugomi vartotojo ištrinti elementai. Tačiau kartais, kai norite atkurti šiuos failus, negalite jų rasti darbalaukyje. Galbūt jis buvo paslėptas arba netyčia ištrynėte šiukšliadėžę . Nereikia jaudintis, nes yra keletas būdų, kaip susigrąžinti šiukšlinę.
Kaip atkurti prarastą šiukšlinės piktogramą „Windows 10“.
Iš naujo įjunkite šiukšliadėžę
Jei netyčia išjungėte šiukšliadėžę, ji išnyks iš darbalaukio. Prieš bandydami ką nors kita, turėtumėte įsitikinti, kad netyčia jo neišjungėte.
1 veiksmas: spustelėkite mygtuką Pradėti , tada spustelėkite nustatymų mygtuką kairėje.

2 veiksmas : spustelėkite Personalizavimas .

3 veiksmas : kairiojoje srityje spustelėkite Temos .

4 veiksmas : Dešinėje dalyje Susiję nustatymai spustelėkite Darbalaukio piktogramos nustatymai .

Šio lango viršuje pamatysite piktogramų sąrašą. Dar kartą patikrinkite, ar pažymėtas laukelis Šiukšliadėžė; Jei ne, pažymėkite jį ir spustelėkite Gerai .

Kaip matote, kitos piktogramos darbalaukyje yra čia. Jei dažnai naudojate valdymo skydelį arba tam tikrą programą, šiame lange galite pridėti piktogramą, kad būtų lengviau pasiekti.
Sukurkite naują šiukšliadėžę
Jei pažymėjus laukelį Šiukšliadėžė jis vis tiek nepasirodo, galite sukurti naują šiukšliadėžę. Norint atlikti šią operaciją, reikia peržiūrėti paslėptą failą ir pakeisti kai kuriuos nustatymus.
1 veiksmas : norėdami peržiūrėti paslėptus failus, pirmiausia dešiniuoju pelės mygtuku spustelėkite mygtuką Pradėti , tada spustelėkite File Explorer .

2 veiksmas : viršuje spustelėkite Žiūrėti , atsidariusioje juostelėje spustelėkite mygtuką Parinktys dešinėje.

3 veiksmas : atsidariusiame lange spustelėkite skirtuką Rodinys .

4 veiksmas : apačioje esančiame slinkties laukelyje raskite kategoriją Paslėpti failai ir aplankai . Po šia kategorija pažymėkite apskritimą šalia Rodyti paslėptus failus, aplankus ir diskus, kad pamatytumėte sritis, kurias Windows slepia pagal numatytuosius nustatymus, įskaitant aplanką Šiukšlinė .

5 veiksmas : Be to, raskite Slėpti apsaugotus operacinės sistemos failus ir panaikinkite jo žymėjimą. Gausite įspėjimą neištrinti nieko svarbaus, bet nesijaudinkite, kad nieko neištrinsime.

6 veiksmas : Grįžkite į failų naršyklę ir spustelėkite Šis kompiuteris kairėje šoninėje juostoje, tada pasiekite C: diską , viršuje rasite failą pavadinimu $Recycle.Bin , pasiekite tą aplanką ir pamatysite šiukšlinę. čia.

7 veiksmas . Dešiniuoju pelės mygtuku spustelėkite Šiukšliadėžę , užveskite pelės žymeklį ant Siųsti į ir spustelėkite Darbalaukis (sukurti nuorodą) .

Savo darbalaukyje turėsite naują šiukšliadėžę. Tai neatrodo tiksliai kaip numatytoji šiukšliadėžė, nes pridėdami tuos ištrintus failus nematysite pilnos šiukšliadėžės ir negalėsite ištuštinti šiukšliadėžės dešiniuoju pelės klavišu spustelėdami nuorodą. Tačiau vis tiek galite vilkti failus ten kaip įprastą šiukšliadėžę. Kai norite ištuštinti šiukšliadėžę, galite dukart spustelėti nuorodą, dešiniuoju pelės mygtuku spustelėkite Šiukšliadėžė pasirodžiusiame lange ir pasirinkite Empty Recycle Bin .
- Automatiškai „ištuštinkite“ šiukšliadėžę sistemoje „Windows 10“.

Kai nustatysite spartųjį klavišą, iš naujo įgalinkite Slėpti apsaugotus operacinės sistemos failus , kad svarbūs failai ir aplankai būtų paslėpti ir išvengtumėte atsitiktinio ištrynimo.
Linkime sėkmės!
Žiūrėti daugiau: