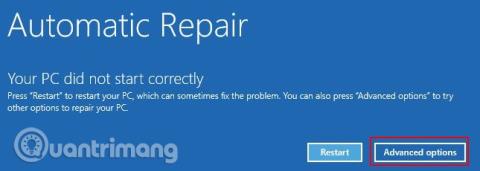Pagrindinis įkrovos įrašas (MBR) yra specialus įkrovos sektoriaus tipas, esantis sistemos skaidinio pradžioje. MBR informuoja apie būsimą įkrovos procesą, pvz., skaidinio paskirstymą, dydį, failų sistemą ir kt. MBR tradiciškai yra nedidelė vykdomojo kodo dalis, perkelianti įkrovos procesą į atitinkamą operacinę sistemą.
Tačiau MBR gali būti sugadintas arba išnykti dėl daugelio priežasčių, todėl Windows 10 diegimas gali nepavykti. Šiame straipsnyje bus parodyta keletas būdų, kaip ištaisyti pagrindinio įkrovos įrašo klaidas sistemoje „Windows 10“ .
Priežastys, kodėl „Windows 10“ negali paleisti
Kaip sužinoti, kada įvyksta MBR klaida? Tai yra tada, kai negalite paleisti „Windows“ ir ekrane gaunate klaidos pranešimą, kuriame sakoma: „ Trūksta operacinės sistemos “, „ MBR klaida “, „ Klaida įkeliant operacinę sistemą “, „ Netinkama skaidinių lentelė “ ar panašus pranešimas.
Yra daug šios problemos priežasčių, iš kurių dažniausia yra sugadintos tvarkyklės. Pastaraisiais metais kai kurios išpirkos reikalaujančios programinės įrangos versijos atakuoja pagrindinį įkrovos įrašą, kad priverstų aukas mokėti už savo sistemų saugumą. Tačiau tokio tipo išpirkos reikalaujančios programos yra labai retos, ir yra kitų kenkėjiškų programų, kurios tiesiogiai pakeičia MBR ir sukelia rimtesnę žalą.
Kaip išspręsti „Windows Master Boot Record“ problemą
1. Pradėkite taisymą naudodami „Windows“ automatinį taisymą
Kai pirmą kartą paleisite „Windows 10“, sistema aptiks problemas ir pereis į automatinio taisymo režimą. Ekrane bus rodomas pranešimas Jūsų kompiuteris neįsijungė tinkamai . Šiame ekrane pasirinkite Išplėstinės parinktys > Trikčių šalinimas > Paleisties taisymas .

„Windows 10“ paleisties taisymo įrankis yra visiškai automatizuotas ir, nors užtruks, jis išspręs jūsų „Windows 10 MBR“ problemas.
2. Komandų eilutė per Windows automatinį taisymą
Jei Windows 10 paleisties taisymo procesas nepadeda išspręsti MBR problemos arba norite tiesioginio ir greitesnio būdo taisyti sistemą, galite naudoti komandų eilutę naudodami automatinį taisymą. Kai sistema aptinka problemą ir pasirodo automatinio taisymo ekranas, pasirinkite Išplėstinės parinktys > Trikčių šalinimas > Komandų eilutė.
Norėdami taisyti pažeistą MBR, naudosite įrankį bootrec.exe . „Bootrec“ turi keletą komandų, skirtų įkrovos procesui atkurti.

Įveskite bootrec.exe /fixmbr ir paspauskite Enter , tada įveskite bootrec.exe /fixboot ir paspauskite Enter . Po kiekviena komanda matysite, kaip sėkmingai atlikta operacija . Jei nematote operacijos užbaigimo pranešimo ir gaunate klaidą, įveskite bootrec.exe /rebuildbcd ir paspauskite Enter . Komanda „ rebuildbcd “ atkurs įkrovos duomenų duomenų (BCD) sistemą.

Tačiau tai ne visada pavyksta iš pirmo karto. Tokiu atveju „Microsoft“ rekomenduoja eksportuoti BCD saugyklą (kur saugomi įkrovos duomenys) ir atkurti nuo nulio. Laimei, šis procesas trunka tik kelias minutes.
Eilės tvarka įveskite šias komandas:
bcdedit /export c:\bcdbackup
c:
cd boot
attrib bcd -s -h -r
ren c:\boot\bcd bcd.old
bootrec.exe /rebuildbcd
Eksportavimo ir atkūrimo procesas visiškai išspręs MBR problemas. „Windows 7“ ir senesnių versijų vartotojai taip pat gali naudoti komandą bootrec.exe /scanos , norėdami nuskaityti ir taisyti senus BCD įrenginius.
Jei komandų eilutės negalima pasiekti naudojant automatinį taisymą
Jei nematote „Windows 10“ automatinio taisymo ekrano, turite naudoti „Windows“ diegimo laikmeną, kad paleistumėte į taisymo režimą. Jei dar neturite įkrovos laikmenos, turėsite rasti kitą „Windows“ sistemą, kad ją sukurtumėte.
Tačiau yra ir kitas sprendimas, kurį galite išbandyti, jei neturite „Windows“ diegimo USB disko. Galite suklaidinti sistemą ir manyti, kad įvyko paleidimo klaida, įjungdami ją ir vėl išjungdami, kai pasirodys „Windows“ logotipas. Pakartojus šį procesą tris kartus iš eilės, bus suaktyvintas automatinis taisymas. Atminkite, kad tai gali neveikti visiems, atsižvelgiant į jūsų sistemą.
3. Išspręskite MBR problemas sistemoje Windows naudodami GParted Live
„GParted Live“ yra įkraunamas „Linux“ platinimas, kuriame pagrindinis dėmesys skiriamas skaidinių valdymui. Tačiau tai taip pat leidžia dirbti su „Windows“ skaidiniais ne operacinėje sistemoje, o tai reiškia, kad galite pataisyti ir atkurti MBR problemas. Norėdami tai padaryti, jums reikia alternatyvios sistemos.
Atsisiųskite GParted Live
Pirmiausia turite atsisiųsti GParted Live , yra dvi versijos. Jei naudojate 32 bitų sistemą, pasirinkite i686.iso versiją. Ši versija veikia tiek 32, tiek 64 bitų sistemose, nors yra keletas apribojimų. Jei naudojate 64 bitų sistemą (ir esate tikri, kad tai 64 bitų sistema), atsisiųskite amd64.iso versiją.
Įrašykite GParted Live į įkrovos laikmeną
Tada turite įrašyti disko vaizdą į įkrovos laikmeną. Taip pat turite atsisiųsti UNetbootin, kad galėtumėte atlikti šį metodą. Atidarykite UNetbootin, skydelio apačioje pasirinkite Diskimage , tada spustelėkite trijų taškų piktogramą, kad surastumėte GParted Live ISO failą.

Pasirinkite ISO ir paspauskite Open , tada pasirinkite USB atmintinę , į kurią norite įrašyti GParted Live , ir paspauskite OK . Baigę pašalinkite įkrovos laikmeną ir išjunkite sistemą.
Paleiskite „GParted Live“.
Prijunkite įkrovos GParted Live laikmeną prie sistemos su MBR klaida. Įjunkite sistemą, įkrovos proceso metu paspauskite spartųjį klavišą, kad būtų parodytas įkrovos įrenginio pasirinkimo meniu. Čia pamatysite GParted Live mediją kaip įkrovos šaltinį, pasirinkite ją ir palaukite, kol laikmena bus įkelta. Turėsite pasirinkti keletą nedidelių pasirinkimų, pavyzdžiui, kalbą ir veikimo režimą.
Norėdami taisyti MBR, naudokite GParted Live ir TestDisk
Įkėlus GParted Live aplinką, atidarykite terminalo langą, įveskite sudo fdisk -l ir paspauskite Enter . Ši komanda pateiks visų šiuo metu galimų jūsų sistemos diskų ir skaidinių sąrašą. Dabar atidarykite naują terminalo langą, įveskite testdisk , tada pasirinkite No Log .
Tada jis paprašys jūsų disko, kurį norite taisyti, pasirinkite diską, tada paspauskite Tęsti . Dabar pasirinkite skirsnių lentelės stilių. Tokiu atveju pasirinkite Intel/PC skaidinį ir paspauskite Enter .

Pasirinkite Analizuoti , tada pasirinkite Greita paieška .
„TestDisk“ nuskaitys jūsų diską, kad surastų esamus ir anksčiau ištrintus skaidinius. Nuskaitymo procesas gali užtrukti kelias minutes, priklausomai nuo disko dydžio. Galiausiai jis nustatys jūsų pagrindinį sistemos skaidinį. Jei nuskaitymas nerodo visų skaidinių, pasirinkite Deeper Search . Be to, GParted pateiks jums trumpą informacijos apie įvykusias klaidas sąrašą.
Jei visi skaidiniai rodomi su tinkamomis vėliavėlėmis (pvz., įkrovos, išplėstinio, loginio), tada Rašykite į skaidinių lentelę. Jei vėliavėlės neteisingos, perjunkite jas rodyklių klavišais. Pavyzdžiui, toliau pateiktose ekrano kopijose pirmame paveikslėlyje rodomas diskas su pasikartojančiu antruoju skaidiniu ([2 skirsnis]). Pereikite per skaidinį ir paspauskite P , kad pamatytumėte failą, rodomą tame skaidinyje.

Pirmas pasikartojantis skaidinys sugadintas, nes rodo pranešimą Cannot open filesystem. Failų sistema atrodo pažeista .

Antrajame pasikartojančiame skaidinyje yra failų katalogų sąrašas, todėl jis yra tinkamas skaidinys.

Pirmojo pasikartojančio skaidinio vėliavėlė nustatyta į D , kad būtų pašalinta , o antrojo pasikartojančio skaidinio žymė nustatyta į L logiškai , atkuriant skaidinį ir jo duomenis į diską. Grįžę į TestDisk meniu pasirinkite MBR kodas , kad įrašytumėte standartinį savo disko MBR ir patvirtintumėte.
Tai viskas, galite uždaryti terminalo langą, atsijungti nuo GParted Live ir išjungti sistemą, pašalinti GParted Live įkrovos laikmeną ir paleisti sistemą.
4. Išspręskite MBR problemas sistemoje Windows naudodami įkrovos taisymo diską
„Boot Repair Disk“ yra dar vienas ypač patogus „Linux“ platinimas, kurį galite naudoti „Windows 10 MBR“ problemoms išspręsti. „Boot Repair Disk“ iš tikrųjų turi GParted kloną, tačiau jis supaprastina MBR atkūrimo procesą į programą su lengvais konvertavimo langeliais.
Pirmiausia atsisiųskite 64 arba 32 bitų įkrovos taisymo disko versiją, atsižvelgiant į jūsų sistemą. Kaip ir GParted Live vaizdas, 32 bitų versija veikia tik 32 bitų sistemose, o 64 bitų versija veikia abiejose sistemose.
Įrašykite įkrovos taisymo diską, kad įkeltumėte laikmeną
Tada turite įrašyti dic vaizdą į įkrovos laikmeną ir įkelti UNetbootin. Atidarykite UNetbootin, skydelio apačioje pasirinkite Diskimage , tada paspauskite trijų taškų piktogramą, kad surastumėte įkrovos taisymo disko ISO failą.
Pasirinkite ISO ir paspauskite Atidaryti , tada pasirinkite USB atmintinę, į kurią norite įrašyti įkrovos taisymo diską, ir paspauskite OK . Baigę pašalinkite įkrovos laikmeną ir išjunkite sistemą.
Paleiskite įkrovos taisymo diską
Prijunkite įkrovos taisymo diską prie sistemos su pažeistu MBR. Įjunkite, paspauskite įkrovos proceso spartųjį klavišą, kad būtų rodomas įkrovos įrenginio pasirinkimo meniu. Pamatysite USB atmintinę arba Boot Repair Disk kaip įkrovos šaltinį, pasirinkite jį ir palaukite, kol laikmena bus įkelta.
Norėdami taisyti MBR, naudokite įkrovos taisymo diską
Kai įkeliama Boot Repair Disk aplinka (Boot Repair Disk naudoja lengvą Lubuntu aplinką), užduočių juostoje pasirinkite LXTerminal . Įveskite fdisk -l ir paspauskite Enter , kad pateiktumėte dabartinių diskų ir skaidinių sąrašą.
Tada pasirinkite B piktogramą apatiniame dešiniajame kampe (kur yra aktyvus Windows meniu Pradėti) ir eikite į Sistemos įrankiai > Įkrovos taisymas. Programa nuskaitys sistemą, po kurios galėsite pasirinkti automatinio taisymo seansą arba peržiūrėti išplėstines parinktis . Pirmiausia išbandykite automatinio taisymo parinktį. Automatinis taisymas gali akimirksniu ištaisyti daugumą paleidimo klaidų.

Jei ši parinktis neveikia, atidarykite Išplėstinės parinktys ir eikite į MBR parinkčių skirtuką . Peržiūrėkite anksčiau sukurtų diskų ir skaidinių sąrašą „LXTerminal“ skyriuje ir suraskite „Windows“ įkrovos skaidinį. Įkrovos taisymo diskas juos pažymi šiek tiek aiškiau nei pagrindinė komanda GParted Live. Įsitikinę spustelėkite Taikyti , tada iš naujo paleiskite sistemą.

5. Išspręskite MBR problemas naudodami „EaseUS Partition Master“.
Galutiniam pataisymui reikia pašalinti fizinį diską iš sistemos. Ištrynę diską, galite prijungti jį prie kitos sistemos naudodami „EaseUS Partition Master“, kad išspręstumėte MBR problemą.

Atsisiųskite ir įdiekite „EaseUS Partition Master“ , tada prijunkite diską. Pasirinkite išorinį diską (pažymėtą MBR ), dešiniuoju pelės mygtuku spustelėkite jį, tada pasirinkite Rebuild MBR ir spustelėkite Taikyti viršutiniame dešiniajame kampe ir palaukite, kol procesas bus baigtas. Ištrinkite diską, tada iš naujo įdiekite jį pradinėje sistemoje ir paleiskite iš naujo.
Šios penkios parinktys yra geriausi ir greičiausi būdai taisyti sugadintą „Windows 10 MBR“ ir daugelis iš jų veikia senesnėse „Windows“ versijose (ypač 2 ir 3 metoduose).
Linkime sėkmės!
Žiūrėti daugiau: