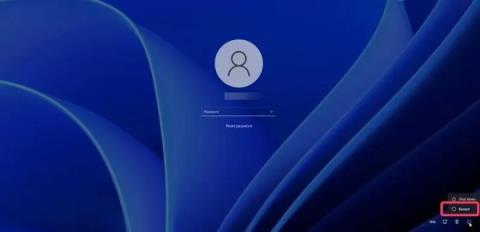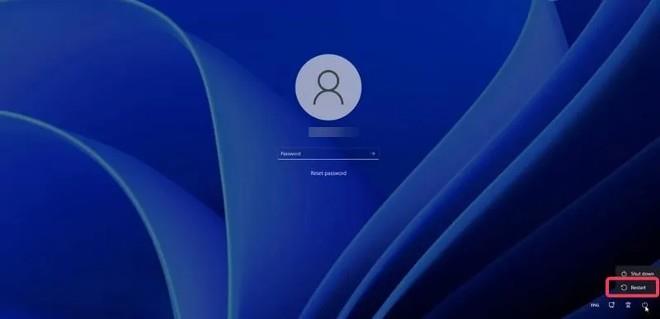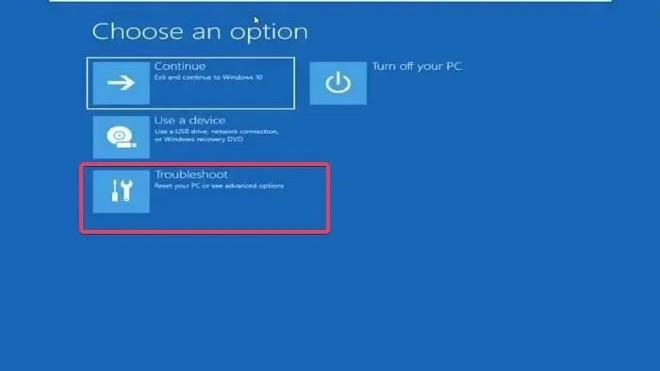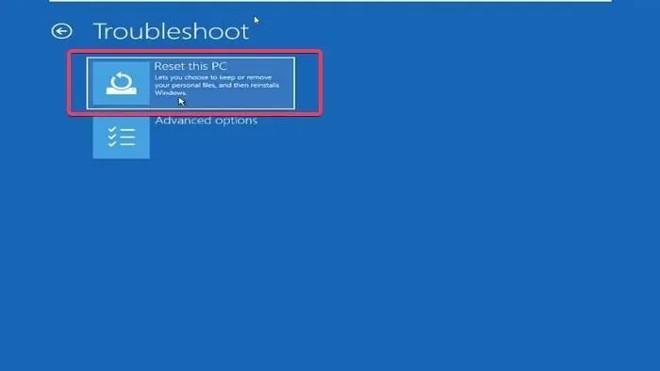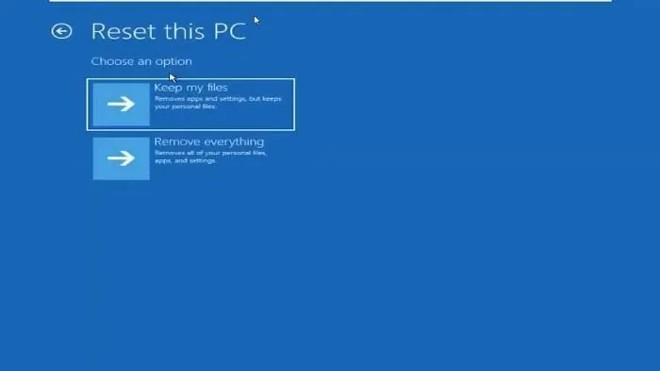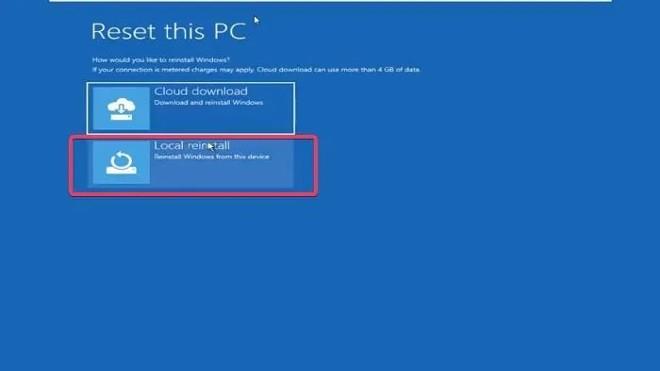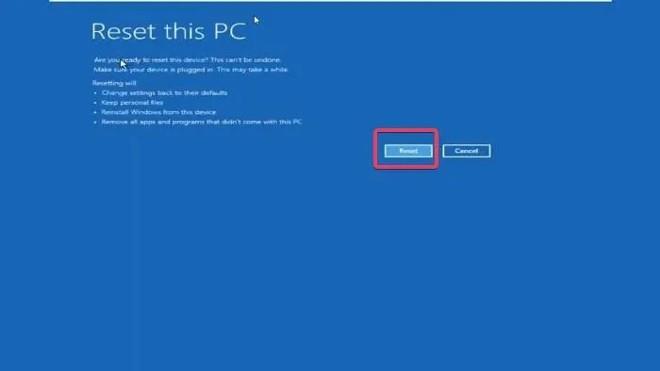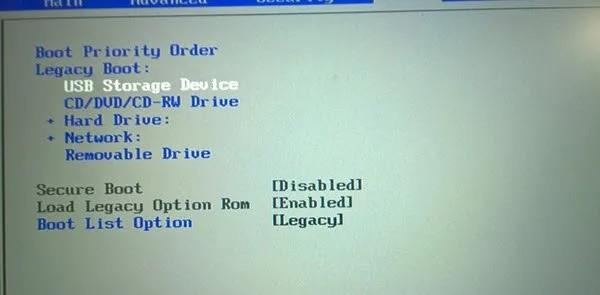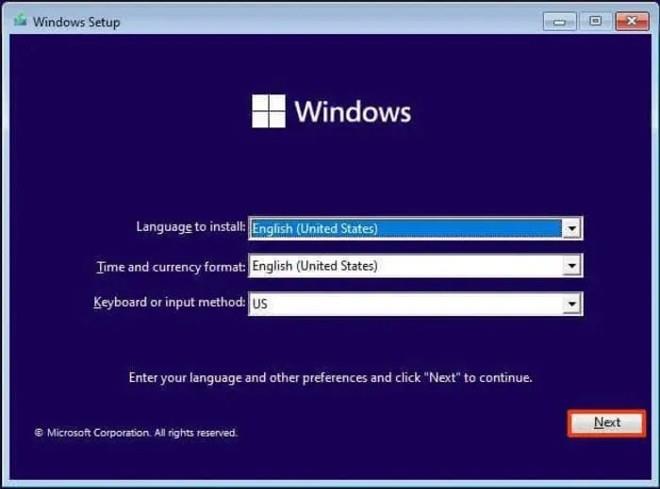Dėl daugelio priežasčių kartais norėsite atkurti gamyklinius „Windows 11“ kompiuterio nustatymus. Gamyklinių parametrų atkūrimas – tai operacija, padedanti grąžinti kompiuterio pradinę būseną naudojant numatytuosius nustatymus.
Yra keletas būdų, kaip tai padaryti, tačiau visiems jiems reikia prisijungti prie kompiuterio naudojant administratoriaus paskyrą. Tačiau kartais užstrigsite prisijungimo ekrane dėl to, kad pamiršote slaptažodį ir tuo metu jums reikės gamyklinių atstatymo metodų be slaptažodžio.
Kaip atkurti „Windows 11“ gamyklinius nustatymus, kai pamiršote slaptažodį
Yra du būdai, kaip padėti iš naujo nustatyti „Windows 11“ nereikalaujant administratoriaus slaptažodžio:
- Naudokite atkūrimo parinktį
- Iš naujo įdiekite „Windows“ nuo nulio naudodami USB įkrovą
Toliau pateikiama išsami informacija, kaip iš naujo nustatyti „Windows 11“ kompiuterį be slaptažodžio.
1. Naudokite atkūrimo parinktį
„Windows“ atkūrimo parinktis yra funkcija, kurioje yra keletas naudingų įrankių, kai kyla kompiuterio paleidimo ar kitų problemų. Naudodami šią parinktį galite iš naujo nustatyti „Windows 11“ kompiuterį be slaptažodžio ir štai tokie veiksmai:
- Įjunkite kompiuterį ir palaukite, kol pasirodys prisijungimo ekranas.
- Paspauskite ir palaikykite klaviatūros klavišą Shift , tada perkelkite pelę į apatinį dešinįjį ekrano kampą ir spustelėkite Maitinimas , tada spustelėkite Paleisti iš naujo , vis dar laikydami nuspaudę Shift mygtuką.
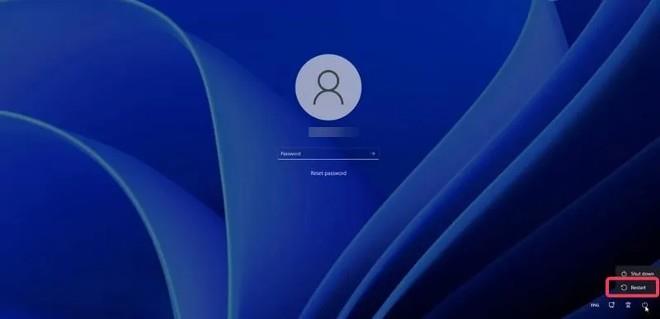
- Jei pasirodys patvirtinimo langas, pasirinkite Paleisti iš naujo.
- Kai pamatysite ekraną su žodžiu „ Prašau palaukti “, atleiskite „ Shift“ mygtuką .
- Pamatysite savo kompiuterio prieigą prie „Windows“ atkūrimo .
- Ekrane, pavadintame Pasirinkti parinktį , pasirinkite Trikčių šalinimas.
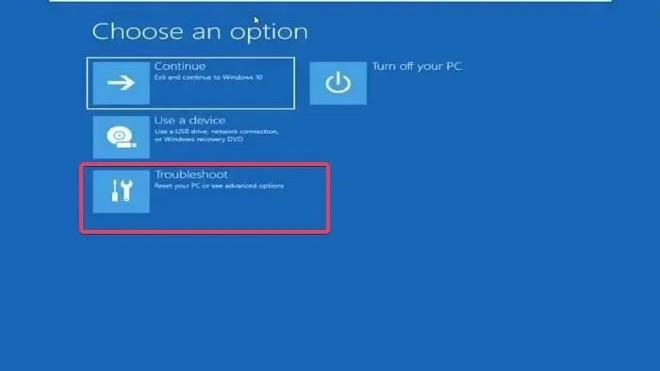
- Dabar ekrane Trikčių šalinimas pasirinkite Nustatyti iš naujo šį kompiuterį .
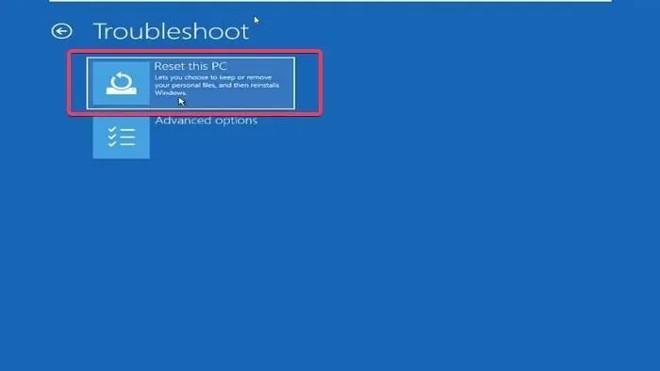
- Ekrane Reset this PC matysite dvi parinktis: Palikti mano failus (išsaugoti mano failus) ir Pašalinti viską (ištrinti viską). Atsižvelgdami į savo poreikius, pasirenkate vieną iš šių dviejų variantų.
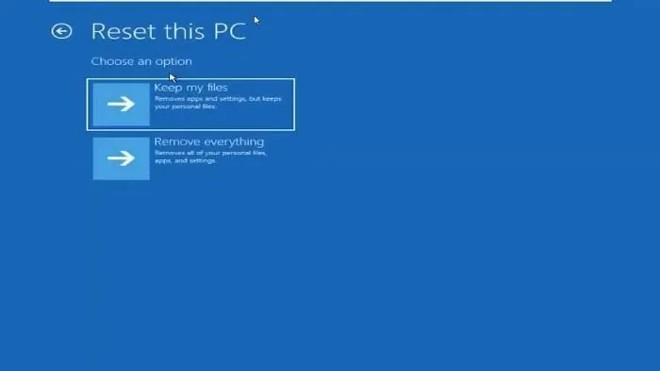
- Pamatysite dar dvi parinktis: „Cloud Download“ ir „Local Reinstall“ . „Tips.BlogCafeIT“ rekomenduoja pasirinkti „ Local Reinstall“ , bet jei tai nepadeda, galite išbandyti „ Cloud Download“ .
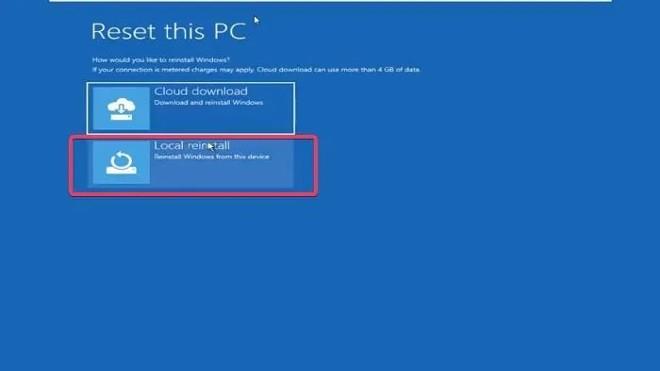
- Galiausiai spustelėkite Reset , kad patvirtintumėte, jog iš naujo įdiegėte „Windows 11“ kompiuterį.
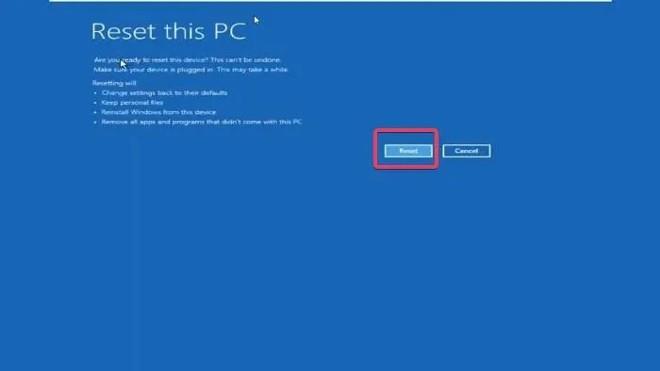
„Windows 11“ atkūrimo procesas užtruks šiek tiek laiko, turėsite palaukti, kol šis procesas bus baigtas.
Pastaba : jei negalite pasiekti „Windows“ atkūrimo parinkčių paspausdami „Shift“ + „Restart“, galite pabandyti jį išjungti (paspausti ir palaikyti maitinimo mygtuką) maždaug 2–4 kartus ir kompiuteris automatiškai pasieks „Windows“ atkūrimo parinktis.
2. Iš naujo įdiekite „Windows“ iš naujo naudodami USB įkrovą
Iš naujo įdiegti „Windows“ nuo nulio naudojant USB įkrovą yra dar vienas būdas iš naujo nustatyti „Windows 11“ kompiuterį be slaptažodžio. Tačiau šis metodas neturės galimybės išsaugoti failų, todėl visi failai, išsaugoti kompiuterio Windows diegimo diske, bus ištrinti.
Jei norite iš naujo įdiegti „Windows“ naudodami USB įkrovą, atlikite šiuos veiksmus:
- Paruoškite USB, kad įdiegtumėte „Windows“ .
- Prijunkite Win diegimo USB prie kompiuterio, kurį reikia iš naujo nustatyti.
- Iš naujo paleiskite kompiuterį ir paspauskite F8, F9 arba Esc mygtuką , priklausomai nuo kompiuterio gamintojo, kad pasiektumėte įkrovos parinktis.
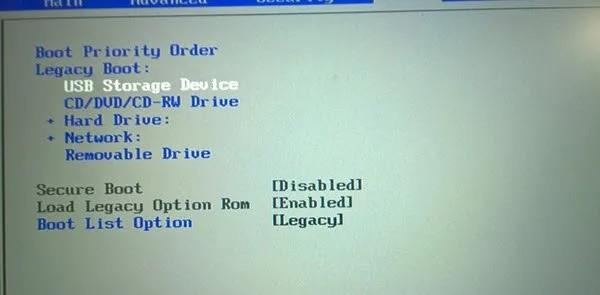
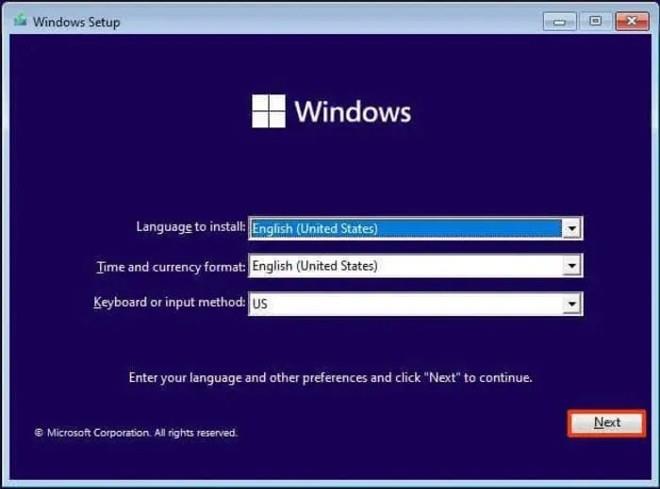
Iš naujo įdiegę „Windows 11“, turite iš naujo pradėti kompiuterio sąranką.
Sėkmės!