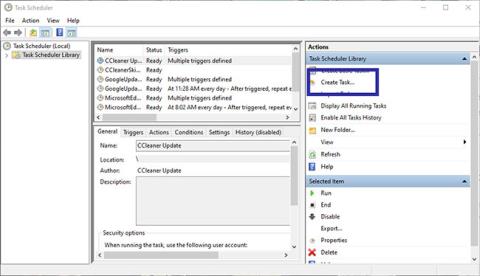Beveik kiekviena programa, kurią įdiegiate sistemoje Windows, automatiškai įtraukiama į paleisties sąrašą. Tačiau kuo daugiau programų yra šiame sąraše, tuo ilgesnis Windows paleidimo laikas. Jei norite, galite atidėti programų paleidimą naudodami integruotą įrankį, vadinamą Užduočių planuokliu.
Šiandienos straipsnis parodys, kaip atidėti programos paleidimą naudojant „Windows 10/8/7“ užduočių planuoklį.
Kaip atidėti programos paleidimą naudojant užduočių planuoklį
Yra daug būdų, kaip atidėti paleisties programas sistemoje Windows 10. Dauguma sprendimų verčia naudoti trečiosios šalies programas. Tačiau galite naudoti integruotą Task Scheduler programą, kad atidėtų programų paleidimą. Labai lengva pagaminti.
1. Atidarykite užduočių planuoklį ieškodami jos meniu Pradėti arba naudodami komandą Vykdyti taskchd.msc.
2. Užduočių planavimo programoje spustelėkite dešinėje šoninėje juostoje rodomą parinktį Kurti užduotį .
Spustelėkite parinktį Sukurti užduotį
3. Skirtuke Bendra pavadinkite užduotį. Pavyzdiniu atveju autorius nori atidaryti Snagit programą. Todėl pasirenkamas atitinkamas užduoties pavadinimas.

Pavadinkite užduotį
4. Pavadinę užduotį, eikite į skirtuką Trigger ir spustelėkite mygtuką Naujas , kad sukurtumėte naują trigerį.

Spustelėkite mygtuką Naujas, kad sukurtumėte naują aktyviklį
5. Naujo aktyviklio lange pirmame išskleidžiamajame meniu pasirinkite Prisijungus . Tada pažymėkite žymės langelį Atidėti užduotį ir šalia jo esančiame išskleidžiamajame meniu parinktį 15 minučių . Spustelėkite mygtuką Gerai. Tai užtikrins, kad užduotis būtų suaktyvinta praėjus 15 minučių po prisijungimo. Išskleidžiamajame meniu galite pasirinkti bet kurį norimą laikotarpį.

Nustatykite programos pradžios laiką po 15 minučių nuo paleidimo
6. Dabar turite pridėti programą, kurią norite atidaryti. Taigi eikite į skirtuką Veiksmai ir spustelėkite mygtuką Naujas.

Pridėkite programą, kurią norite atidaryti
7. Pirmame išskleidžiamajame meniu pasirinkite Start a Program . Tada nustatymuose spustelėkite mygtuką Naršyti .

Pirmame išskleidžiamajame meniu pasirinkite Pradėti programą
8. Raskite programą, kurią norite paleisti, pasirinkite ją ir spustelėkite mygtuką Atidaryti.

Raskite ir atidarykite programą
9. Programos/scenarijaus lauke pamatysite pridėtą failo kelią . Spustelėkite mygtuką Gerai , kad išsaugotumėte pakeitimus.

Programos / scenarijaus lauke pamatysite pridėtą failo kelią
10. Galiausiai pagrindiniame lange spustelėkite mygtuką Gerai , kad išsaugotumėte užduotį.

Norėdami išsaugoti užduotį, pagrindiniame lange spustelėkite Gerai
11. Norėdami įsitikinti, kad užduotis vykdoma ir atidaroma programa, dešiniuoju pelės mygtuku spustelėkite ką tik sukurtą užduotį ir pasirinkite parinktį Vykdyti. Tai iš karto pradės taikyti programą.

Išbandyk paleiskite programą
Visos operacijos baigtos! Po to programos paleidimas bus atidėtas 15 minučių po to, kai prisijungsite prie sistemos. Galite sukurti kelias užduotis, kad atidėtų paleisties programas, kaip jums patinka.
Žr. daugiau: Automatizuokite „Windows“ užduotis naudodami užduočių planuoklį .