Kaip atidaryti tinklo ryšius sistemoje „Windows 10“.

Tinklo ryšiai yra tinklo ryšio valdymo sąsaja kompiuteryje. Čia vartotojai gali pakeisti IP arba DNS.

Kompiuterio tinklo jungčių sąsaja valdys visas kompiuterio tinklo jungtis, įskaitant laidinius tinklus ir „WiFi“. Čia sužinosite, prie kurio tinklo jungiatės, pakeisite ryšius arba ištaisysite tinklo ryšio klaidas. Vartotojai taip pat gali pakeisti kompiuterio IP adresą arba pakeisti DNS kompiuteryje taip pat tinklo jungčių sąsajoje.
„Windows 10“ pakeitė valdymo sąsają, įskaitant tai, kaip pasiekti tinklo ryšių sąsają. Toliau pateiktame straipsnyje bus paaiškinta, kaip pasiekti tinklo ryšius sistemoje „Windows 10“.
Instrukcijos, kaip atidaryti tinklo ryšius sistemoje „Windows 10“.
1 būdas: naudokite komandą, kad atidarytumėte tinklo ryšius
Norėdami atidaryti tinklo jungčių sąsają, vartotojai paspaudžia Windows + R klavišų kombinaciją , kad atidarytų dialogo lango Vykdyti sąsają , tada įveskite raktinį žodį ncpa.cpl.
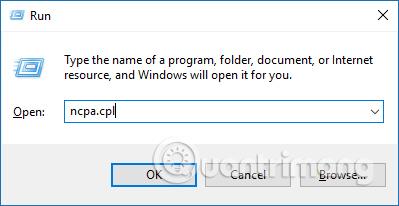
Iš karto atsidarys tinklo jungčių sąsaja.
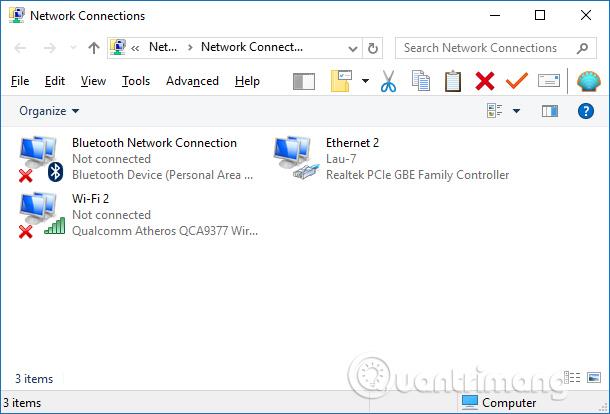
2 būdas: naudokite paieškos juostą meniu Pradėti
Lengvas būdas atidaryti tinklo jungčių įrankį yra meniu Pradėti.
1. Norėdami pradėti, spustelėkite meniu Pradėti paieškos juostą arba paspauskite Win + S .
2. Paieškos juostoje įveskite ncpa.cpl ir pasirinkite tinkamiausią rezultatą.
3 būdas: naudokite greitosios prieigos meniu
Jei norite greito ir paprasto būdo pasiekti „Windows“ sistemos įrankius, išbandykite greitosios prieigos meniu.
Greitos prieigos funkcija padeda lengvai pasiekti tinklo jungčių įrankį ir kitas funkcijas, pvz., Įrenginių tvarkytuvę ir kt. Todėl tai puikus įrankis, jei norite pasiekti vieną iš daugelio Windows diagnostikos įrankių.
Štai kaip galite naudoti greitosios prieigos meniu norėdami atidaryti tinklo jungčių įrankį:
1. Paspauskite Win + X arba dešiniuoju pelės mygtuku spustelėkite Windows piktogramą, kad atidarytumėte greitosios prieigos meniu.
2. Meniu elementuose pasirinkite įrankį Tinklo ryšiai .
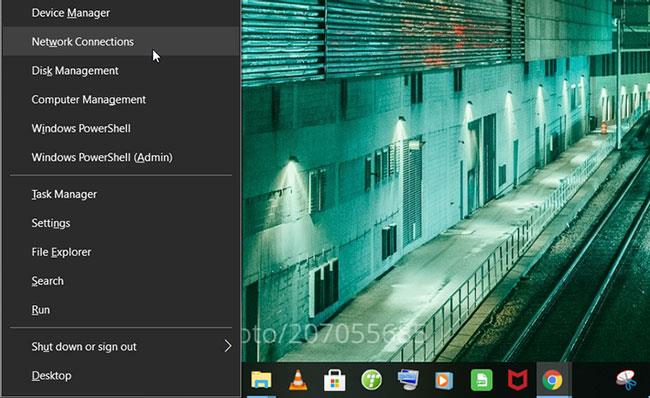
Atidarykite „Windows“ tinklo jungčių įrankį naudodami greitosios prieigos meniu
4 būdas: naudokite „WiFi“ piktogramą arba sistemos nustatymus
„WiFi“ piktograma užduočių juostoje yra labai naudinga, kai norite sukonfigūruoti kai kurias su tinklu susijusias problemas. Bet tai dar ne viskas – šią piktogramą taip pat galite naudoti norėdami atidaryti tinklo jungčių įrankį. Štai kaip:
1. Dešiniuoju pelės mygtuku spustelėkite WiFi piktogramą užduočių juostoje ir pasirinkite Atidaryti tinklo ir interneto nustatymus .
2. Galiausiai spustelėkite Keisti adapterio parinktis , kad atidarytumėte tinklo jungčių įrankį.
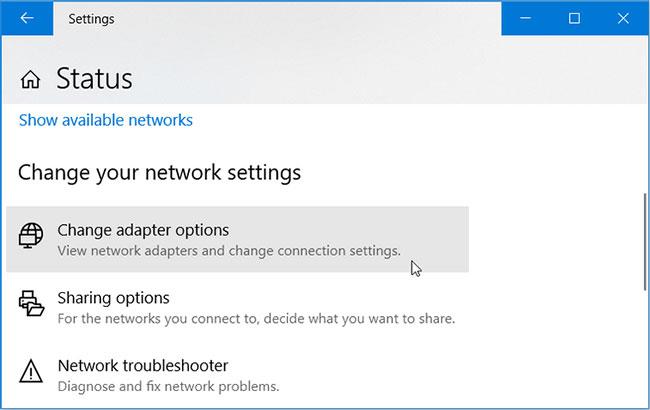
Atidarykite „Windows“ tinklo jungčių įrankį naudodami „WiFi“ piktogramą
Arba galite atidaryti tinklo jungčių įrankį tiesiai per sistemos nustatymus. Štai kaip:
1. Paspauskite Win + I , kad atidarytumėte sistemos nustatymus.
2. Meniu parinktyse spustelėkite Tinklas ir internetas .
3. Kitame lange kairiojoje srityje pasirinkite Būsena .
4. Galiausiai spustelėkite Keisti adapterio parinktis , kad atidarytumėte tinklo jungčių įrankį.
5 būdas: naudokite komandų eilutę arba „PowerShell“.
Komandinė eilutė ir „PowerShell“ leidžia lengvai pašalinti sugedusio „Windows“ kompiuterio triktis. Įdomu tai, kad šie įrankiai taip pat gali padėti pasiekti daug įrenginio programinės įrangos.
Štai kaip galite atidaryti tinklo ryšių įrankį naudodami komandų eilutę:
1. Paspauskite Win + R , kad atidarytumėte dialogo langą Vykdyti komandą .
2. Įveskite CMD ir paspauskite Ctrl + Shift + Enter, kad atidarytumėte komandų eilutę su administratoriaus teisėmis .
3. Įveskite ncpa.cpl ir paspauskite Enter , kad atidarytumėte tinklo jungčių įrankį.
Be to, štai kaip „PowerShell“ gali padėti pasiekti tinklo ryšių įrankį:
1. Paspauskite Win + R , kad atidarytumėte dialogo langą Vykdyti komandą .
2. Įveskite Powershell ir paspauskite Ctrl + Shift + Enter, kad atidarytumėte PowerShell langą su administratoriaus teisėmis .
3. Įveskite ncpa.cpl ir paspauskite Enter , kad atidarytumėte tinklo jungčių įrankį.
6 būdas: naudokite valdymo skydelį
Valdymo skydas yra patikimas įrankis, kurį galite naudoti norėdami išspręsti su Windows sistema susijusias problemas. Šis įrankis taip pat gali padėti lengvai pasiekti daugumą „Windows“ įrenginio programų.
Štai kaip galite naudoti valdymo skydelį, kad atidarytumėte tinklo jungčių įrankį:
1. Meniu Pradėti paieškos juostoje įveskite Control Panel ir pasirinkite tinkamiausią rezultatą.
2. Spustelėkite išskleidžiamąjį meniu Žiūrėti pagal ir pasirinkite Mažos piktogramos .
3. Meniu parinktyse pasirinkite Tinklo ir bendrinimo centras .
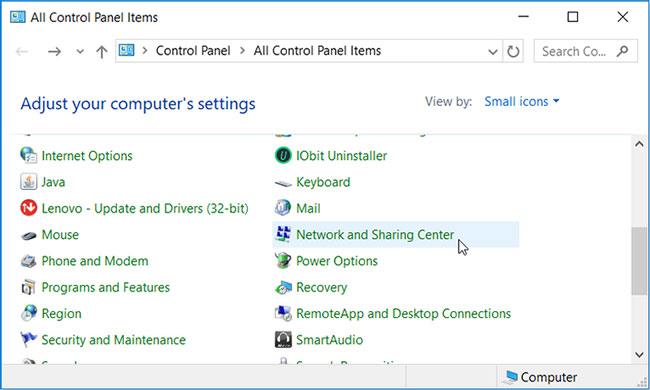
Atidarykite „Windows“ tinklo ryšių įrankį naudodami valdymo skydelį
Kitame lange spustelėkite Keisti adapterio nustatymus , kad atidarytumėte tinklo jungčių įrankį.
7 būdas: naudokite „File Explorer“ adreso juostą
„File Explorer“ adreso juosta yra neįtikėtinas įrankis, galintis padėti pasiekti daugybę „Windows“ programų. Štai kaip galite naudoti šį įrankį tinklo jungčių įrankiui atidaryti:
1. Paspauskite Win + E , kad atidarytumėte „File Explorer“ .
2. Adreso juostoje įveskite ncpa.cpl ir paspauskite Enter , kad atidarytumėte tinklo jungčių įrankį.
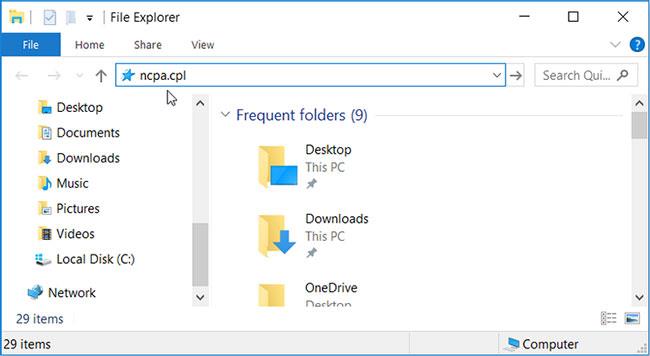
Atidarykite „Windows“ tinklo jungčių įrankį naudodami „File Explorer“ adreso juostą
8 būdas: naudokite užduočių tvarkyklę
Visada galite pasikliauti užduočių tvarkytuve, kuri analizuos sistemos procesus ir stebės našumą. Užduočių tvarkyklė taip pat padeda lengvai nutraukti aktyvias programinės įrangos programas. Tačiau galbūt nežinote, kad šis įrankis taip pat gali padėti pasiekti įvairias „Windows“ programinės įrangos programas.
Štai kaip galite naudoti užduočių tvarkyklę , kad atidarytumėte tinklo ryšių įrankį:
1. Paspauskite Ctrl + Shift + Enter , kad atidarytumėte užduočių tvarkytuvę .
2. Spustelėkite skirtuką Failas apatiniame kairiajame kampe ir pasirinkite Vykdyti naują užduotį .
3. Paieškos laukelyje įveskite ncpa.cpl ir spustelėkite Gerai , kad atidarytumėte tinklo jungčių įrankį.
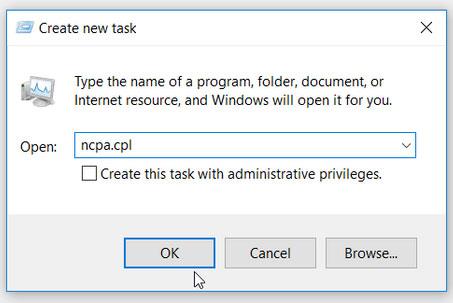
Atidarykite „Windows“ tinklo ryšių įrankį naudodami užduočių tvarkytuvę
Dabar galite lengvai pasiekti „Windows“ tinklo ryšių įrankį.
Taigi, naudodami daugybę skirtingų būdų galime pasiekti tinklo jungčių sąsają sistemoje Windows 10. Įėję į sąsają, galėsite redaguoti ryšį, ištaisyti tinklo klaidas, jei kyla problemų.
Žiūrėti daugiau:
Linkime sėkmės!
Kiosko režimas sistemoje „Windows 10“ yra režimas, skirtas naudoti tik vieną programą arba pasiekti tik 1 svetainę su svečiais.
Šiame vadove bus parodyta, kaip pakeisti arba atkurti numatytąją „Camera Roll“ aplanko vietą sistemoje „Windows 10“.
Redaguojant pagrindinio kompiuterio failą gali nepavykti prisijungti prie interneto, jei failas nebus tinkamai pakeistas. Šis straipsnis padės jums redaguoti pagrindinio kompiuterio failą sistemoje „Windows 10“.
Sumažinus nuotraukų dydį ir talpą, bus lengviau jas dalytis ar siųsti kam nors. Visų pirma, sistemoje „Windows 10“ galite keisti nuotraukų dydį keliais paprastais veiksmais.
Jei jums nereikia rodyti neseniai aplankytų elementų ir vietų saugumo ar privatumo sumetimais, galite jį lengvai išjungti.
„Microsoft“ ką tik išleido „Windows 10“ jubiliejinį naujinį su daugybe patobulinimų ir naujų funkcijų. Šiame naujame atnaujinime pamatysite daug pakeitimų. Nuo „Windows Ink“ rašalo palaikymo iki „Microsoft Edge“ naršyklės plėtinių palaikymo, Start Menu ir Cortana taip pat buvo žymiai patobulinti.
Viena vieta daugybei operacijų valdyti tiesiai sistemos dėkle.
Sistemoje „Windows 10“ galite atsisiųsti ir įdiegti grupės strategijos šablonus, kad galėtumėte tvarkyti „Microsoft Edge“ nustatymus, o šiame vadove bus parodytas procesas.
Tamsus režimas yra tamsaus fono sąsaja sistemoje „Windows 10“, padedanti kompiuteriui taupyti akumuliatoriaus energiją ir sumažinti poveikį naudotojo akims.
Užduočių juostoje yra nedaug vietos, o jei reguliariai dirbate su keliomis programomis, gali greitai pritrūkti vietos, kad galėtumėte prisegti daugiau mėgstamų programų.









