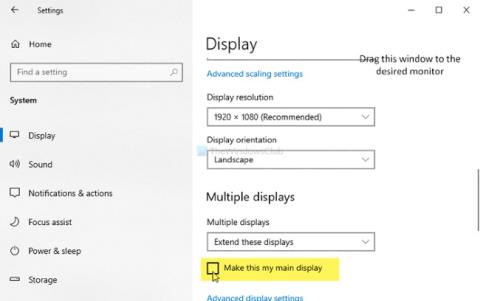Kai naudojate daug programų sistemoje „Windows 10“, tikriausiai susidūrėte su programomis, kurios atsidarė ekrane, kurių nesitikėjote. Šis Quantrimang vadovas padės nustatyti, kad programa būtų atidaryta pagrindiniame ekrane arba bet kuriame norimame ekrane.
Kad „Windows 10“ nepaliktų jūsų darbalaukyje nepageidaujamų programų, naudokite šiuos sprendimus:
1. Perkelkite programą į norimą ekraną
Tai turbūt paprasčiausias sprendimas priversti programą atsidaryti konkrečiame ekrane. Kai turite du/tris ar daugiau ekranų, atidarote programą, kurią norite koreguoti, tada nuvilkite ją į ekraną, kurį norite įdėti. Tada uždarote programą ir atidarote ją iš naujo.
Po šios operacijos programa bus iš naujo atidaryta ekrane, kuriame ji buvo rodoma prieš uždarant. Jei šis sprendimas neveikia, turėtumėte išbandyti antrąjį sprendimą.
2. Naudokite dydžio keitimo metodą
Kartais kompiuteris negali aptikti programų judėjimo tarp ekranų. Tada programa visada bus atidaryta tame pačiame ekrane.
Norėdami išspręsti šią problemą, atidarykite programą, tada pakeiskite programos lango dydį. Turite pakeisti dydį sumažindami / padidindami, vilkdami pelę, o ne naudodami padidinimo arba sumažinimo mygtuką .
Dabar perkelkite tą programą į ekraną, kur norite ją įdėti. Tada išjunkite programą Prieš išjungdami nekeiskite programos lango dydžio. Tada, kai iš naujo atidarysite, programa bus rodoma norimame lange.
3. Nustatykite pagrindinį ekraną
Be to, galite nustatyti vieną ekraną kaip pagrindinį ekraną, kad programos būtų visada atidarytos šiame ekrane. Norėdami nustatyti pagrindinį ekraną, atlikite šiuos veiksmus:

- Paspauskite Windows + I , kad pasiektumėte nustatymus
- Tada eikite į Sistema > Ekranas
- Spustelėkite Identifikuoti , kad būtų rodoma sistema ir sunumeruoti ekranai
- Pasirinkę ekraną, kurį norite nustatyti kaip pagrindinį ekraną, spustelėkite Padaryti tai mano pagrindiniu ekranu
Nuo šiol programos bus atidarytos pagrindiniame ekrane. Jei norite, kad jis būtų atidarytas kituose ekranuose, turite atlikti pirmąjį arba antrąjį aukščiau aprašytą metodą.
Taip pat galite naudoti „Windows“ + „Shift“ + į kairę / dešinę klavišų kombinaciją , kad atidarytą programos langą perkeltumėte į atitinkamą vietą kitame ekrane.
Linkime sėkmės ir kviečiame pasinaudoti kitais gerais patarimais apie „Windows 10“ „Quantrimang“: