Kaip atidaryti interneto parinktis „Windows 11“.

„Windows 11“ suteikia daugybę parinkčių, leidžiančių tinkinti naršymo patirtį naudojant interneto parinktis.

Internetas tapo svarbia mūsų kasdienio gyvenimo dalimi, leidžiančia palaikyti ryšį ir pasiekti informaciją po ranka. Todėl svarbu turėti paprastą būdą valdyti ir tinkinti savo internetinę patirtį. „Windows 11“ suteikia daugybę parinkčių, leidžiančių tinkinti naršymo patirtį naudojant interneto parinktis.
Šiame straipsnyje Quantrimang.com parodys, kaip atidaryti interneto parinktis sistemoje Windows, kad galėtumėte lengvai keisti jų nustatymus.
1. Kaip atidaryti interneto parinktis naudojant „Windows“ paieškos įrankį
„Windows“ paieškos įrankis yra vienas iš galingiausių „Windows 11“ įrankių. Naudodami šį įrankį galite pasiekti interneto parinktis ir tinkinti naršyklės nustatymus, kad pasiektumėte maksimalų našumą. Štai kaip:
1. Klaviatūroje paspauskite Win + S.
2. Paieškos juostoje įveskite „Internet Options“ . Ekrane pasirodys rezultatų sąrašas su galimomis atitiktimis.

Atidarykite interneto parinktis naudodami „Windows“ paieškos įrankį
3. Šiame sąraše spustelėkite Interneto parinktys .
Bus atidarytas dialogo langas, kuriame galėsite koreguoti įvairius su interneto naudojimu susijusius nustatymus, pvz., saugos lygį ir privatumo nuostatas.
2. Kaip atidaryti interneto parinktis naudojant įrankį Vykdyti
Vykdymo įrankis leidžia lengvai paleisti programas ir atidaryti failus, nereikia ieškoti visuose sistemos aplankuose.
Norėdami atidaryti interneto parinktis naudodami šį įrankį, atlikite šiuos veiksmus:
1. Dešiniuoju pelės mygtuku spustelėkite Pradėti ir meniu sąraše pasirinkite Vykdyti .
2. Į komandų eilutę įveskite „inetcpl.cpl“ ir klaviatūroje paspauskite Enter arba spustelėkite Gerai.
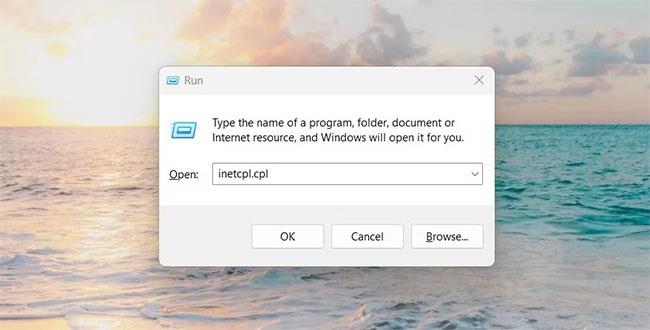
Atidarykite interneto parinktis naudodami komandą Vykdyti
Kai tai padarysite, būsite nukreipti tiesiai į langą, kuriame galėsite tinkinti ryšio nustatymus ir ištrinti laikinuosius failus, istoriją, slapukus ir žiniatinklio informaciją.
3. Kaip valdymo skydelyje atidaryti interneto parinktis
Valdymo skydas yra galingas įrankis, skirtas valdyti, konfigūruoti ir prižiūrėti Windows operacines sistemas. Tai suteikia prieigą prie daugybės parinkčių ir nustatymų, kurie leidžia tinkinti bendrą patirtį.
Viena iš naudingiausių valdymo skydelio funkcijų yra galimybė vos keliais paspaudimais atidaryti interneto parinktis. Štai kaip tai padaryti:
1. Atidarykite Valdymo skydą .
2. Pakeiskite ekrano rodinį į Didelės piktogramos.
3. Tada spustelėkite Interneto parinktys.
4. Kaip atidaryti interneto parinktis naudojant Task Manager
Užduočių tvarkyklė yra svarbus įrankis, leidžiantis stebėti ir valdyti procesus, susijusius su kompiuterio našumu. Tai gali padėti atpažinti ir paleisti programas, nereikia naršyti po meniu. Norėdami atidaryti interneto parinktis naudodami užduočių tvarkytuvę, atlikite šiuos veiksmus:
1. Spustelėkite Užduočių juosta ir pasirinkite Užduočių tvarkyklė. Taip pat galite paspausti Ctrl + Shift + Esc klaviatūroje, kad tiesiogiai atidarytumėte užduočių tvarkytuvę .
2. Tada spustelėkite Daugiau informacijos , kad peržiūrėtumėte papildomą informaciją.
3. Užduočių tvarkyklės lango viršuje pasirinkite Vykdyti naują užduotį .
4. Į lauką įveskite inetcpl.cpl ir spustelėkite Gerai.

Atidarykite interneto parinktis naudodami užduočių tvarkytuvę
Dabar galite pasiekti interneto parinktis!
5. Kaip atidaryti interneto parinktis naudojant Windows PowerShell
„PowerShell“ yra komandinės eilutės apvalkalas ir susijusi scenarijų kalba, padedanti automatizuoti užduotis ir valdyti konfigūracijas. Naudodami šį įrankį galite lengvai pasiekti įvairias kompiuteryje įdiegtas programas. Norėdami atidaryti interneto parinktis, atlikite toliau nurodytus veiksmus.
1. Dešiniuoju pelės mygtuku spustelėkite Pradėti ir meniu Power User pasirinkite Terminal .
2. „Windows PowerShell“ įveskite toliau pateiktą informaciją ir paspauskite Enter :
inetcpl.cpl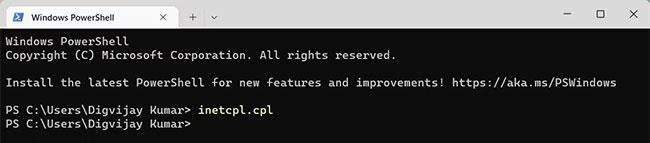
Atidarykite interneto parinktis naudodami „Windows PowerShell“.
3. Jūsų Windows kompiuteryje bus atidarytos interneto parinktys.
6. Kaip atidaryti interneto parinktis naudojant komandų eilutę
Komandų eilutė yra dar vienas komandų eilutės įrankis, kurį galite naudoti norėdami paleisti įvairias komandas „Windows“ operacinėje sistemoje. Norėdami atidaryti interneto parinktis naudodami komandų eilutę, atlikite šiuos veiksmus:
1. Atidarykite komandų eilutę su administratoriaus teisėmis .
2. Į komandų eilutę įveskite "inetcpl.cpl" ir paspauskite Enter.
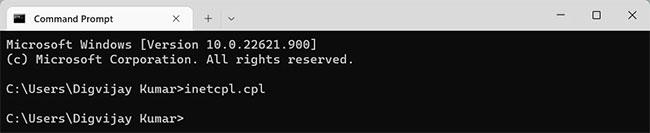
Atidarykite interneto parinktis naudodami komandų eilutę
Interneto parinkčių programa paleidžiama iš karto ir yra paruošta naudoti.
7. Kaip atidaryti interneto parinktis iš Windows File Explorer
„File Explorer“ yra failų tvarkymo priemonė, leidžianti lengvai pasiekti, peržiūrėti ir tvarkyti kompiuteryje saugomus failus. Šį įrankį taip pat galite naudoti norėdami atidaryti „Windows“ kompiuteryje įdiegtas programas. Norėdami tai padaryti, atlikite šiuos veiksmus:
1. Spustelėkite Pradėti ir ieškokite Windows File Explorer .
2. Tada sąrašo viršuje pasirinkite rezultatą.
3. Iš ten eikite į adreso juostą, įveskite "inetcpl.cpl" ir paspauskite Enter.
Dabar esate pasirengę tinkinti savo interneto patirtį vos keliais paspaudimais!
8. Kaip atidaryti interneto parinktis naudojant darbalaukio nuorodą
Kurkite darbalaukio sparčiuosius klavišus dažniausiai naudojamoms programoms, kad galėtumėte lengvai jas pasiekti bet kuriuo metu. Tokiu būdu galėsite greičiau atidaryti programėlę, nes ji bus po ranka. Norėdami atidaryti interneto parinktis naudodami darbalaukio nuorodą, atlikite šiuos veiksmus:
1. Dešiniuoju pelės mygtuku spustelėkite tuščią vietą darbalaukyje ir pasirinkite Naujas.
2. Tada meniu sąraše spustelėkite Shortcut .
3. Kai pasirodys langas „Create Shortcut“ , įveskite „C:\WINDOWS\system32\inetcpl.cpl“ ir spustelėkite Pirmyn.
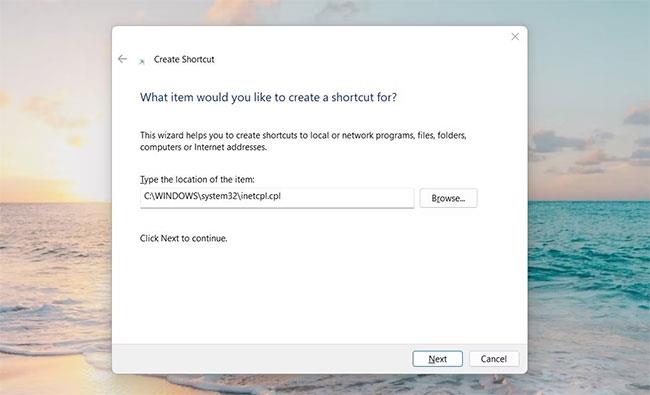
Atidarykite interneto parinktis naudodami darbalaukio nuorodą
4. Pavadinkite spartųjį klavišą Interneto parinktys.
5. Kai baigsite atlikti pakeitimus, spustelėkite Baigti.
Interneto parinktis rasite kaip darbalaukio nuorodą; Tiesiog dukart spustelėkite jį, kad paleistumėte.
Be to, naudodami „File Explorer“ galite kurti darbalaukio nuorodas. Toliau pateikiami veiksmai, kuriuos turite atlikti:
9. Kaip atidaryti interneto parinktis sparčiaisiais klavišais
Operacinė sistema sukurta naudojant sparčiuosius klavišus, kad naudotojai galėtų lengvai naršyti kompiuteriuose. „Windows 11“ turi daug būdų, kaip atidaryti interneto parinktis, tačiau sparčiųjų klavišų naudojimas yra vienas greičiausių ir efektyviausių būdų.
Jei norite juo naudotis, atlikite šiuos veiksmus:
1. Norėdami pradėti, sukurkite darbalaukio nuorodą.
2. Dešiniuoju pelės mygtuku spustelėkite nuorodos piktogramą ir pasirinkite Ypatybės.
3. Lauke Spartusis klavišas įveskite norimas naudoti raides arba skaičius.

Įveskite norimas naudoti raides ar skaičius
4. Spustelėkite Taikyti > Gerai , kad išsaugotumėte pakeitimus
Baigę tiesiog paspauskite Ctrl + Alt ir įveskite raidę arba skaičių, kurią pasirinkote kaip spartųjį klavišą. Užtruks tik akimirką, kol atidarysite interneto parinktis. Pavyzdžiui, jei pasirenkate 9, galite paspausti Ctrl + Alt + 9 klaviatūroje, kad atidarytumėte interneto parinktis.
Kiosko režimas sistemoje „Windows 10“ yra režimas, skirtas naudoti tik vieną programą arba pasiekti tik 1 svetainę su svečiais.
Šiame vadove bus parodyta, kaip pakeisti arba atkurti numatytąją „Camera Roll“ aplanko vietą sistemoje „Windows 10“.
Redaguojant pagrindinio kompiuterio failą gali nepavykti prisijungti prie interneto, jei failas nebus tinkamai pakeistas. Šis straipsnis padės jums redaguoti pagrindinio kompiuterio failą sistemoje „Windows 10“.
Sumažinus nuotraukų dydį ir talpą, bus lengviau jas dalytis ar siųsti kam nors. Visų pirma, sistemoje „Windows 10“ galite keisti nuotraukų dydį keliais paprastais veiksmais.
Jei jums nereikia rodyti neseniai aplankytų elementų ir vietų saugumo ar privatumo sumetimais, galite jį lengvai išjungti.
„Microsoft“ ką tik išleido „Windows 10“ jubiliejinį naujinį su daugybe patobulinimų ir naujų funkcijų. Šiame naujame atnaujinime pamatysite daug pakeitimų. Nuo „Windows Ink“ rašalo palaikymo iki „Microsoft Edge“ naršyklės plėtinių palaikymo, Start Menu ir Cortana taip pat buvo žymiai patobulinti.
Viena vieta daugybei operacijų valdyti tiesiai sistemos dėkle.
Sistemoje „Windows 10“ galite atsisiųsti ir įdiegti grupės strategijos šablonus, kad galėtumėte tvarkyti „Microsoft Edge“ nustatymus, o šiame vadove bus parodytas procesas.
Tamsus režimas yra tamsaus fono sąsaja sistemoje „Windows 10“, padedanti kompiuteriui taupyti akumuliatoriaus energiją ir sumažinti poveikį naudotojo akims.
Užduočių juostoje yra nedaug vietos, o jei reguliariai dirbate su keliomis programomis, gali greitai pritrūkti vietos, kad galėtumėte prisegti daugiau mėgstamų programų.









