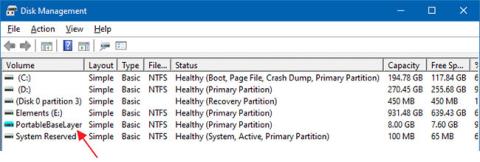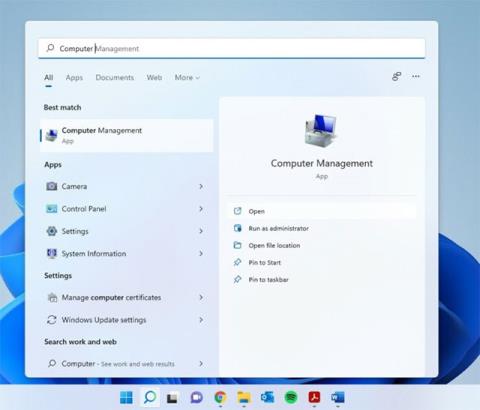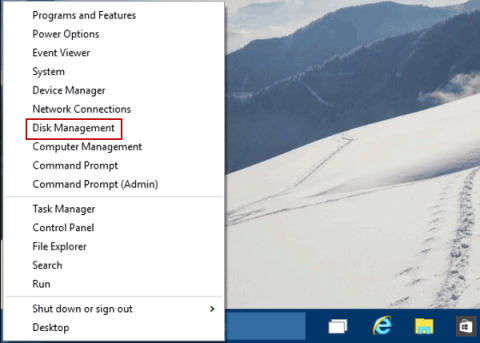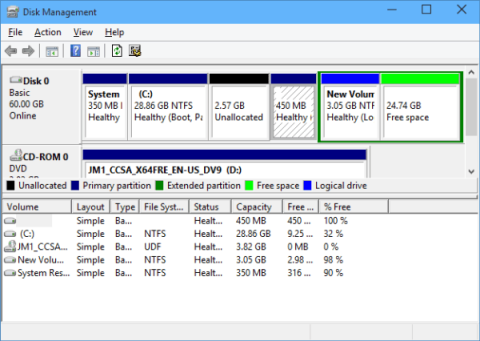Disko valdymas iš esmės yra įrankis, leidžiantis vartotojams valdyti visą diskais pagrįstą aparatinę įrangą, kurią atpažįsta „Windows“. Paprastais žodžiais tariant, disko valdymas naudojamas kompiuteryje įdiegtiems diskams, tokiems kaip standieji diskai (vidiniai ir išoriniai), optiniai įrenginiai ir „flash drives“, valdyti. Jis gali būti naudojamas skaidant, formatuojant, priskirti disko raides ir kt.
Disko valdymas yra „Windows“ kompiuteriuose pasiekiama programa, kurią galima pasiekti įvairiais būdais. Šiame straipsnyje bus parodyta, kaip atidaryti disko tvarkymą sistemoje „Windows 11“.
Atidarykite disko tvarkymą sistemoje „Windows 11“.
Iš esmės yra 5 skirtingi būdai, kaip pasiekti disko tvarkymą sistemoje „Windows 11“. Galite peržiūrėti ir pasirinkti patogiausią būdą.
1 būdas: naudokite kompiuterio valdymą
„Windows“ yra su valdymo įrankiu, kurį galima naudoti norint pasiekti disko valdymo įrankį.
1 veiksmas: spustelėkite paieškos piktogramą užduočių juostoje, įveskite raktinį žodį Kompiuterio valdymas ir spustelėkite, kad atidarytumėte atitinkamus rezultatus.

2 veiksmas: spustelėkite parinktį Saugykla kairiojoje srityje, kad ją išskleistumėte ir pasirinkite Disko valdymas.

2 būdas: atidarykite disko tvarkymą naudodami „Windows“ paiešką
1 veiksmas: užduočių juostoje spustelėkite paieškos piktogramą ir įveskite raktinį žodį Disko valdymas .
2 veiksmas: spustelėkite Atidaryti , kai rezultatuose pamatysite Kurti ir formatuoti standžiojo disko skaidinius .

3 būdas: atidarykite disko tvarkymą iš „WinX“ meniu
1 veiksmas: dešiniuoju pelės mygtuku spustelėkite „Windows“ piktogramą, kad pasiektumėte „WinX“ meniu. Šį meniu taip pat galite atidaryti naudodami spartųjį klavišą Win + X .
2 veiksmas: spustelėkite ir pasirodžiusiame meniu pasirinkite Disko valdymas .

4 būdas: naudokite dialogo langą Vykdyti
1 veiksmas: naudokite sparčiuosius klavišus Win + R , kad atidarytumėte dialogo langą Vykdyti .
2 veiksmas: įveskite raktinį žodį diskmgmt.msc ir paspauskite Enter .

5 būdas: naudokite komandų eilutę / „PowerShell“.
1 veiksmas: spustelėkite paieškos piktogramą ir komandų eilutėje įveskite raktinį žodį „ cmd “. Jei norite, taip pat galite importuoti „PowerShell“ .
2 veiksmas: spustelėkite Atidaryti .

3 veiksmas: įveskite šią komandą ir paspauskite enter:
diskmgmt.msc

Tikimės, kad jums pasiseks.