Kaip atidaryti „Internet Explorer“ sistemoje „Windows 11“, sukurkite nuorodą, kad atidarytumėte IE sistemoje „Windows 11“.
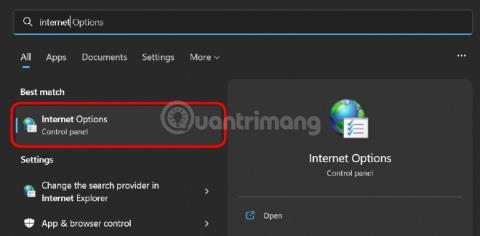
Ar manote, kad „Internet Explorer“ buvo visiškai pašalinta iš „Windows 11“? Dar ne!
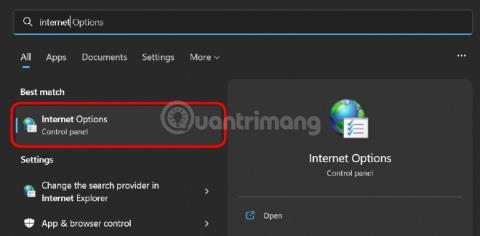
„Internet Explorer“ buvo nutraukta beveik visose vartotojams skirtose „Windows“ versijose nuo 2022 m. birželio 15 d. Vartotojai netgi pažymėjo „Internet Explorer“ „mirtį“ antkapiais, pažymėdami, kad ji yra gera priemonė atsisiųsti kitas naršykles.
Ar manote, kad „Internet Explorer“ buvo visiškai pašalinta iš „Windows 11“ ? Dar ne!
Nors „Windows 11“ nėra iš anksto įdiegta su „Internet Explorer“, ši naršyklė vis tiek gali veikti naudojant naujausią „Microsoft Windows“ operacinę sistemą. Kaip paleisti „Internet Explorer“ sistemoje „Windows 11“, atrado „Twitter“ vartotojas @XenoPanter ir plačiai reklamavo „The Verge“ naujienų svetainės redaktorius Tomas Warrenas.
Kaip paleisti „Internet Explorer“ sistemoje „Windows 11“.
Jei tam tikram tikslui norite paleisti „Internet Explorer“ operacinėje sistemoje „Windows 11“, atlikite toliau nurodytus veiksmus.
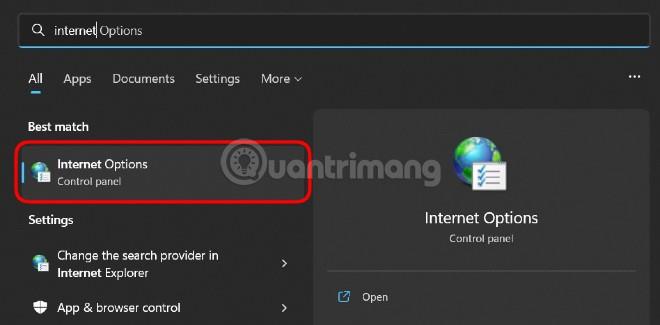
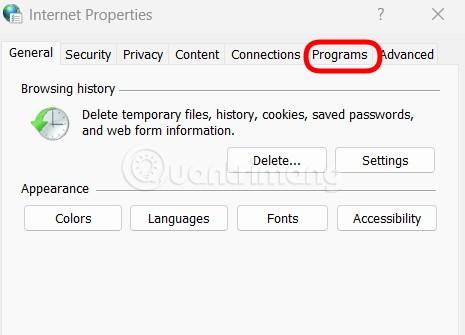
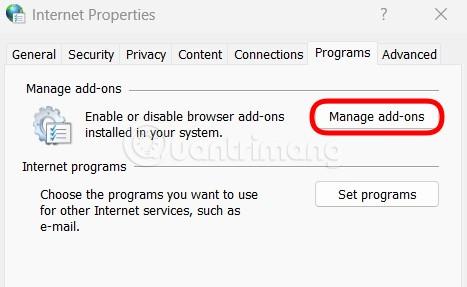
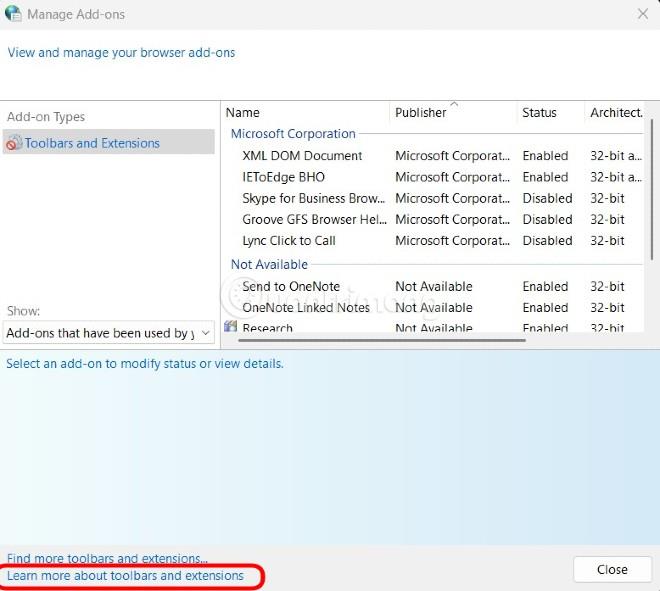
Ir štai, „Internet Explorer“ vėl pasirodo „Windows 11“. Atidarę „Internet Explorer“, paieškos juostoje galite spustelėti svetainės adresą, kurį norite pasiekti.
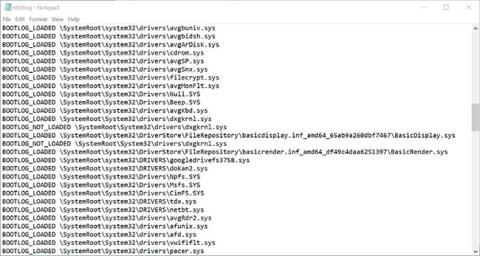
Kaip sukurti „Internet Explorer“ sparčiuosius klavišus „Windows 11“.
Norėdami greitai atidaryti „Internet Explorer“ sistemoje „Windows 11“, galite sukurti tinkintą nuorodą. Nuorodų kūrimo veiksmai yra tokie:
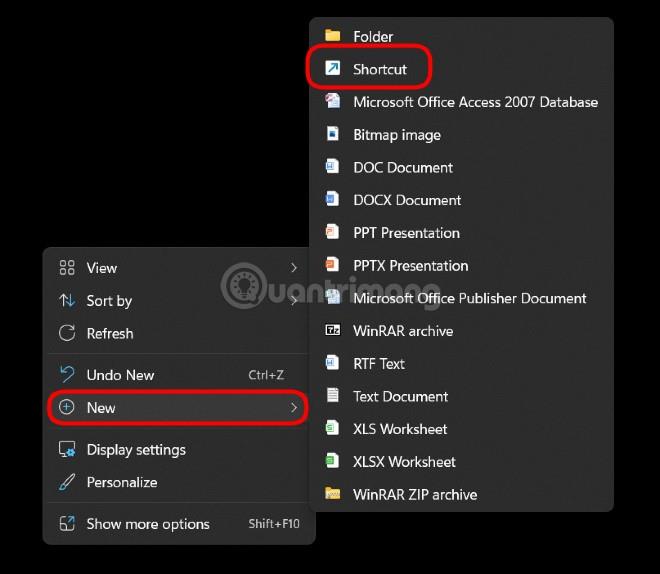
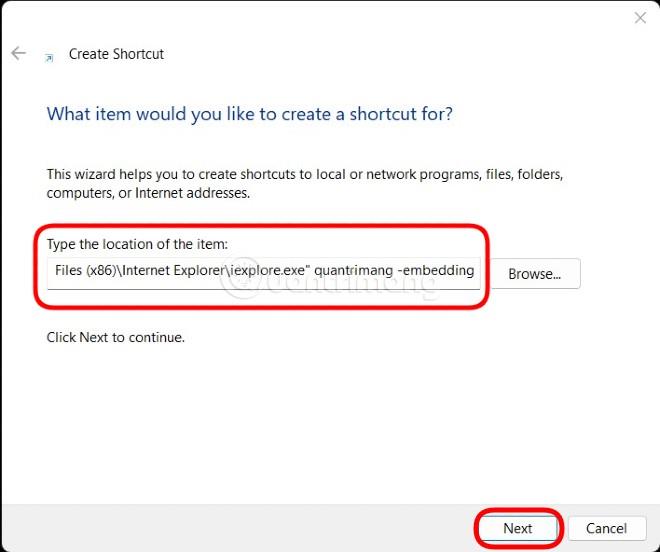

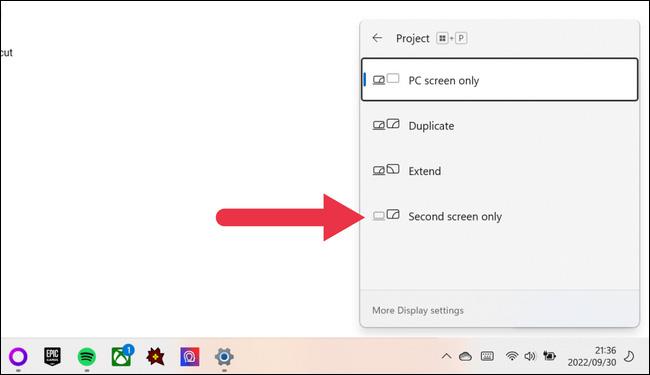
Pastaba : žodį quantrimang prieš -įdėjimas galite pakeisti bet kuria jums patinkančia fraze. Šis metodas padeda greičiau atidaryti „Internet Explorer“ sistemoje „Windows 11“. Atsidarius įprastu naudojimu, adreso juostoje galite įvesti norimos pasiekti svetainės adresą.
Tuo metu, kai „Tips.BlogCafeIT“ rašė šį straipsnį (2022 m. rugpjūčio 4 d.), šis „Internet Explorer“ atidarymo būdas veikia visose „Windows 11“ versijose, įskaitant „Insider“ testus. „Tips.BlogCafeIT“ sėkmingai išbandė šį metodą „Windows 11 Dev Version 22H2 Build 25169.1000“. Žinoma, „Windows 10“ šį metodą taip pat galima sėkmingai atlikti.
Tai aiškiai nenumatytas elgesys ir tikriausiai yra senas kodas, kurį „Microsoft“ pakartotinai panaudojo, bet pamiršo redaguoti numatytąją naršyklę. Dabar, kai jis paplito, Redmonde įsikūrusi įmonė netrukus ketina pataisyti.
Jei „Microsoft“ blokuoja šį metodą, naudokite IE režimą „Microsoft Edge“, jei norite pasiekti svetaines, kurios suderinamos tik su „Internet Explorer“.
Kiosko režimas sistemoje „Windows 10“ yra režimas, skirtas naudoti tik vieną programą arba pasiekti tik 1 svetainę su svečiais.
Šiame vadove bus parodyta, kaip pakeisti arba atkurti numatytąją „Camera Roll“ aplanko vietą sistemoje „Windows 10“.
Redaguojant pagrindinio kompiuterio failą gali nepavykti prisijungti prie interneto, jei failas nebus tinkamai pakeistas. Šis straipsnis padės jums redaguoti pagrindinio kompiuterio failą sistemoje „Windows 10“.
Sumažinus nuotraukų dydį ir talpą, bus lengviau jas dalytis ar siųsti kam nors. Visų pirma, sistemoje „Windows 10“ galite keisti nuotraukų dydį keliais paprastais veiksmais.
Jei jums nereikia rodyti neseniai aplankytų elementų ir vietų saugumo ar privatumo sumetimais, galite jį lengvai išjungti.
„Microsoft“ ką tik išleido „Windows 10“ jubiliejinį naujinį su daugybe patobulinimų ir naujų funkcijų. Šiame naujame atnaujinime pamatysite daug pakeitimų. Nuo „Windows Ink“ rašalo palaikymo iki „Microsoft Edge“ naršyklės plėtinių palaikymo, Start Menu ir Cortana taip pat buvo žymiai patobulinti.
Viena vieta daugybei operacijų valdyti tiesiai sistemos dėkle.
Sistemoje „Windows 10“ galite atsisiųsti ir įdiegti grupės strategijos šablonus, kad galėtumėte tvarkyti „Microsoft Edge“ nustatymus, o šiame vadove bus parodytas procesas.
Tamsus režimas yra tamsaus fono sąsaja sistemoje „Windows 10“, padedanti kompiuteriui taupyti akumuliatoriaus energiją ir sumažinti poveikį naudotojo akims.
Užduočių juostoje yra nedaug vietos, o jei reguliariai dirbate su keliomis programomis, gali greitai pritrūkti vietos, kad galėtumėte prisegti daugiau mėgstamų programų.









