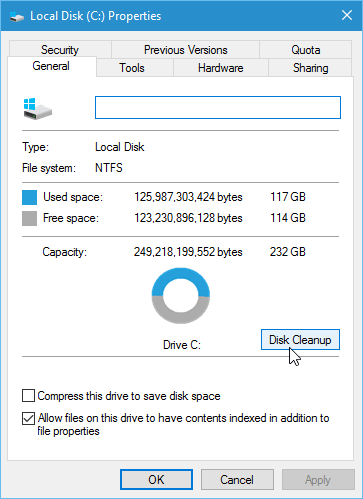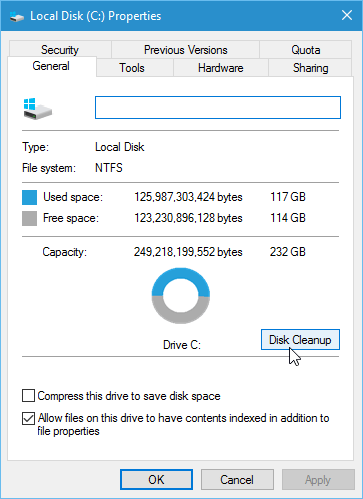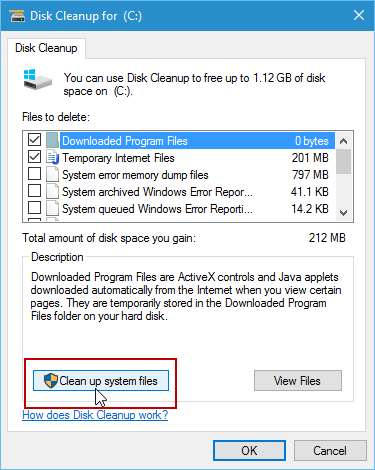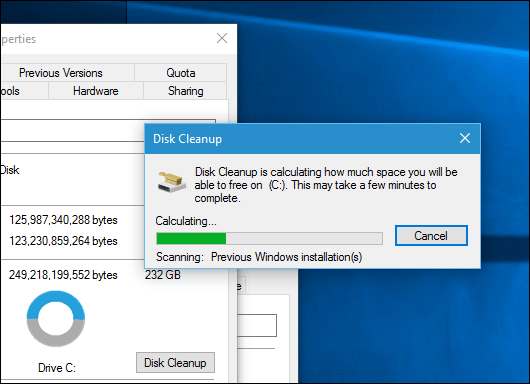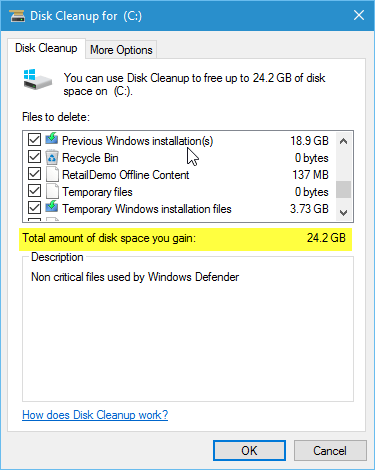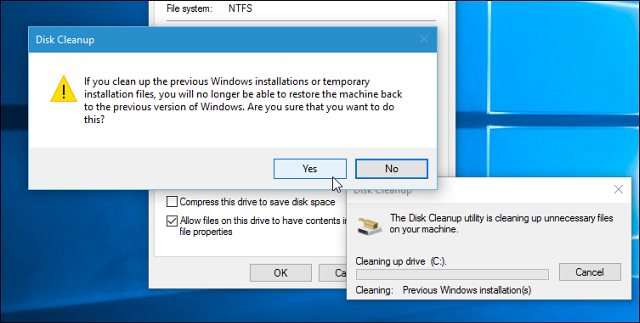„Windows 10“ lapkričio naujinimas yra pirmasis didelis atnaujinimas nuo „Windows 10“ operacinės sistemos paleidimo . Atnaujinus į Windows 10 lapkritį sistema veikia stabiliau, be daug klaidų. Tačiau atnaujinus „Windows 10 November“ bus sunaudota daug vietos standžiajame diske, kai atnaujinimo procesas bus baigtas. Kitame straipsnyje „Tips.BlogCafeIT“ pristatys, kaip atgauti vietą standžiajame diske atnaujinus „Windows 10 November“.
Norėdami atgauti vietos atnaujinę Windows 10 lapkritį , pirmiausia atidarykite Mano kompiuteris savo kompiuteryje, tada dešiniuoju pelės mygtuku spustelėkite Vietinį diską (disko C) , pasirinkite Ypatybės , tada spustelėkite Disko valymas .
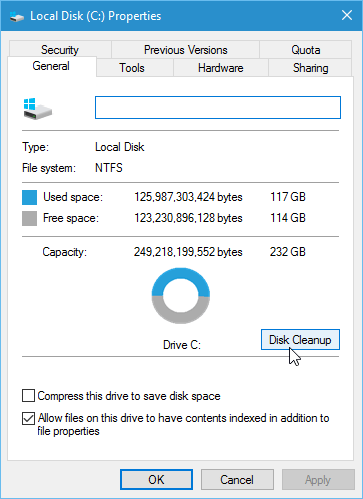
Atsidaro naujas dialogo langas, tame dialogo lange spustelėkite Išvalyti sistemos failus , kad nuskaitytumėte sistemos failus.
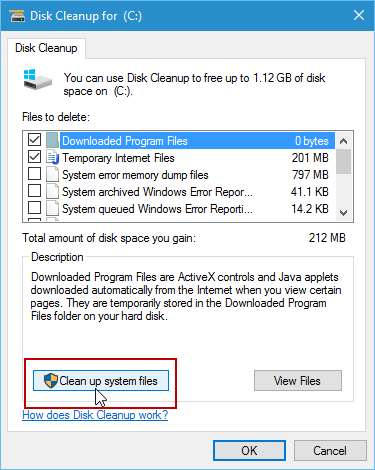
Palaukite kelias minutes, kol disko valymas nuskaitys sistemos failus ir atlaisvins vietos.
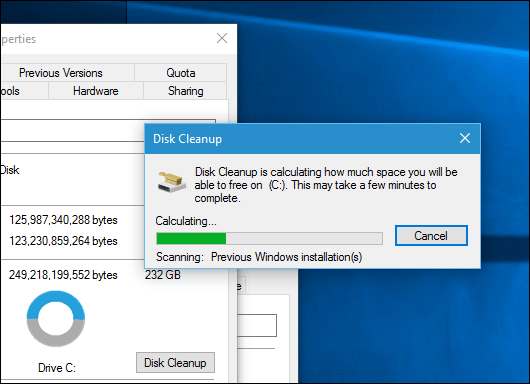
Baigę nuskaitymą pamatysite įrašą pavadinimu „Ankstesnis (-i) „Windows“ diegimas (-ai)“ su kiek GB talpos . Spustelėkite šį elementą.
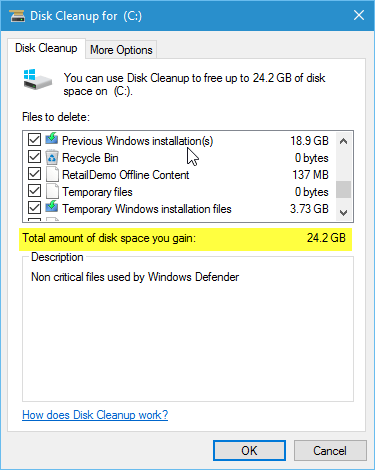
Slinkite toliau žemyn ir pamatysite skyrių „Laikinieji Windows diegimo failai“. Tai yra operacinės sistemos diegimo failai. Galite pasirinkti tai, kad atlaisvintumėte dar kelis GB vietos.
Žiūrėti daugiau: Kaip išjungti „Windows 10“ automatinį naujinimą?
Ekrane pasirodo failo ištrynimo patvirtinimo dialogo langas. Tiesiog spustelėkite Gerai , tada Taip , kad patvirtintumėte, ir palaukite kelias minutes, kol Disko valymas ištrins failus. Taigi jūsų diskas atlaisvino daugiau vietos.
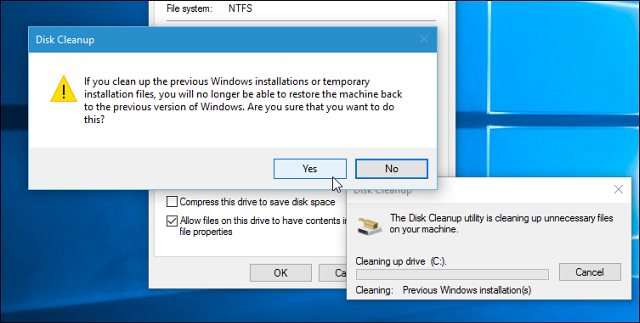
Sėkmės!