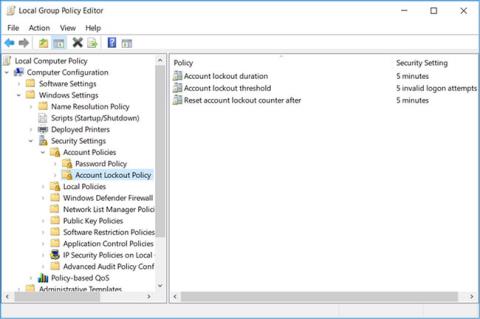Jei kas nors turi prieigą prie jūsų kompiuterio, jis gali bandyti prisijungti prie įrenginio atspėjęs slaptažodį. Tai gali kelti rimtą grėsmę saugumui, ypač jei jie sėkmingai nulaužė jūsų slaptažodį. Norėdami apsisaugoti nuo to, galite apriboti nesėkmingų bandymų prisijungti prie kompiuterio skaičių.
Šiuos parametrus galite konfigūruoti naudodami vietinės grupės strategijos rengyklę arba valdymo skydelį. Skaitykite toliau, kad sužinotumėte, kaip apriboti nesėkmingų bandymų prisijungti prie „Windows 10“ skaičių.
Apribokite nesėkmingų prisijungimo bandymų skaičių naudodami vietinės grupės strategijos rengyklę
Jei jūsų kompiuteryje veikia „Windows 10 Home Edition“, pirmiausia turite sužinoti, kaip pasiekti vietinės grupės strategijos rengyklę sistemoje „Windows Home“. Kitu atveju visoms kitoms „Windows 10“ versijoms galite apriboti nesėkmingų prisijungimo bandymų skaičių naudodami vietinės grupės strategijos rengyklę.
1. Paspauskite Windows klavišą + R , įveskite gpedit.msc ir paspauskite Enter , kad atidarytumėte vietinės grupės strategijos rengyklę .
2. Kairėje pusėje esančioje naršymo srityje eikite į Kompiuterio konfigūracija > „Windows“ nustatymai > Saugos nustatymai > Paskyros politika > Paskyros blokavimo politika .
3. Spustelėkite paskyros blokavimo politikos klavišą . Dešinėje srityje matysite šiuos 3 nustatymus: Paskyros blokavimo trukmė, Paskyros blokavimo slenkstis ir Iš naujo nustatyti paskyros blokavimo skaitiklį po .

Spustelėkite paskyros blokavimo politikos klavišą
Paskyros blokavimo slenksčio politikos nustatymas leidžia apriboti bandymų prisijungti prie kompiuterio skaičių. Naudotojai negalės pasiekti jūsų užrakintos paskyros, kol nenustatysite paskyros iš naujo arba nepasibaigs paskyros blokavimo trukmės politikos nustatyme nurodytas laikas .
Norėdami sukonfigūruoti paskyros blokavimo slenkstį , turite nustatyti reikšmę nuo 1 iki 999. Šis skaičius nustatys, kiek bandymų prisijungti prie kompiuterio leidžiama prieš užrakinant paskyrą. Nustačius reikšmę 0 , paskyra neužrakinama – nesvarbu, kiek kas nors bandys slaptažodį.
1. Norėdami sukonfigūruoti šį nustatymą, dukart spustelėkite paskyros blokavimo slenksčio politikos nustatymą .
2. Laukelyje Paskyra bus užblokuota, nurodykite norimą užblokavimo slenkstį .
3. Spustelėkite Taikyti > Gerai .

Konfigūruokite paskyros blokavimo slenkstį
Politikos nustatymas Iš naujo nustatyti paskyros blokavimo skaitiklį po padeda nustatyti, kiek minučių praėjo iki paskyros užrakinimo. Šiam nustatymui pirmiausia reikia apibrėžti paskyros blokavimo slenksčio politikos nustatymą .
Pavyzdžiui, galite nustatyti paskyros blokavimo slenkstį iki 5 bandymų, o paskyros blokavimo skaitiklį iš naujo nustatyti po politikos – iki 5 minučių. Tai suteiks vartotojui 5 bandymus įvesti slaptažodį per 5 minutes, kol paskyra bus užrakinta. Galite nurodyti skaičių nuo vieno iki 99 999 minučių, kai konfigūruojate Nustatyti paskyros blokavimo skaitiklį iš naujo po politikos nustatymo .
1. Norėdami sukonfigūruoti šį nustatymą, dukart spustelėkite Nustatyti paskyros blokavimo skaitiklį po politikos nustatymo iš naujo .
2. Nurodykite reikšmę laukelyje Nustatyti paskyros blokavimo skaitiklį po .
3. Spustelėkite Taikyti > Gerai .

Įdiegti politiką Iš naujo nustatyti paskyros blokavimo skaitiklį po to
Paskyros blokavimo trukmės politikos nustatymas nustato, kiek laiko paskyra bus užrakinta prieš automatiškai atrakinant. Kaip ir iš naujo nustatyti paskyros blokavimo skaitiklį , šis nustatymas reikalauja, kad nustatytumėte politikos paskyros blokavimo slenksčio nustatymo vertę .
Pavyzdžiui, galite nustatyti paskyros blokavimo slenksčio nustatymą į 5 bandymus, o paskyros blokavimo trukmę – į 5 minutes.
Jei vartotojas per visus 5 bandymus įvedė neteisingą slaptažodį, jūsų paskyra bus užrakinta 5 minutėms prieš automatiškai atrakinant. Priklausomai nuo to, kiek laiko norite užrakinti paskyrą, galite pasirinkti vertę nuo vienos iki 99 999 minučių. Arba galite pasirinkti 0, jei norite užrakinti paskyrą, kol ją atrakinsite rankiniu būdu.
1. Norėdami sukonfigūruoti šį nustatymą, dukart spustelėkite Paskyros blokavimo trukmės strategijos nustatymą .
2. Laukelyje Paskyra užrakinta laukelyje nurodykite vertę .
3. Spustelėkite Taikyti > Gerai .

Nustatykite politiką Paskyros blokavimo trukmę
Baigę uždarykite vietinės grupės strategijos rengyklę ir iš naujo paleiskite kompiuterį, kad išsaugotumėte šiuos pakeitimus.
Apribokite nesėkmingų bandymų prisijungti skaičių naudodami komandų eilutę
Atidarykite komandų eilutę su administratoriaus teisėmis .
Norėdami sukonfigūruoti paskyros blokavimo slenkstį , komandų eilutėje įveskite šią komandą :
net accounts /lockoutthreshold:5
Komandinės eilutės reikšmę galite pakeisti bet kuria reikšme nuo 1 iki 999 . Tai nustatys nesėkmingų bandymų prisijungti skaičių, kurį leidžia kompiuteris.
Jūsų paskyra bus automatiškai užrakinta, jei vartotojas įves neteisingą slaptažodį ir viršys blokavimo slenkstį. Arba galite pasirinkti 0 , jei nenorite užrakinti paskyros, nepaisant nesėkmingų prisijungimo bandymų skaičiaus. Pasirinkę reikšmę paspauskite Enter .
Norėdami sukonfigūruoti iš naujo nustatyti paskyros blokavimo skaitiklį , komandų eilutėje įveskite šią komandą:
net accounts /lockoutwindow:5
Komandinės eilutės reikšmę galite pakeisti skaičiumi nuo 1 iki 99 999 . Tai nustatys, kiek minučių turi praeiti, kol paskyra bus užrakinta. Pasirinkę reikšmę paspauskite Enter .
Norėdami sukonfigūruoti paskyros blokavimo laikotarpį, komandų eilutėje įveskite šią komandą:
net accounts /lockoutduration:5
Komandinės eilutės reikšmę galite pakeisti skaičiumi nuo 1 iki 99 999. Tai nustatys, kiek laiko jūsų paskyra bus užrakinta, kol ji bus automatiškai atrakinta. Jei nustatysite reikšmę į 0 , paskyra bus užrakinta, kol ją atrakinsite rankiniu būdu. Pasirinkę reikšmę paspauskite Enter .
Baigę uždarykite komandų eilutę ir iš naujo paleiskite kompiuterį, kad išsaugotumėte pakeitimus.
Tikimės, kad jums pasiseks.