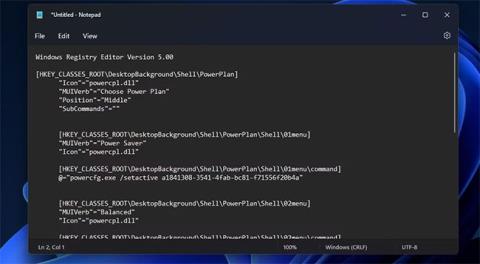Galite pakeisti kompiuterio energijos vartojimo plano nustatymus naudodami energijos taupymo, subalansuoto, didelio našumo ir didžiausio našumo parinktis sistemoje „Windows 11“ ir „Windows 10“. Tačiau šios specialios parinktys nepasiekiamos valdymo skydelyje .
Geras būdas nustatyti šių parinkčių sparčiuosius klavišus yra pridėti submeniu Pasirinkti energijos vartojimo planą prie kontekstinio meniu sistemoje „Windows 11/10“. Tada galėsite pasiekti tuos energijos vartojimo plano nustatymus spustelėdami arba dviem ekrane. Štai du būdai, kaip į kontekstinį meniu „Windows 11/10“ pridėti submeniu, įskaitant maitinimo plano parinktis.
Kaip pridėti energijos vartojimo plano parinktį į kontekstinį meniu naudojant registro scenarijų
Norėdami tinkinti kontekstinį meniu Windows 11 ir 10, turite vienaip ar kitaip pakoreguoti registrą. Galite pridėti submeniu Pasirinkti energijos vartojimo planą į savo kontekstinį meniu, sukurdami ir paleisdami tam skirtą registro scenarijų. Štai kaip galite nustatyti tokį registro scenarijų naudodami „Notepad“ sistemoje „Windows 11/10“:
1. Atidarykite Windows Notepad programą.
2. Pasirinkite šį scenarijaus tekstą ir paspauskite Ctrl + C .
Windows Registry Editor Version 5.00
[HKEY_CLASSES_ROOT\DesktopBackground\Shell\PowerPlan]
"Icon"="powercpl.dll"
"MUIVerb"="Choose Power Plan"
"Position"="Middle"
"SubCommands"=""
[HKEY_CLASSES_ROOT\DesktopBackground\Shell\PowerPlan\Shell\01menu]
"MUIVerb"="Power Saver"
"Icon"="powercpl.dll"
[HKEY_CLASSES_ROOT\DesktopBackground\Shell\PowerPlan\Shell\01menu\command]
@="powercfg.exe /setactive a1841308-3541-4fab-bc81-f71556f20b4a"
[HKEY_CLASSES_ROOT\DesktopBackground\Shell\PowerPlan\Shell\02menu]
"MUIVerb"="Balanced"
"Icon"="powercpl.dll"
[HKEY_CLASSES_ROOT\DesktopBackground\Shell\PowerPlan\Shell\02menu\command]
@="powercfg.exe /setactive 381b4222-f694-41f0-9685-ff5bb260df2e"
[HKEY_CLASSES_ROOT\DesktopBackground\Shell\PowerPlan\Shell\03menu]
"MUIVerb"="High Performance"
"Icon"="powercpl.dll"
[HKEY_CLASSES_ROOT\DesktopBackground\Shell\PowerPlan\Shell\03menu\command]
@="powercfg.exe /setactive 8c5e7fda-e8bf-4a96-9a85-a6e23a8c635c"
[HKEY_CLASSES_ROOT\DesktopBackground\Shell\PowerPlan\Shell\04menu]
"MUIVerb"="Ultimate Performance"
"Icon"="powercpl.dll"
[HKEY_CLASSES_ROOT\DesktopBackground\Shell\PowerPlan\Shell\04menu\command]
@="powercfg.exe /setactive e9a42b02-d5df-448d-aa00-03f14749eb61"
[HKEY_CLASSES_ROOT\DesktopBackground\Shell\PowerPlan\Shell\05menu]
"MUIVerb"="Power Options"
"Icon"="powercpl.dll"
"CommandFlags"=dword:00000020
[HKEY_CLASSES_ROOT\DesktopBackground\Shell\PowerPlan\Shell\05menu\command]
@="control.exe powercfg.cpl"
3. Įklijuokite tą scenarijų į Notepad paspausdami klavišų kombinaciją Ctrl + V .

Scenarijaus registro maitinimo planas
4. Notepad meniu juostoje pasirinkite Failas .
5. Spustelėkite meniu Failas parinktį Įrašyti kaip .

Išsaugoti kaip parinktis
6. Tada spustelėkite išskleidžiamąjį meniu Įrašyti kaip tipą ir iš ten pasirinkite Visi failai . Lauke Failo pavadinimas įveskite Power Plan Script .

Išsaugoti kaip tipo langas
7. Spustelėkite Desktop kairėje lango Įrašyti kaip pusėje , kad pasirinktumėte tą failo vietą, tada spustelėkite Įrašyti , kad pridėtumėte scenarijų į Windows darbalaukio sritį.
8. Išsaugoję failą, uždarykite Notepad.
9. Dukart spustelėkite Power Plan Script failą darbalaukyje.
10. Pasirodžiusiame registro rengyklės dialogo lange pasirinkite Taip .
11. Spustelėkite Gerai kitame pasirodžiusiame dialogo lange.
Dabar kontekstiniame meniu galite pamatyti naują submeniu Pasirinkti energijos vartojimo planą . Turėsite dešiniuoju pelės mygtuku spustelėti darbalaukį ir pasirinkti Rodyti daugiau parinkčių , kad rastumėte tą parinktį klasikiniame kontekstiniame Windows 11 meniu. Perkelkite žymeklį ant Pasirinkite energijos vartojimo planą , kad pasirinktumėte energijos planą, subalansuotą, didelio našumo arba didžiausią parinktį .

Pasirinkite maitinimo plano submeniu
Šį submeniu galite pašalinti ištrindami jo registrą. Atidarykite registro rengyklės programą . Tada išvalykite adreso juostą, kad įvestumėte šį kelią:
Computer\HKEY_CLASSES_ROOT\DesktopBackground\Shell\PowerPlan
Dešiniuoju pelės mygtuku spustelėkite maitinimo plano klavišą ir pasirinkite parinktį Ištrinti . Atsidarys dialogo langas, kuriame bus prašoma patvirtinimo. Ten pasirinkite parinktį Taip .

Ištrinti rakto parinktį
Kaip į kontekstinį meniu įtraukti maitinimo plano parinktį naudojant „Winaero Tweaker“.
Nemokama programinė įranga „Winaero Tweaker“ suteikia dar vieną būdą įtraukti energijos plano parinktis į kontekstinį meniu „Windows 11/10“. Toje programinėje įrangoje yra žymimasis laukelis Pridėti maitinimo parinktis, kurį galite pasirinkti, kad įtrauktumėte į kontekstinį meniu „Switch power plan“ submeniu. Štai žingsniai, kaip pridėti maitinimo plano parinktis dešiniuoju pelės mygtuku spustelėkite meniu naudodami „Winaero Tweaker“.
1. Eikite į Winaero Tweaker atsisiuntimo puslapį .
2. Programinės įrangos svetainėje pasirinkite Atsisiųsti Winaero Tweaker .
Pastaba : programinę įrangą taip pat galite atsisiųsti tiesiogiai čia!
3. Įdiekite atsisiųstą programinę įrangą, kaip aprašyta Windows tinkinimo su Winaero Tweaker vadove .
4. Paleiskite Winaero Tweaker programinę įrangą.
5. Dukart spustelėkite Winaero kontekstinio meniu kategoriją , kad ją pasirinktumėte.

Kontekstinio meniu kategorija
6. Spustelėkite Switch Power Plan , kad pamatytumėte toliau pateiktus nustatymus.
7. Tada darbalaukyje pasirinkite kontekstinį meniu Pridėti jungiklio galią .
Kontekstinis meniu Pridėkite Switch Power kontekstinį meniu prie darbalaukio
8. Dabar „Windows 11/10“ kontekstiniame meniu pamatysite submeniu Perjungti maitinimo planą . Tas submeniu šiek tiek skiriasi nuo scenarijaus pridėto meniu, nes jame nėra parinkties Ultimate Performance . Tačiau vis tiek galite pasirinkti energijos taupymo, subalansuoto ir didelio našumo parinktis .

Perjungti maitinimo plano submeniu
„Winaero Tweaker“ taip pat turi alternatyvią tinkinimo parinktį, kuri į kontekstinį meniu prideda maitinimo parinkčių submeniu. Šiame submeniu pateikiamos nuorodos, leidžiančios atidaryti valdymo skydelio maitinimo nustatymus. Galite įtraukti jį į kontekstinį meniu Winaero Tweaker pasirinkę Maitinimo parinktys > Pridėti maitinimo parinktis darbalaukio kontekstiniame meniu .

Įdiekite Add Power Options
Dabar jums nebereikės ieškoti valdymo skydelyje, kad pakeistumėte energijos vartojimo plano nustatymus. Pridėjus energijos plano submeniu prie kontekstinio meniu, šios parinktys bus pasiekiamos tiesiai iš darbalaukio sistemoje „Windows 11/10“. Tai suteiks patogius sparčiuosius klavišus vartotojams, kurie savo kompiuteryje dažnai keičia maitinimo plano nustatymus.