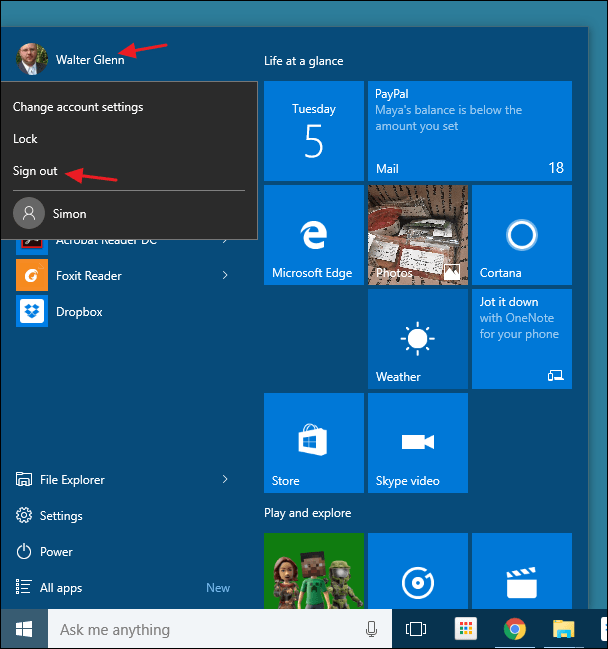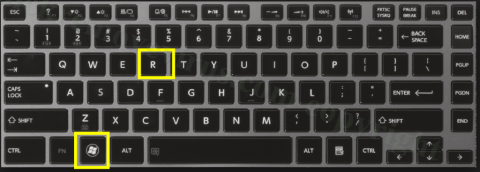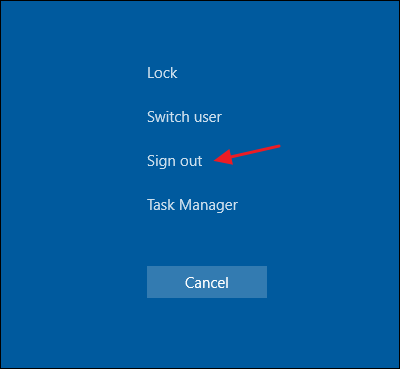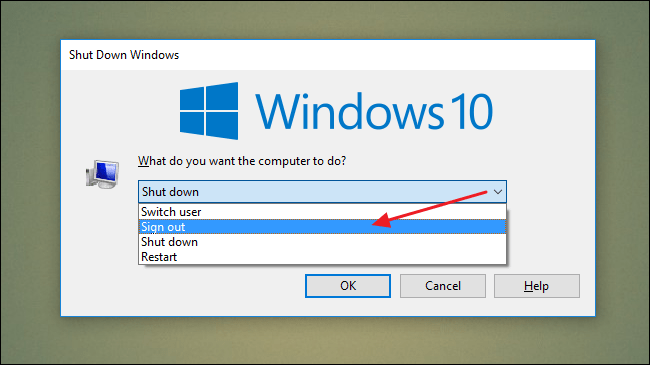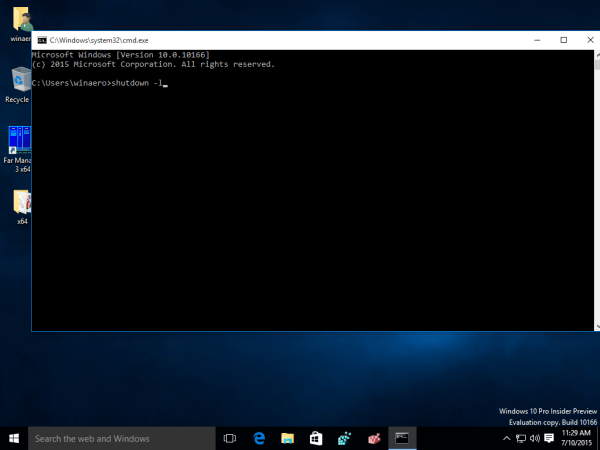„Windows 7“ ir ankstesnėse „Windows“ versijose vartotojai gali lengvai atsijungti nuo savo paskyrų. Tačiau „Windows 8“ ir „Windows 10“ procesas yra šiek tiek sudėtingesnis. Priežastis ta, kad nuo „Windows 8“ „Microsoft“ perkėlė parinktį Atsijungti iš maitinimo mygtuko į meniu Pradėti ir pavadino ją „Atsijungti“, o ne „Prisijungti“, kaip anksčiau.
Toliau pateiktame straipsnyje „Tips.BlogCafeIT“ supažindins su keliais paprastais atsijungimo iš „Windows 8“ ir „Windows 10“ būdais.
1. Naudokite meniu Pradėti
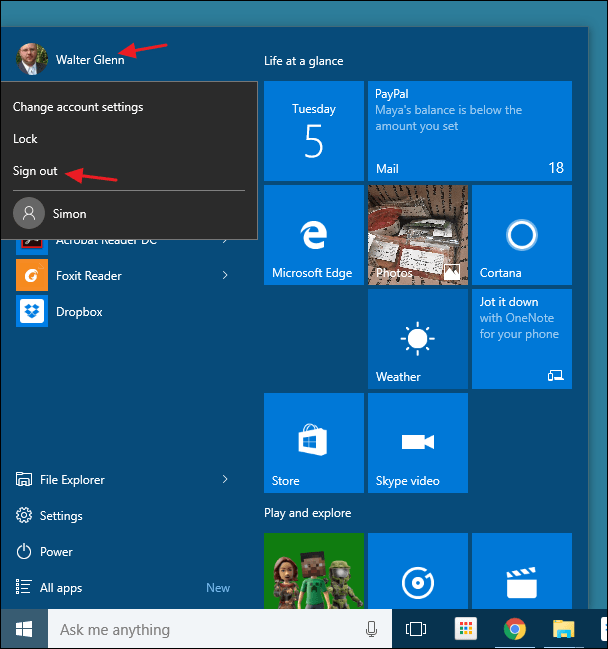
Pradedant nuo „Windows 8“, „Microsoft“ perkėlė parinktį Atsijungti iš maitinimo mygtuko į meniu Pradėti ir pavadino ją „Atsijungti“, o ne „Prisijungti“, kaip anksčiau.
Norėdami pasiekti parinktį Atsijungti, tiesiog spustelėkite vartotojo abonemento pavadinimą (vartotojo vardą) viršutiniame meniu Pradėti kampe.
2. Naudokite Power User Menu
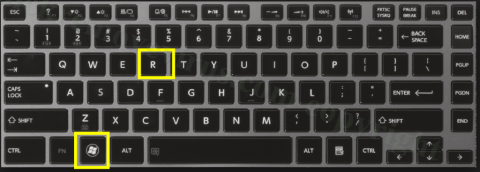
„Power User“ meniu pirmą kartą buvo pristatytas „Windows 8“ ir yra viena iš naujų funkcijų, pridėtų prie užduočių juostos. Power User Menu galite pasiekti dešiniuoju pelės mygtuku spustelėję mygtuką Pradėti arba paspausdami Windows + X klavišų kombinaciją . Tiesiog užveskite pelės žymeklį ant parinkties Išjungti arba Atsijungti , tada spustelėkite Atsijungti ir viskas.
3. Naudokite klavišų kombinaciją Ctrl + Alt + Delete
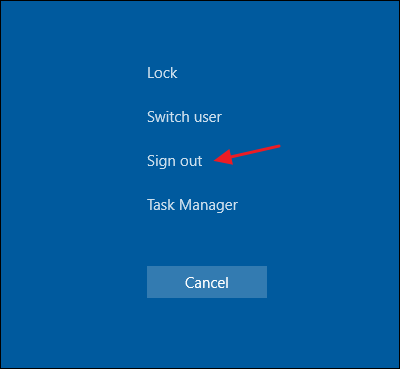
Daugumoje „Windows“ versijų galite atsijungti iš saugaus ekrano, kai paspausite Ctrl + Alt + Delete.
Atminkite, kad kai paspausite Ctrl + Alt + Delete, tai tik saugos ekranas, o ne užrakinimo ekranas.
Negalite atsijungti nuo užrakinimo ekrano, nes jūsų kompiuteris užrakintas, tada turėsite įvesti slaptažodį, tada atsijungti.
4. Naudokite klavišų kombinaciją Alt + F4
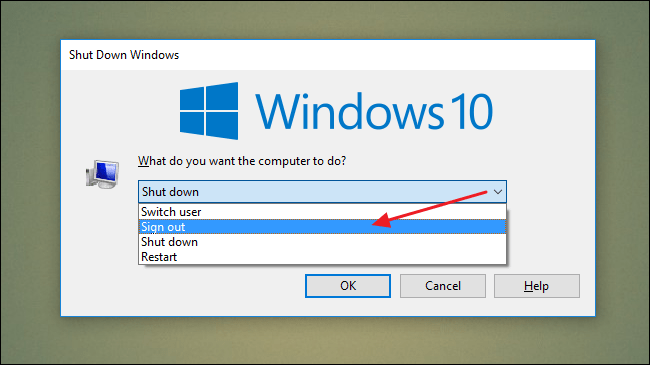
Sumažinkite arba uždarykite visus langus, jei jie yra atidaryti, tada spustelėkite darbalaukį. Tada paspauskite klavišų kombinaciją Alt + F4 , kad atidarytumėte dialogo langą Išjungti. Dialogo lange Išjungti, išskleidžiamajame meniu pasirinkite Atsijungti ir viskas.
5. Naudokite išjungimo įrankį
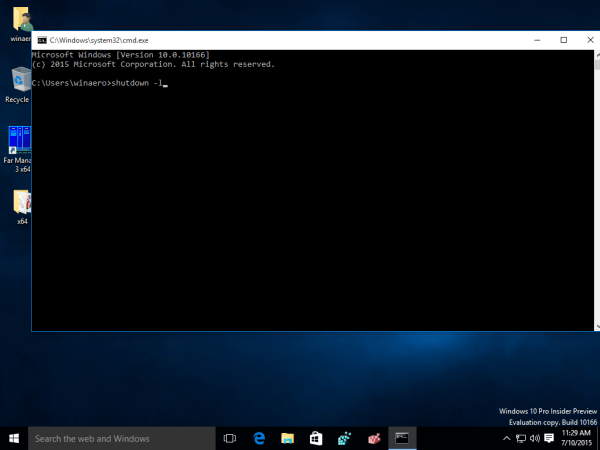
Atidarykite komandų eilutę, tada įveskite toliau pateiktą komandą, kad atsijungtumėte nuo „Windows 10“ kompiuterio:
išjungimas – L
Žiūrėkite daugiau straipsnių žemiau:
Sėkmės!