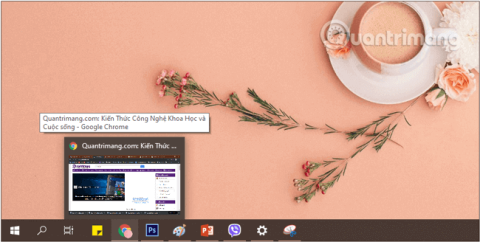„Windows 10“ mėgsta daugelis vartotojų dėl naujų papildomų funkcijų, kurias „Microsoft“ pridėjo prie šios versijos. Užduočių juosta yra viena iš dažniausiai „Windows 10“ ir kitų „Windows“ versijų vartotojų naudojamų funkcijų. Tačiau užduočių juostos tinkinimas yra vienas iš labiausiai nepastebimų „Windows“ vartotojo sąsajos aspektų. Turite daug įtaisytųjų ir per trečiosios šalies programinę įrangą parinkčių, kurios leidžia koreguoti daugelį užduočių juostos aspektų.
Žemiau esančiame straipsnyje „Tips.BlogCafeIT“ supažindins su kai kuriais patarimais, kaip pritaikyti užduočių juostą būtinais atvejais.
Skaitytojai gali pamatyti keletą kitų patarimų, susijusių su „Windows 10“:

Tinkinkite užduočių juostą, kad dirbdami būtų lankstesni
Patarimai, kaip naudoti užduočių juostą
1. Sukonfigūruokite arba pašalinkite „Cortana“.
„Cortana“ – skaitmeninis asistentas yra viena ryškiausių „Windows 10“ operacinės sistemos funkcijų . Tačiau tai yra funkcija, kuri užima daugiausiai vietos naujos „Windows“ versijos užduočių juostoje .
Nesijaudinkite, galite iš naujo nustatyti konfigūraciją arba visiškai pašalinti Cortana .
Norėdami iš naujo nustatyti Cortana konfigūraciją , užduočių juostoje spustelėkite dešiniuoju pelės mygtuku ir pasirinkite Cortana => Rodyti Cortana piktogramą (rodyti Cortana piktogramą), šis paieškos laukelis išnyks, jį pakeis apskrita Cortana piktograma.

Jei norite iš naujo suaktyvinti Cortana , tiesiog spustelėkite šią piktogramą.
Norėdami visiškai pašalinti Cortana iš užduočių juostos , pasirinkite Cortana > Hidden. Dėl šio veiksmo Cortana nedingsta , o tik paslepia piktogramą užduočių juostoje .

Naujausiose „Windows“ versijose užduočių juostoje nebėra „Cortana“.
2. Pašalinkite užduočių rodinį
Užduočių juostoje esantis užduočių rodinys naudojamas sistemoje vykdomoms užduotims peržiūrėti. Kai spustelėsite jį, pamatysite visus atidarytus failus, langus ir darbalaukio ekranus.

Užduočių juostos mygtukas Task View
Tačiau jei jums nereikia naudoti „ Windows 10“ užduočių peržiūros virtualaus ekrano funkcijos , galite ištrinti šią mygtuko piktogramą užduočių juostoje, kad būtų daugiau vietos.
- 1 veiksmas: Pirmiausia dešiniuoju pelės mygtuku spustelėkite piktogramą TaskView arba kur nors užduočių juostoje .
- 2 veiksmas: atžymėkite mygtuką Rodyti užduoties rodinį .

Pašalinkite užduočių juostos mygtuką Užduočių rodinys
Be to, taip pat galite naudoti sparčiųjų klavišų kombinaciją Windows+Tab , kad greitai naudotumėte „ Windows 10“ užduočių peržiūros funkciją .
3. Paslėpkite piktogramas sistemos dėklo sistemoje
„Windows 10“ operacinėje sistemoje rodomos tokios piktogramos, kaip laikrodis, garsumo valdiklis, tinklo piktograma, baterija .... Jei nenorite, kad šios piktogramos būtų rodomos sistemos dėkle ir greitai pasiektumėte užduočių juostą , galite paslėpti šias piktogramas.
Norėdami paslėpti piktogramas, atlikite šiuos veiksmus:
1 veiksmas: pirmiausia atidarysime „Windows“ nustatymų lango sąsają spustelėdami meniu Pradėti ir tada spustelėdami krumpliaračio piktogramą .
Arba galite naudoti klavišų kombinaciją Windows+ I.

Meniu Pradėti spustelėkite nustatymų piktogramą
2 veiksmas: „Windows“ nustatymų sąsajoje toliau spustelėkite Sistema , kad atliktumėte pakeitimus.

„Windows“ nustatymuose spustelėkite Sistema
3 veiksmas: Skiltyje Sistema kairiajame lange spustelėkite Pranešimai ir veiksmai .
Norėdami išjungti arba įjungti greitą prieigą prie sistemos programų, dešiniajame lange raskite skyrių Greiti veiksmai , spustelėkite Redaguoti greituosius veiksmus.

Raskite skyrių Greiti veiksmai ir spustelėkite Redaguoti greituosius veiksmus.
4 veiksmas: spustelėkite atsegimo piktogramą, kad paslėptumėte sistemos programas užduočių juostoje.

Spustelėkite atsegimo piktogramą, kad paslėptumėte programą užduočių juostoje
4. Perkelkite užduočių juostos padėtį
Numatytoji užduočių juostos padėtis sistemoje „Windows 10“ yra apatiniame ekrano krašte. Tačiau, jei naudojate mažo ekrano planšetinį kompiuterį arba Netbook , galite perkelti užduočių juostą į kitą vietą, galbūt kairėje arba dešinėje, kad būtų daugiau vietos kitoms programoms.
Norėdami pakeisti numatytąją užduočių juostos padėtį , atlikite šiuos veiksmus:
1 veiksmas: Dešiniuoju pelės mygtuku spustelėkite bet kurią tuščią užduočių juostos sritį, tada pasirinkite Užduočių juostos nustatymai.
Atidarykite užduočių juostos nustatymus dešiniuoju pelės mygtuku spustelėdami užduočių juostą
2 veiksmas: Pasirodžiusiame užduočių juostos nustatymų lange stebėkite sąsają dešinėje, raskite elementą Užduočių juostos vieta ekrane.

Raskite užduočių juostos vietą ekrane užduočių juostos nustatymuose
3 veiksmas: pateikiamos parinktys:
- Apačia: užduočių juosta yra žemiau (numatytasis).
- Kairėje: užduočių juosta yra kairėje.
- Dešinėje: užduočių juosta yra dešinėje.
- Viršuje: užduočių juosta yra viršuje.
Jūs pasirenkate norimą poziciją, sistema atpažins ir automatiškai pakeis užduočių juostos padėtį .

Pasirinkite vietą, kurią norite, kad sistema įrašytų, ir pakeiskite vietą automatiškai
5. Paslėpkite ir rodykite užduočių juostą sistemoje „Windows 10“.
Galite sukonfigūruoti užduočių juostą , kad ji būtų automatiškai paslėpta, kai ji nenaudojama.
Norėdami automatiškai paslėpti užduočių juostą , atlikite šiuos veiksmus:
1 veiksmas: perkelkite pelės žymeklį į apatinį užduočių juostos kraštą arba fiksuotą padėtį ekrane , dešiniuoju pelės mygtuku spustelėkite bet kurią tuščią užduočių juostos sritį ir pasirinkite Užduočių juostos nustatymai.

Dešiniuoju pelės mygtuku spustelėkite užduočių juostą, kad atidarytumėte užduočių juostos nustatymus
2 veiksmas: pasirodžiusiame užduočių juostos nustatymų lange stebėkite sąsają dešinėje, raskite elementą Automatiškai paslėpti užduočių juostą darbalaukio režimu ir pasukite žemiau esantį slankiklį į ON režimą.

ĮJUNGTI Automatiškai slėpti užduočių juostą darbalaukio režimu
Norėdami parodyti užduočių juostą, atlikite tą patį ir perjunkite Automatinis užduočių juostos slėpimas darbalaukio režimu į IŠJUNGTA .
6. Naudokite mažas piktogramas, kad ekrane būtų rodoma daugiau piktogramų
Jei naudojate planšetinį kompiuterį arba nešiojamąjį kompiuterį, kuriame veikia „Windows 10“, ir užduočių juostoje nėra pakankamai laisvos vietos. Tokiu atveju galite sukonfigūruoti „Windows 10“, kad užduočių juostoje būtų rodomi mygtukai arba mažos piktogramos, kad būtų daugiau vietos kitoms piktogramoms.
Norėdami tai padaryti, atlikite toliau nurodytus veiksmus.
1 veiksmas: Dešiniuoju pelės mygtuku spustelėkite bet kurią užduočių juostos vietą ir pasirinkite Užduočių juostos nustatymai.

Dešiniuoju pelės mygtuku spustelėkite užduočių juostą, kad atidarytumėte užduočių juostos nustatymus
2 veiksmas: Pasirodžiusiame užduočių juostos nustatymų lange stebėkite sąsają dešinėje, suraskite Naudoti mažus užduočių juostos mygtukus ir pasukite toliau esantį slankiklį į ON režimą.

ĮJUNGTI Naudokite mažų užduočių juostos mygtukų režimą
7. Pakeiskite spalvą ir padarykite užduočių juostą skaidrią
Skirtingai nuo ankstesnių „Windows“ versijų , „Windows 10“ automatiškai nekeičia užduočių juostos spalvos , kad ji atitiktų lango kraštinės spalvą. Norėdami pakeisti užduočių juostos spalvą , atlikite šiuos veiksmus:
1 veiksmas: pirmiausia atidarysime „Windows“ nustatymų lango sąsają spustelėdami meniu Pradėti ir tada spustelėdami krumpliaračio piktogramą .
Arba galite naudoti klavišų kombinaciją Windows+ I.

Meniu Pradėti spustelėkite nustatymų piktogramą
2 veiksmas: „Windows“ nustatymų sąsajoje toliau spustelėkite Personalizavimas , kad nustatytumėte pakeitimus.

„Windows“ nustatymuose spustelėkite Personalizavimas
3 veiksmas: Dalyje Personalizavimas kairiajame lange spustelėkite Spalvos . Norėdami, kad užduočių juosta būtų skaidri, dešiniajame lange perjunkite parinktį Skaidrumo efektai į ĮJUNGTA ir toliau pasirinkite norimą spalvą.

Perjunkite parinktį Skaidrumo efektai į ON režimą
Galite pasirinkti parinktį Pradėti, užduočių juosta ir veiksmų centras toliau esančioje skiltyje Rodyti akcento spalvą ant šių paviršių, kad užduočių juosta būtų gražesnė, atitinkanti pasirinktą spalvą.

Pasirinkite spalvą ir pažymėkite pradžios, užduočių juostos ir veiksmų centro parinktis
8. Pakeiskite užduočių juostos dydį (keisti užduočių juostos dydį)
Jei norite užduočių juostoje sukurti daugiau vietos , galite pakeisti užduočių juostos dydį . Norėdami padidinti užduočių juostos aukštį , atlikite šiuos veiksmus:
1 veiksmas: Dešiniuoju pelės mygtuku spustelėkite bet kurią tuščią užduočių juostos sritį ir atžymėkite parinktį Užrakinti užduočių juostą.

Atžymėkite parinktį Užrakinti užduočių juostą
2 veiksmas: užveskite pelės žymeklį ant viršutinio užduočių juostos krašto , kol pelės žymeklis pavirs dvigalve rodykle, tada vilkite jį į ekrano viršų, kad padidintumėte aukštį.

Padidinkite užduočių juostos aukštį
3 veiksmas: Dar kartą užrakinkite užduočių juostą dešiniuoju pelės mygtuku spustelėdami bet kurią tuščią užduočių juostos sritį ir pažymėdami parinktį Užrakinti užduočių juostą , kad ją vėl užrakintumėte.
9. Prisekite bet kurį aplanką prie užduočių juostos
Nors „Windows 10“ neleidžia prisegti konkrečių aplankų prie užduočių juostos , yra būdas tai padaryti neįdiegiant jokių papildomų programų. Štai kaip:
1 veiksmas: darbalaukio ekrane dešiniuoju pelės mygtuku spustelėkite, pasirinkite Naujas > Spartusis klavišas , kad sukurtumėte naują spartųjį klavišą .
Sukurkite naują nuorodą darbalaukyje
2 veiksmas: pasirodžiusiame lange spustelėkite Naršyti , kad rastumėte aplanką, kurį norite prisegti prie užduočių juostos. Pasirinkite aplanką, kurį prisegėte, tada spustelėkite Gerai. Atminkite, nespustelėkite Kitas.

Spustelėkite Naršyti, kad rastumėte aplanką, kurį norite prisegti prie užduočių juostos
3 veiksmas: prieš aplanko kelią pridėkite „Explorer“ . Baigę spustelėkite Pirmyn.
Pastaba: įsitikinkite, kad tarp Explorer ir tikrojo aplanko yra vietos, kaip parodyta paveikslėlyje žemiau.

Pridėkite „Explorer“ prieš katalogo kelią
4 veiksmas: ekrane įveskite nuorodos pavadinimą, tada spustelėkite Baigti , kad sukurtumėte aplanko nuorodą kompiuteryje.

Įveskite nuorodos pavadinimą, tada spustelėkite Baigti, kad užbaigtumėte nuorodos kūrimą
5 veiksmas: galiausiai vilkite ir numeskite naujai sukurtą nuorodą į užduočių juostą.
Jei norite, galite pakeisti numatytąją aplanko piktogramą prieš prisegdami jį prie užduočių juostos . Dešiniuoju pelės mygtuku spustelėkite nuorodą, pasirinkite Ypatybės, pasirinkite Spartusis klavišas , tada spustelėkite Keisti piktogramą . Pasirinkite piktogramą ir paspauskite Taikyti.

Prieš prisegdami jį prie užduočių juostos, pakeiskite numatytąją aplanko piktogramą
Gautas rezultatas yra toks:

Aplankas prisegtas prie užduočių juostos
10. Įjunkite arba išjunkite žvilgtelėjimo funkciją
„Peek“ funkcija buvo įdiegta „Windows 7“ , ši funkcija leidžia vartotojams greitai peržiūrėti visas kompiuteryje atidarytas programas. Šią funkciją taip pat galite naudoti sistemoje „Windows 10“. Štai kaip:
1 veiksmas: dešiniuoju pelės mygtuku spustelėkite bet kurią tuščią užduočių juostos vietą ir pasirinkite Užduočių juostos nustatymai .

Atidarykite užduočių juostos nustatymus
2 veiksmas: pasirodžiusiame užduočių juostos nustatymų lange stebėkite sąsają dešinėje, suraskite Naudoti žvilgsnį, kad peržiūrėtumėte darbalaukį, kai perkeliate pelę į užduočių juostos gale esantį mygtuką Rodyti darbalaukį ir pasukite toliau esantį slankiklį į ĮJUNGTA režimą .

Įgalinkite žvilgtelėjimo funkciją, kad galėtumėte žiūrėti į atidarytus kompiuterio skirtukus
Jei jums nepatinka naudotis šia funkcija, galite pašalinti mygtuką „Žvilgtelėti“ , rodomą dešiniajame užduočių juostos krašte.

Žvilgtelėjimo mygtukas užduočių juostoje
Tačiau prieš paslėpdami mygtuką Peek, turėtumėte išjungti šią funkciją. Norėdami išjungti žvilgtelėjimo funkciją, atlikite tą patį, kaip ją įjungę, tiesiog perjunkite Naudoti žvilgtelėjimą, kad peržiūrėtumėte darbalaukį, kai perkeliate pelę ant užduočių juostos gale esančio mygtuko Rodyti darbalaukį į OFF režimą ir baigsite.
Tada, norėdami pašalinti užduočių juostos mygtuką Peek, atlikite toliau nurodytus veiksmus.
1 veiksmas: atsisiųskite 7+ Taskbar Tweaker, skirtą „Windows 10“, į savo kompiuterį ir įdiekite.
2 veiksmas: atidarykite įrankį ir pažymėkite parinktį Slėpti darbalaukio mygtuką ir viskas.

11. Rodyti veikiančios programos pavadinimą užduočių juostoje (užduočių juostos etiketės)
Pagal numatytuosius nustatymus „Windows“ aiškiai nerodo veikiančios programos pavadinimo, o tik rodo programų piktogramas užduočių juostoje . Nors tai taupo užduočių juostos vietą, naujiems vartotojams gali būti sunku atpažinti užduočių juostos piktogramą.
Norėdami užduočių juostoje rodyti veikiančių programų pavadinimus , atlikite šiuos veiksmus:
1 veiksmas: Dešiniuoju pelės mygtuku spustelėkite bet kurią tuščią užduočių juostos sritį ir pasirinkite Užduočių juostos nustatymai.

Dešiniuoju pelės mygtuku spustelėkite užduočių juostą ir pasirinkite Užduočių juostos nustatymai
2 veiksmas: Pasirodžiusiame užduočių juostos nustatymų lange stebėkite sąsają dešinėje, raskite elementą Sujungti užduočių juostos mygtukus.

Užduočių juostos nustatymuose raskite skyrių Sujungti užduočių juostos mygtukus
3 veiksmas: pateikiamos parinktys:
- Visada slėpti etiketes: visada paslėpti užduočių juostoje esančių programų pavadinimus (etiketes) (numatytasis).
- Kai užduočių juosta pilna: paslėpti programų pavadinimus (etiketes), kai užduočių juostoje rodoma per daug programų.
- Niekada: niekada neslėpkite programų pavadinimų (etikečių) užduočių juostoje.
Jūs pasirenkate norimą režimą, sistema iškart atpažins ir automatiškai pakeis užduočių juostoje.
12. Pridėkite įrankių juostą prie užduočių juostos
Galite naudoti įrankių juostos funkciją norėdami sukurti naują įrankių juostą užduočių juostoje, kad greitai pasiektumėte aplankus ir failus, esančius jūsų kompiuteryje.
Norėdami sukurti naują įrankių juostą, atlikite šiuos veiksmus:
1 veiksmas: Dešiniuoju pelės mygtuku spustelėkite bet kurią užduočių juostos vietą, tada pasirinkite Įrankių juosta > Nauja įrankių juosta.

Dešiniuoju pelės mygtuku spustelėkite užduočių juostą ir pasirinkite Įrankių juosta > Nauja įrankių juosta
2 veiksmas: suraskite vietą, kurioje išsaugojote aplankus, tada spustelėkite Pasirinkti aplanką , kad pridėtumėte įrankių juostą .

Pasirinkite aplanką, kurį norite pridėti įrankių juostą
13. Prisekite failą arba aplanką prie greitųjų sąrašų
Greitieji sąrašai yra vienas iš itin veiksmingų slaptųjų Windows ginklų . Ankstesnėse „Windows“ versijose meniu Pradėti buvo rodomas neseniai naudotų failų sąrašas, padedantis vartotojams juos pasiekti vienu spustelėjimu. Tačiau šis sąrašas nurodo tik tam tikro tipo failus ir rodo tik 10 paskutinių naudotų failų, greitai pasukdami elementus iš sąrašo.
Dabar sistemoje „Windows 10“, norėdami prisegti dokumentą, tereikia nuvilkti dokumento piktogramą į užduočių juostą . Jei turite failą, kurį dažnai pasiekiate, galite dešiniuoju pelės mygtuku spustelėti smeigtuko piktogramą, esančią šalia failo pavadinimo, kiekvieną kartą, kai perkeliate pelės žymeklį virš jo peršokimo sąraše, kad prisegtumėte jį prie nuolatinio sąrašo. Prisegti failai bus rodomi virš greitojo sąrašo ir nebus pašalinti.

Prisekite failus prie greitųjų sąrašo
Norėdami atsegti elementą iš greitojo sąrašo , pasirinkite jį sąraše, spustelėkite smeigtuko piktogramą ir pasirinkite "Atsegti iš šio sąrašo".

Atsegkite failą peršokimo sąraše
Panašiai, jei nutempsite aplanką iš „File Explorer“ į užduočių juostą , tas aplankas bus prisegtas prie „File Explorer Jump“ sąrašo , kad būtų galima greitai pasiekti.
14. Užrakinti užduočių juostą
Jei nenorite keisti užduočių juostos dydžio arba perkelti ją, galite ją tinkinti, kad užduočių juosta „užrakintų“ vienoje padėtyje. Norėdami „užrakinti“ užduočių juostą, tereikia dešiniuoju pelės mygtuku spustelėti užduočių juostą ir iššokančiajame meniu pažymėti Užrakinti užduočių juostas .

Iššokančiajame meniu pasirinkite Užrakinti užduočių juostas, kad užrakintumėte užduočių juostą
15. Pridėkite arba pašalinkite paieškos laukelį
Negalima paneigti, kad užduočių juostoje esantis paieškos laukelis yra itin naudingas vartotojams tuo atveju, jei jie nori greitai kompiuteryje ieškoti programų, nustatymų... Tačiau apribojimas yra tas, kad paieškos laukelis užima nemažai vietos. užduočių juostoje.
Todėl galite „atlaisvinti“ vietos, kurią užima paieškos rėmelis, ir padaryti vietos kitoms programų piktogramoms nenaudodami paieškos rėmelio piktogramos, kad ją visiškai paslėptumėte. Tai neturi įtakos jūsų naudojimuisi paieškos laukeliu meniu Pradėti ieškant kompiuteryje įdiegtų programų.


Slėpti / rodyti paieškos laukelį užduočių juostoje
Norėdami tai padaryti, atlikite šiuos veiksmus:
1 veiksmas: Dešiniuoju pelės mygtuku spustelėkite užduočių juostą, tada spustelėkite Ieškoti.
2 veiksmas : pateikiamos šios parinktys:
- Paslėpta: visiškai paslepia paieškos juostą, bet vis tiek galite eiti į meniu Pradėti ir ieškoti įprastai.
- Rodyti paieškos piktogramą: rodykite didinamojo stiklo piktogramą, kad būtų rodoma paieškos funkcija, o ne paieškos laukelis.
- Rodyti paieškos laukelį: Rodyti paieškos laukelį, ši parinktis užima vietos užduočių juostoje, todėl norime ją paslėpti.
Pasirinkite jums tinkantį režimą ir sistema automatiškai jį pakeis užduočių juostoje.

Užduočių juostoje pasirinkite jums tinkantį paieškos režimą
16. Paslėpkite mygtuką Pradėti užduočių juostoje
Mygtukas Pradėti yra kairėje užduočių juostos pusėje. Mygtuko Pradėti integravimo tikslas yra padėti vartotojams atidaryti meniu Pradėti panašiai kaip paspaudus Windows klavišą. Tarkime, kad dėl kokių nors priežasčių norite paslėpti šį mygtuką Pradėti, galite naudoti nemokamą įrankį 7+ Taskbar Tweaker, skirtą „Windows 10“.

Atsisiuntę ir įdiegę įrankį atidarykite įrankį ir pažymėkite parinktį Slėpti mygtuką Pradėti , kad paslėptumėte mygtuką Pradėti ir viskas.

17. Centruokite visas piktogramas užduočių juostoje
Tai įdomus pritaikymas, nes jis protingas ir ne iš karto akivaizdus. Tai taip pat suteikia estetiškesnį ekraną.
Pirmiausia dešiniuoju pelės mygtuku spustelėkite užduočių juostą ir įsitikinkite, kad parinktis Užrakinti užduočių juostą yra nepažymėta. Toliau dešiniuoju pelės mygtuku spustelėkite kontekstinį meniu, užveskite pelės žymeklį virš Įrankių juostos ir pasirinkite Nuorodos. Dabar dešinėje užduočių juostos pusėje pamatysite skyrių Nuorodos .
Vilkite užduočių juostos skyriklį šalia Nuorodos į tolimąjį kairįjį užduočių juostos kraštą. Piktogramos automatiškai pasislinks į dešinę. Tada vilkite skyriklį dešinėje pusėje (programos piktogramų kairėje) į centrą, kartu su juo perkeldami savo programas.

Centruokite visas piktogramas užduočių juostoje
Sustatę piktogramas centre, dešiniuoju pelės mygtuku spustelėkite parametrą Nuorodos (kuris dabar bus kairėje užduočių juostos pusėje) ir panaikinkite žymėjimą nuo Rodyti tekstą ir Rodyti pavadinimą. Jei skiltyje Nuorodos yra piktogramų , spustelėkite jas dešiniuoju pelės mygtuku ir paspauskite Naikinti.
Galiausiai dar kartą dešiniuoju pelės mygtuku spustelėkite tuščią juostos vietą ir pasirinkite Užrakinti užduočių juostą . Padaryta! Dabar sėkmingai sucentravote užduočių juostos piktogramas.
Sėkmės!
Sužinokite daugiau: