Ką daryti, jei „Windows 10/11“ Ethernet ryšys nutrūksta?

„Ethernet“ ryšys kartais gali jus nuvilti, nes „Windows 10“ arba „Windows 11“ kompiuteryje atsijungia be jokios aiškios priežasties.

Pagrindinis eterneto ryšio per WiFi pranašumas yra geresnis ir pastovus tinklo veikimas. Tačiau taip būna ne visada. „Ethernet“ ryšys kartais gali jus nuvilti, nes „Windows 10“ arba „Windows 11“ kompiuteryje atsijungia be jokios aiškios priežasties.
Prieš atsisakydami eterneto ryšio ir prisijungdami prie belaidžio ryšio, išbandykite šiuos patarimus, kad pašalintumėte problemą.
1. Atjunkite ir vėl prijunkite Ethernet kabelį
Atsilaisvinęs arba pažeistas Ethernet kabelis yra viena iš dažniausiai pasitaikančių šios problemos priežasčių. Todėl pirmiausia turėtumėte atjungti eterneto kabelį ir vėl jį prijungti. Dirbdami įsitikinkite, kad kabelis nėra įpjautas ar pažeistas. Jei atrodo, kad kabelis arba jungtis pažeisti, pabandykite naudoti kitą laidą arba jungtį.

Kitas dalykas, kurį turėtumėte padaryti, tai išvalyti kompiuterio ir maršrutizatoriaus eterneto prievadą, kad įsitikintumėte, jog kabelis tvirtai priglunda. Jei yra keli prievadai, pabandykite prijungti kabelį prie kito prievado ir pažiūrėkite, ar tai išsprendžia problemą.
2. Iš naujo paleiskite maršrutizatorių arba modemą
Tai dar vienas pagrindinis pataisymas, kurio reikia norint išspręsti bet kokias interneto problemas. Maršrutizatoriaus ar modemo paleidimas iš naujo padės išvalyti atmintį ir kitas problemas, turinčias įtakos jo veikimui.
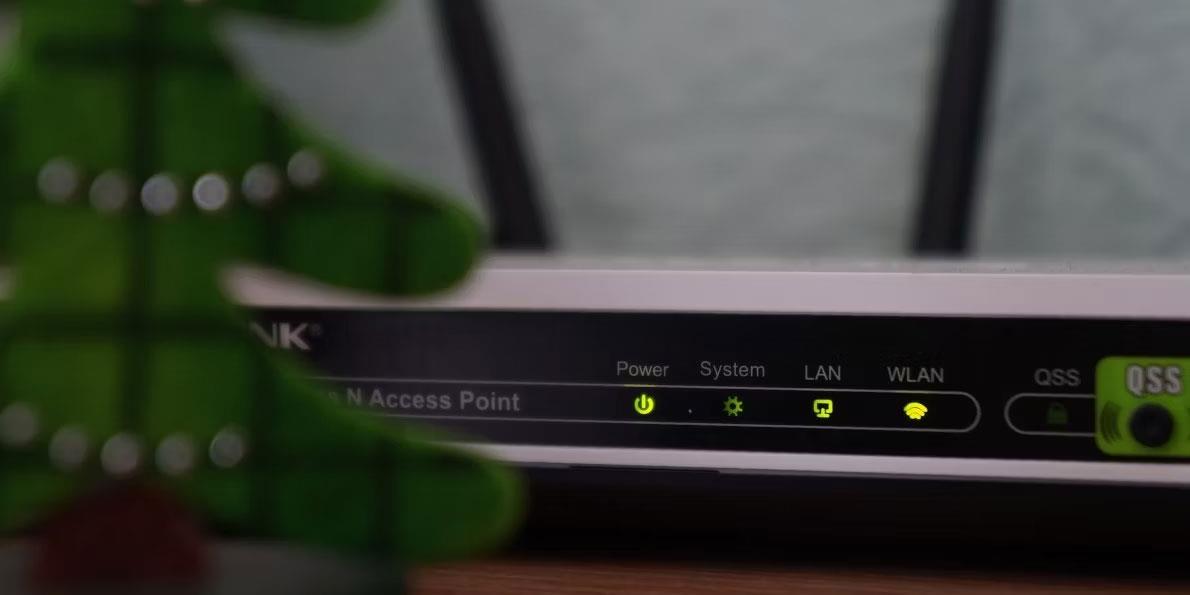
Taip pat galite apsvarstyti galimybę iš naujo paleisti kompiuterį. Tada pažiūrėkite, ar „Windows 10“ arba „Windows 11“ kompiuterio eterneto ryšys vis tiek atsijungia atsitiktinai.
3. Įjunkite automatinį DHCP
Jei sistemoje Windows nustatėte neteisingą IP informaciją, Ethernet ryšys gali būti nestabilus ir dažnai atsijungia. Norėdami to išvengti, sistemoje Windows galite įjungti parinktį Automatinis (DHCP). Štai kaip tai padaryti:
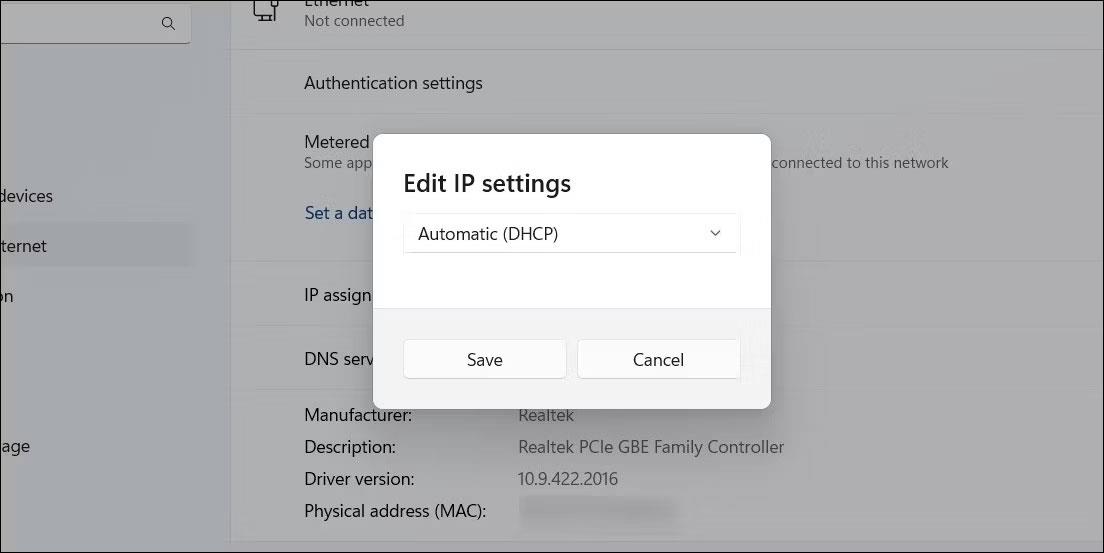
Redaguokite eterneto IP adresą sistemoje „Windows 11“.
Kai atliksite aukščiau nurodytus veiksmus, „Windows“ leis jums automatiškai gauti IP adresą ir kitus tinklo nustatymus iš maršrutizatoriaus.
4. Paleiskite tinklo adapterio trikčių šalinimo įrankį
Tinklo adapterio trikčių šalinimo įrankio paleidimas sistemoje Windows gali padėti išspręsti visų tipų su tinklu susijusias problemas, įskaitant šią. Jis nuskaitys jūsų sistemą, ar nėra įprastų problemų, dėl kurių Ethernet gali su pertrūkiais atsijungti.
Norėdami paleisti tinklo adapterio trikčių šalinimo įrankį:
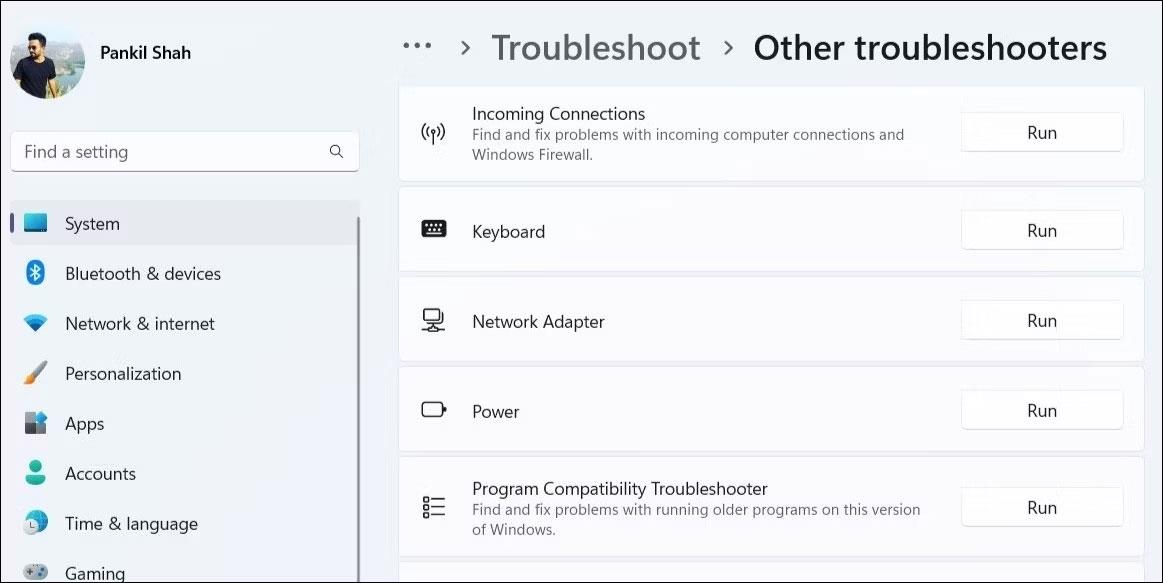
Paleiskite tinklo adapterio trikčių šalinimo įrankį sistemoje „Windows 11“.
Vykdykite ekrane pateikiamus nurodymus, kad baigtumėte paleisti trikčių šalinimo įrankį ir patikrinkite, ar eternetas po to vis tiek atsijungia.
5. Išjunkite ir vėl įjunkite Ethernet adapterio tvarkyklę
Dėl laikinų Ethernet adapterio problemų taip pat gali nuolat nutrūkti ryšys. Daugeliu atvejų tokias problemas galite išspręsti išjungdami ir vėl įjungdami Ethernet adapterį. Toliau nurodyti veiksmai, kurių reikia imtis:
Įgalinkite „Ethernet“ tvarkyklę sistemoje „Windows“.
6. Neleiskite Windows išjungti Ethernet tvarkyklės
Kad taupytumėte energiją, „Windows“ kompiuteris išjungia USB įrenginius ir tinklo adapterius, kai jie nenaudojami. Tai gali būti priežastis, kodėl „Windows“ gali atjungti jūsų eterneto ryšį.
Norėdami to išvengti, turite pakeisti Ethernet tvarkyklės maitinimo valdymo nustatymus. Štai kaip tai galite padaryti.
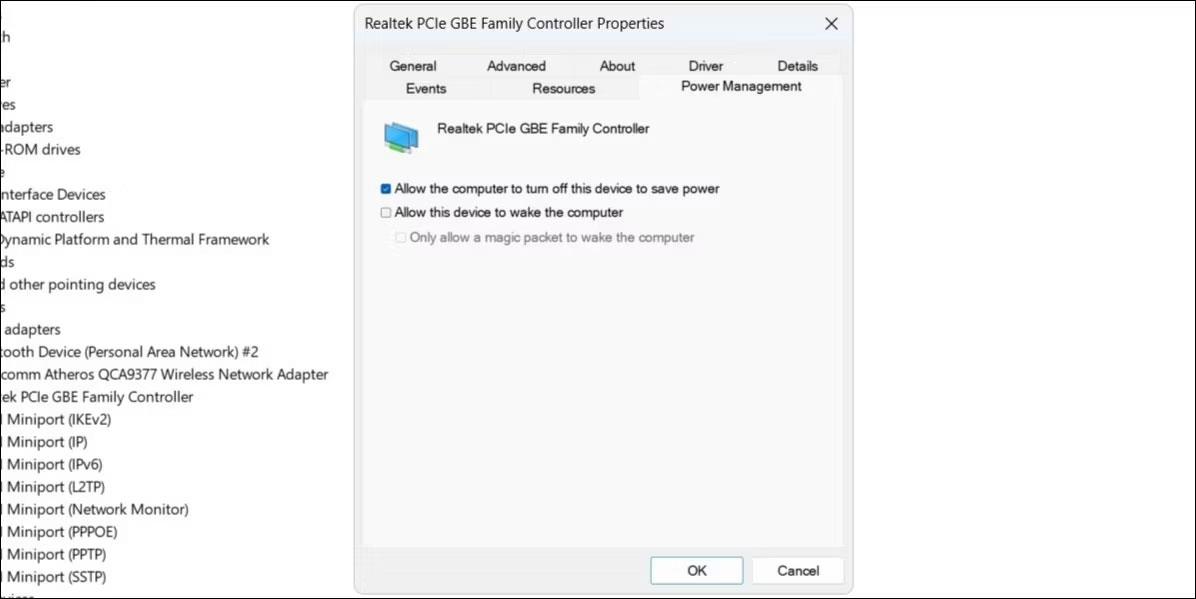
Konfigūruokite Ethernet tvarkyklės maitinimo valdymo nustatymus
7. Atnaujinkite Ethernet tvarkyklę
Netinkamai veikianti Ethernet tvarkyklė taip pat gali sukelti tokius sutrikimus. Paprastai tai atsitinka, kai Ethernet tvarkyklė yra pasenusi arba nesuderinama. Galite pabandyti atnaujinti probleminę Ethernet tvarkyklę, kad sužinotumėte, ar tai išsprendžia problemą. Norėdami tai padaryti, atlikite šiuos veiksmus:
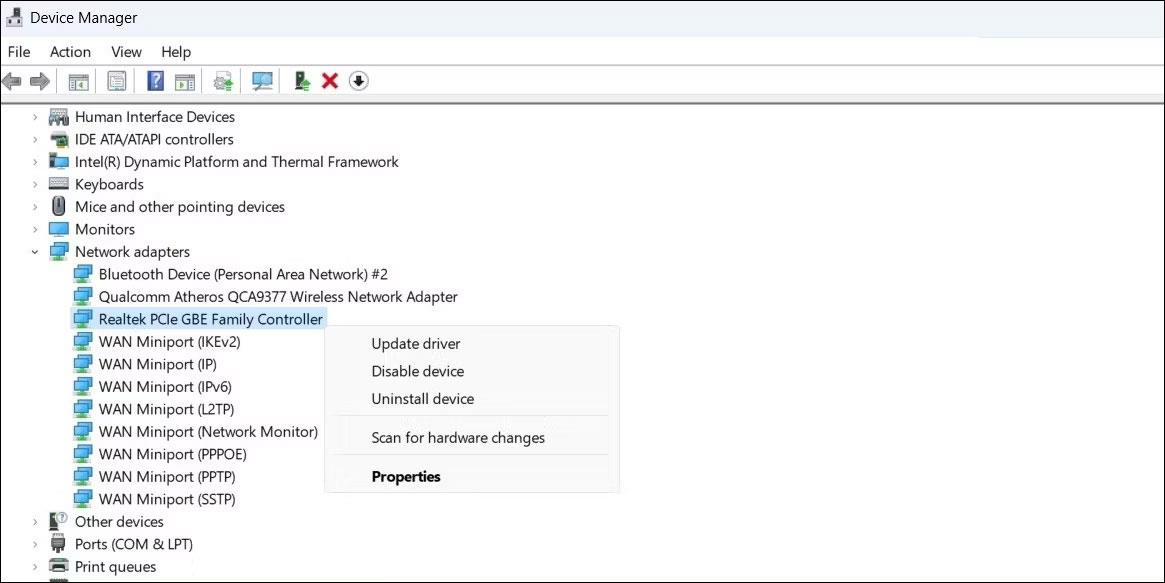
Atnaujinkite eterneto tvarkyklę sistemoje Windows
Atnaujinę Ethernet tvarkyklę patikrinkite, ar problema vis dar išlieka.
8. Išjunkite VPN arba tarpinio serverio paslaugas
Ar naudojate tarpinio serverio arba VPN paslaugą, kad paslėptumėte savo veiklą internete? Jei taip, tarpinio serverio arba VPN problema gali sukelti Ethernet ryšio problemų. Norėdami išbandyti šią galimybę, galite laikinai išjungti tarpinį serverį arba VPN ryšį ir pažiūrėti, ar tai atkuria įprastą veikimą.
9. Išjunkite antivirusinę programą
Daugelis trečiųjų šalių antivirusinių programų turi ugniasienės ir tinklo apsaugos funkcijas, kurios kartais gali trukdyti prisijungti prie tinklo. Dėl to Ethernet ryšys gali tapti nestabilus arba nustoti veikti. Galite laikinai išjungti antivirusinę programą, kad sužinotumėte, ar tai išsprendžia problemą.
Dešiniuoju pelės mygtuku spustelėkite antivirusinę piktogramą užduočių juostoje ir pasirinkite Išjungti > Išjungti, kol kompiuteris bus paleistas iš naujo .
Laikinai išjunkite antivirusinę programinę įrangą
Jei tai išsprendžia problemą, gali tekti iš naujo sukonfigūruoti antivirusinę programą ir pašalinti visus sutrikimus. Arba galite pereiti prie patikimesnės antivirusinės programos. Jei jums reikia pagalbos renkantis programą, peržiūrėkite mūsų geriausių antivirusinių programų, skirtų „Windows“, vadovą .
10. Iš naujo nustatykite tinklo nustatymus
Jei pirmiau pateikti patarimai neveikia, kaip paskutinę priemonę galite iš naujo nustatyti kompiuterio tinklo nustatymus. Tai atkurs jūsų kompiuterio tinklo nustatymus į numatytąsias vertes ir išspręs visas problemas.
Atminkite, kad šis procesas ištrins visus išsaugotus „WiFi“ tinklus ir tinkintus DNS nustatymus. Jei sutinkate su tuo, žr. vadovą , kaip iš naujo nustatyti tinklo nustatymus sistemoje Windows , ir atlikite jame nurodytus veiksmus.
Kiosko režimas sistemoje „Windows 10“ yra režimas, skirtas naudoti tik vieną programą arba pasiekti tik 1 svetainę su svečiais.
Šiame vadove bus parodyta, kaip pakeisti arba atkurti numatytąją „Camera Roll“ aplanko vietą sistemoje „Windows 10“.
Redaguojant pagrindinio kompiuterio failą gali nepavykti prisijungti prie interneto, jei failas nebus tinkamai pakeistas. Šis straipsnis padės jums redaguoti pagrindinio kompiuterio failą sistemoje „Windows 10“.
Sumažinus nuotraukų dydį ir talpą, bus lengviau jas dalytis ar siųsti kam nors. Visų pirma, sistemoje „Windows 10“ galite keisti nuotraukų dydį keliais paprastais veiksmais.
Jei jums nereikia rodyti neseniai aplankytų elementų ir vietų saugumo ar privatumo sumetimais, galite jį lengvai išjungti.
„Microsoft“ ką tik išleido „Windows 10“ jubiliejinį naujinį su daugybe patobulinimų ir naujų funkcijų. Šiame naujame atnaujinime pamatysite daug pakeitimų. Nuo „Windows Ink“ rašalo palaikymo iki „Microsoft Edge“ naršyklės plėtinių palaikymo, Start Menu ir Cortana taip pat buvo žymiai patobulinti.
Viena vieta daugybei operacijų valdyti tiesiai sistemos dėkle.
Sistemoje „Windows 10“ galite atsisiųsti ir įdiegti grupės strategijos šablonus, kad galėtumėte tvarkyti „Microsoft Edge“ nustatymus, o šiame vadove bus parodytas procesas.
Tamsus režimas yra tamsaus fono sąsaja sistemoje „Windows 10“, padedanti kompiuteriui taupyti akumuliatoriaus energiją ir sumažinti poveikį naudotojo akims.
Užduočių juostoje yra nedaug vietos, o jei reguliariai dirbate su keliomis programomis, gali greitai pritrūkti vietos, kad galėtumėte prisegti daugiau mėgstamų programų.









