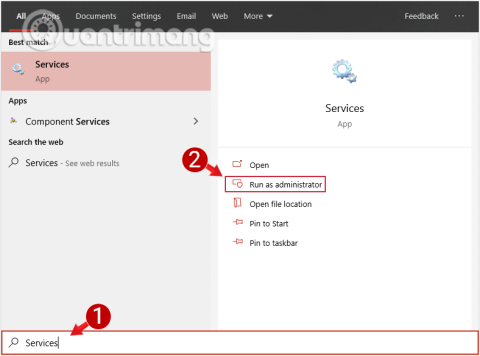Kai atnaujinate sistemą, „Windows“ automatiškai išsaugo „Windows“ naujinimo diegimo failus. Nors kai kuriais atvejais šie failai bus naudingi. Tačiau jei šių failų naudoti nereikia, geriau juos ištrinti, kad atlaisvintumėte vietos atmintyje.

1 būdas: rankiniu būdu ištrinkite talpyklos naujinimą sistemoje „Windows 10“.
Ištrinti naujinimo talpyklą „Windows 10“ yra gana paprasta ir lengva. Jūs veikiate taip:
1. Sustabdykite Windows naujinimo paslaugą
Prieš ištrindami naujinimo talpyklą, pirmas dalykas, kurį turime padaryti, yra sustabdyti „Windows“ naujinimo paslaugą.
1 veiksmas: Pirmiausia įveskite raktinį žodį Paslaugos į paieškos laukelį meniu Pradėti, pasirinkite ir atidarykite Paslaugą. Jei naudojate standartinį vartotoją, galite atidaryti Paslaugas skiltyje Administratorius, dešiniuoju pelės mygtuku spustelėdami Paslaugos ir pasirinkę Vykdyti kaip administratorių .

Pasirinkite ir atidarykite Paslaugą skiltyje „Administratorius“.
2 veiksmas: Paslaugų lange raskite ir dešiniuoju pelės mygtuku spustelėkite parinktį „Windows Update“ , tada pasirinkite Stabdyti , kad sustabdytumėte „Windows“ naujinimo paslaugą .

Dešiniuoju pelės mygtuku spustelėkite Windows naujinimo parinktį ir pasirinkite Stabdyti
2. Ištrinkite failą aplanke Software Distribution
Sustabdę paslaugą, atlikite šiuos veiksmus:
1 veiksmas:Windows paspauskite + klavišų kombinaciją R, kad atidarytumėte komandų vykdymo langą .
2 veiksmas: Įveskite toliau pateiktą kelią į langą Vykdyti ir paspauskite Enter, kad atidarytumėte aplanką, kuriame Windows saugo su Windows naujinimu susijusius failus:
C:\Windows\SoftwareDistribution\

Įveskite kelią į komandų vykdymo langą
3 veiksmas: atidarykite aplanką Atsisiųsti, pasirinkite visus aplanke esančius failus ir paspauskite Delete , kad ištrintumėte visus šiuos failus. Jei ekrane pasirodo administratoriaus teisių pranešimas, spustelėkite Tęsti , kad užbaigtumėte procesą.

Ištrinkite visus failus aplanke C:\Windows\SoftwareDistribution\Download
3. Ištrinkite failą aplanke Pristatymo optimizavimas
Jei norite atlaisvinti daugiau vietos atmintyje, galite ištrinti failus aplanke DeliveryOptimization. Tačiau prieš ištrindami turite išjungti „Windows“ pristatymo optimizavimo funkciją .
1 veiksmas: norėdami išjungti Windows pristatymo optimizavimą, meniu Pradėti paieškos laukelyje įveskite raktinį žodį Tikrinti, ar yra naujinimų , kad atidarytumėte langą Atnaujinimas ir sauga .

Raskite ir pasirinkite Tikrinti, ar nėra naujinimų
2 veiksmas: Atnaujinimo ir saugos lange spustelėkite nuorodą Išplėstinės parinktys .

Spustelėkite nuorodą Išplėstinės parinktys lange Atnaujinimas ir sauga
3 veiksmas: kai pasirodys langas Išplėstinės parinktys , čia spustelėkite nuorodą Pristatymo optimizavimas .
Pasirinkite, kad atidarytumėte nuorodą Pristatymo optimizavimas
4 veiksmas: čia perjungiate „Windows“ pristatymo optimizavimo funkciją į IŠJUNGTA .

Išjunkite „Windows“ pristatymo optimizavimo funkciją
Išjungę pristatymo optimizavimo funkciją, atlikite šiuos veiksmus:
5 veiksmas:Windows paspauskite + klavišų kombinaciją R, kad atidarytumėte komandų vykdymo langą.
6 veiksmas: Įveskite toliau pateiktą kelią į langą Vykdyti ir paspauskite Enter, kad atidarytumėte aplanką, kuriame Windows saugo su Windows naujinimu susijusius failus:
C:\Windows\SoftwareDistribution\DeliveryOptimization

Įveskite naują kelią į komandų vykdymo langą
7 veiksmas: čia paspauskite Ctrl+A klavišų kombinaciją , kad pasirinktumėte visus failus ir aplankus, tada paspauskite Delete, kad ištrintumėte visus šio aplanko failus.

Ištrinkite visus failus aplanke C:\Windows\SoftwareDistribution\DeliveryOptimization
Be to, jei norite patikrinti visų failų ir aplankų dydį, galite dešiniuoju pelės mygtuku spustelėti tuos failus ir aplankus ir pasirinkti Ypatybės .

8 veiksmas: galiausiai grįžkite į paslaugų langą, dešiniuoju pelės mygtuku spustelėkite „Windows Update“ ir pasirinkite Pradėti , kad atidarytumėte paslaugą.

Iš naujo atidarykite „Windows Update“.
2 būdas: ištrinkite Windows 10 naujinimo talpyklą sukurdami paketinį failą
Galite sukurti paketinį failą ir paleisti jį, kad iš karto išvalytumėte „Windows Update“ talpyklą. Štai kaip:
1 veiksmas: atidarykite „Notepad“, nukopijuokite ir įklijuokite toliau pateiktą kodą:
net stop wuauserv
CD %Windir%
CD SoftwareDistribution
DEL /F /S /Q Download
net start wuauserv
2 veiksmas: išsaugokite failą kaip failą su plėtiniu .bat.
3 veiksmas: sustabdykite „Windows“ naujinimo paslaugą , kaip nurodyta anksčiau, tada dukart spustelėkite naujai sukurtą .bat failą, kad paleistumėte ir išvalytumėte failą C:\Windows\SoftwareDistribution\Download .
3 būdas: ištrinkite Windows 10 naujinimo talpyklą naudodami Windows Care Genius
Užuot rankiniu būdu ištrynę talpyklą, kaip aprašyta aukščiau, galite naudoti itin naudingą valymo įrankį „ Windows Care Genius“ , skirtą „Windows 10/8.1/8/7“.
Galite žiūrėti, kaip tai padaryti:
1 veiksmas: atsisiųskite „Windows Care Genius“ ir įdiekite programą savo kompiuteryje.
2 veiksmas: atidarykite įrankį ir spustelėkite skirtuką System Cleaner , pasirinkite System Slimming , kad „Windows Care Genius“ pradėtų automatiškai nuskaityti jūsų kompiuterį.
3 veiksmas: pasirinkite atsisiųstus „Windows“ naujinimo diegimo failus ir ištrinkite juos.

Ištrinkite „Windows 10“ naujinimo talpyklą naudodami „Windows Care Genius“.
Taigi galite išvalyti „Windows 10“ naujinimo talpyklą. Jei turite veiksmingesnį sprendimą, pasidalykite daugiau su Quantrimang.com.
Žiūrėkite daugiau straipsnių žemiau:
Sėkmės!