Ištaisyti Ši programa negali atidaryti klaidos „Windows 10“, „Windows 8“.

Šiame straipsnyje „Tips.BlogCafeIT“ paaiškins, kaip ištaisyti šios programos nepavyko atidaryti klaidą „Windows 10“, „Windows 8“...

Tarkime, kad naudojate bet kurią programą „Windows 10“ ir „Windows 8“ , bet klaidos pranešimas Šios programos negalima atidaryti, kaip nurodyta toliau, ir esate labai sutrikęs ir nesuprantate, kas vyksta. Nesijaudinkite, toliau pateiktame straipsnyje paaiškinsime, kaip ištaisyti šią klaidą. Prašome kreiptis.
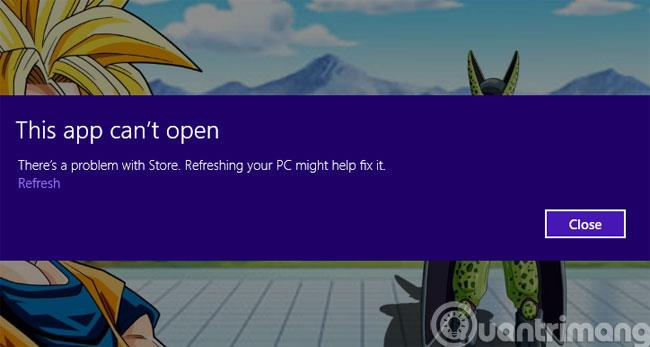
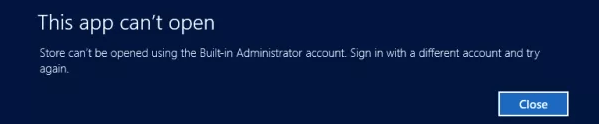
1 būdas: ištaisykite klaidą pakeisdami vietinę politiką
1 veiksmas : paspauskite Ctrl+R , kad atidarytumėte dialogo langą Vykdyti , tada įveskite komandą secpol.msc ir paspauskite Enter
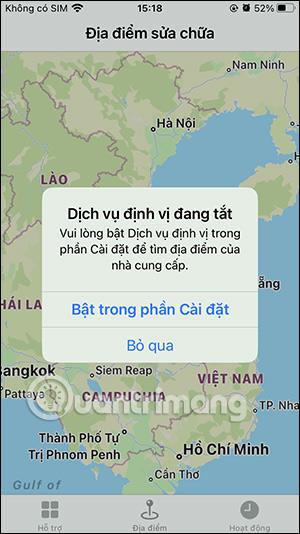
2 veiksmas : Vietinės saugos politikos sąsajoje pasirinkite kelią Vietinės strategijos > Saugos parinktys ir dukart spustelėkite eilutę
Vartotojo abonemento valdymas: administratoriaus patvirtinimo režimas, skirtas „Buitl“...
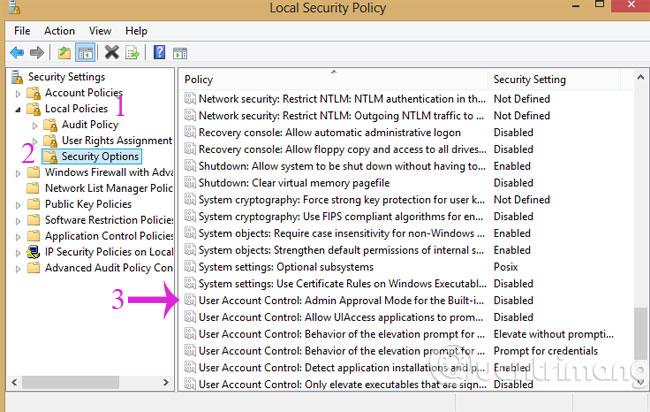
3 veiksmas : Atsidariusiame dialogo lange pažymėkite Įgalinti , tada spustelėkite Gerai
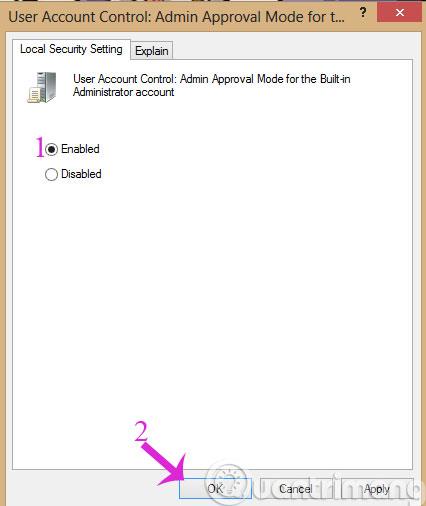
4 veiksmas : spustelėkite Vartotojo abonemento valdymas: Leisti UIAccess programą... ir tada atlikite Įgalinti , kaip nurodyta 3 veiksme.
5 veiksmas : paspauskite mygtuką Pradėti ir įveskite uac , tada spustelėkite, kad atidarytumėte Keisti vartotojo abonemento valdymo nustatymus . Įspėjimo lygio reguliavimo juostoje vilkite į 2 lygį iš viršaus į apačią, kaip parodyta toliau:
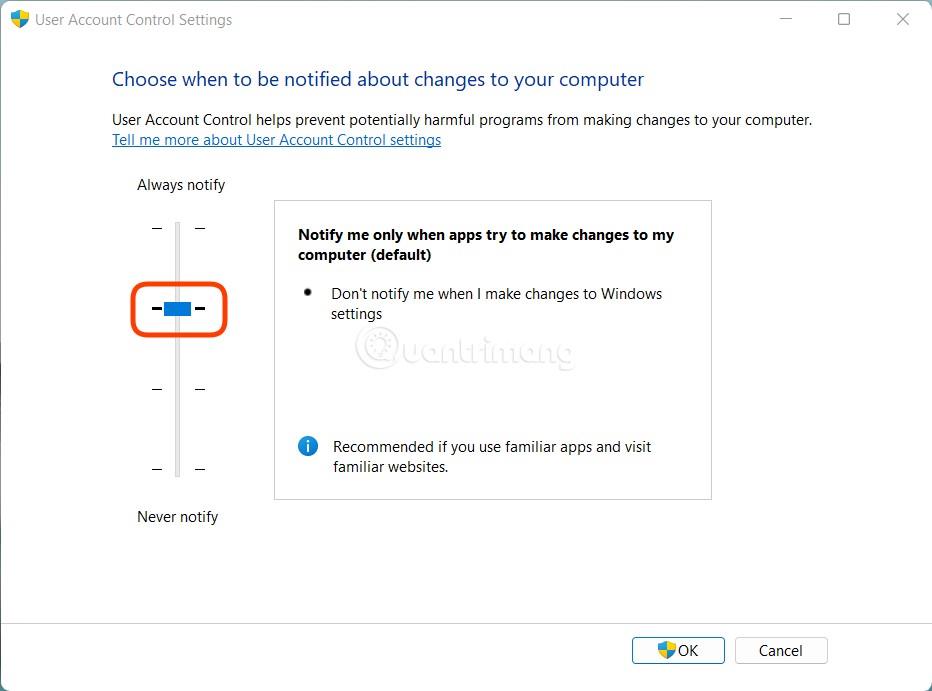
6 veiksmas : iš naujo paleiskite įrenginį ir galėsite atidaryti programą kaip įprasta.
2 būdas: naudokite registro rengyklę
Šis metodas taikomas visiems įrenginiams, ypač kompiuteriams, kuriuose veikia Windows Home versija ir kurie negali atidaryti vietinės politikos.
1 veiksmas : paspauskite Windows + R , kad atidarytumėte Vykdyti, tada įveskite regedit ir paspauskite Enter , kad atidarytumėte registro rengyklę ir ieškotumėte šio rakto:
HKEY_LOCAL_MACHINE\SOFTWARE\Microsoft\Windows\CurrentVersion\Policies\System2 veiksmas: patikrinkite, ar yra FilterAdministratorToken raktas . Jei jo neturite, dešiniuoju pelės mygtuku spustelėkite aplanką Sistema , tada pasirinkite Naujas > DWORD (32 bitų) reikšmė . FilterAdministratorToken rakto vertė turi būti nustatyta į 1.
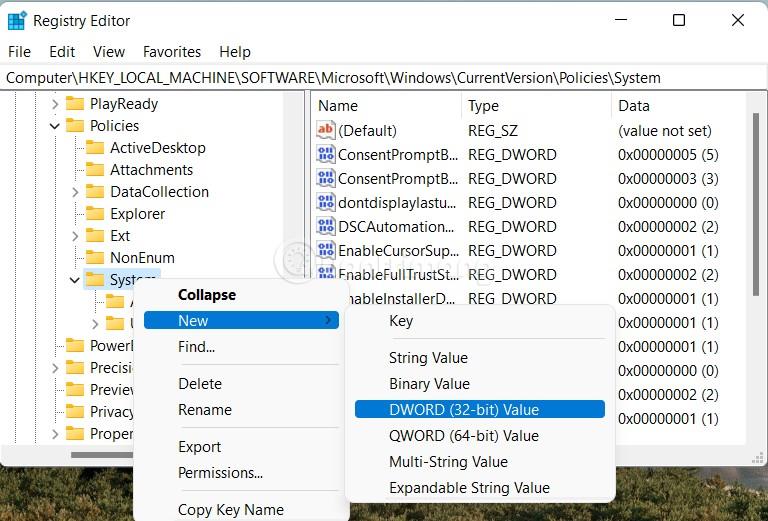

3 veiksmas: ieškokite EnableLUA rakto aplanke System , tada dukart spustelėkite ir pakeiskite reikšmę į 1
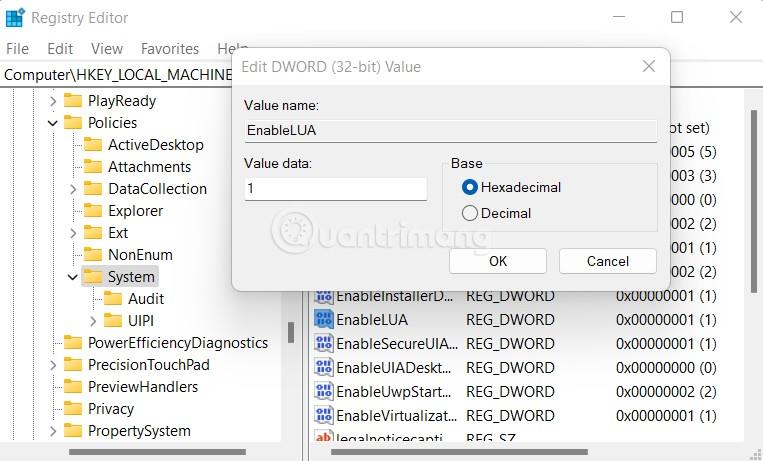
4 veiksmas : prieiga:
HKEY_LOCAL_MACHINE\SOFTWARE\Microsoft\Windows\CurrentVersion\Policies\System\UIPITada dešiniajame stulpelyje dukart spustelėkite elementą Numatytasis ir laukelyje Reikšmės duomenys pridėkite reikšmę 0 × 00000001 (1) ir spustelėkite Gerai.
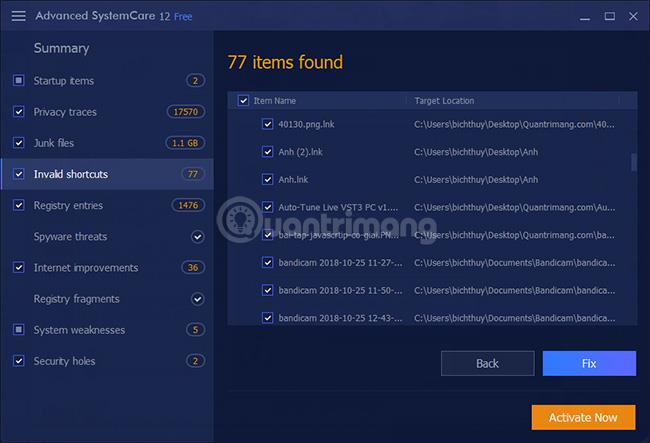
Galiausiai iš naujo paleiskite kompiuterį, kad pakeitimai įsigaliotų.
Sėkmės!
Kiosko režimas sistemoje „Windows 10“ yra režimas, skirtas naudoti tik vieną programą arba pasiekti tik 1 svetainę su svečiais.
Šiame vadove bus parodyta, kaip pakeisti arba atkurti numatytąją „Camera Roll“ aplanko vietą sistemoje „Windows 10“.
Redaguojant pagrindinio kompiuterio failą gali nepavykti prisijungti prie interneto, jei failas nebus tinkamai pakeistas. Šis straipsnis padės jums redaguoti pagrindinio kompiuterio failą sistemoje „Windows 10“.
Sumažinus nuotraukų dydį ir talpą, bus lengviau jas dalytis ar siųsti kam nors. Visų pirma, sistemoje „Windows 10“ galite keisti nuotraukų dydį keliais paprastais veiksmais.
Jei jums nereikia rodyti neseniai aplankytų elementų ir vietų saugumo ar privatumo sumetimais, galite jį lengvai išjungti.
„Microsoft“ ką tik išleido „Windows 10“ jubiliejinį naujinį su daugybe patobulinimų ir naujų funkcijų. Šiame naujame atnaujinime pamatysite daug pakeitimų. Nuo „Windows Ink“ rašalo palaikymo iki „Microsoft Edge“ naršyklės plėtinių palaikymo, Start Menu ir Cortana taip pat buvo žymiai patobulinti.
Viena vieta daugybei operacijų valdyti tiesiai sistemos dėkle.
Sistemoje „Windows 10“ galite atsisiųsti ir įdiegti grupės strategijos šablonus, kad galėtumėte tvarkyti „Microsoft Edge“ nustatymus, o šiame vadove bus parodytas procesas.
Tamsus režimas yra tamsaus fono sąsaja sistemoje „Windows 10“, padedanti kompiuteriui taupyti akumuliatoriaus energiją ir sumažinti poveikį naudotojo akims.
Užduočių juostoje yra nedaug vietos, o jei reguliariai dirbate su keliomis programomis, gali greitai pritrūkti vietos, kad galėtumėte prisegti daugiau mėgstamų programų.









