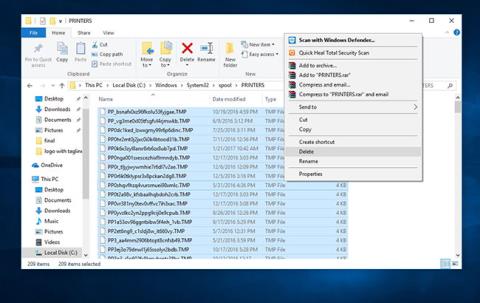Įdiegti spausdintuvą daugeliui žmonių nebus sunku, ypač tiems, kurie išmano technologijas. Tačiau kartais diegimo proceso metu susidursite su klaidomis, dėl kurių diegimo procesas sustos. Pavyzdžiui, klaidos pranešimas Spausdinimo spoolerio paslauga neveikia, kai įdiegiame spausdintuvą Windows 10, 8.1 arba 7. Diegimo procesas negalės tęstis, o tai turės įtakos vartotojo darbui. Taigi, kaip ištaisyti klaidą Diegiant spausdintuvą neveikia spausdinimo spoolerio paslauga?
Ištrinkite sugadintus Print Spooler failus
Kartais „Print Spooler“ paslauga gali sustoti dėl sugadintų „Print Spooler“ failų. Norėdami išspręsti šią problemą, galite ištrinti tuos failus.
Paspauskite Win+ klavišą Rir paieškos laukelyje įveskite services.mscEnter , tada paspauskite .
Išvardytose paslaugose sustabdykite spausdinimo rinkinio paslaugą .
„Windows Explorer“ eikite į toliau esantį aplanką ir atidarykite SPAUSDINTUVIUS.
C:\Windows\system32\spool\PRINTERS
Spustelėkite Tęsti arba Taip (jei to ragina UAC), kad patvirtintumėte aplanko PRINTERS atidarymą.
Ištrinkite visus failus iš aplanko PRINTERS , kol jis bus tuščias, tada uždarykite „Windows Explorer“.

Ištrinkite visus failus iš aplanko PRINTERS
Pastaba: NEŠALINKITE aplanko PRINTERS. Tiesiog ištrinkite jo turinį.
Atidarykite „Services“ ir vėl paleiskite „Print Spooler“ paslaugą.
Dabar patikrinkite, ar spausdinimo funkcija veikia normaliai.
Pakeiskite Print Spooler paslaugą į Automatic
Atminkite , kad šis straipsnis sukurtas naudojant „Windows 8.1“. Su kitomis operacinės sistemos versijomis darome tą patį.

1 žingsnis:
Pirmiausia spustelėkite mygtuką Ieškoti arba mygtuką Pradėti ir įveskite paieškos raktinį žodį services.msc .

2 žingsnis:
Paslaugų lango sąsajoje randame skyrių Print Spooler . Tada dešiniuoju pelės mygtuku spustelėkite ir pasirinkite Ypatybės .

3 veiksmas:
Pasirodo spausdinimo kaupiklio (vietinio kompiuterio) sąsaja . Skirtuke Bendra paspauskite toliau esantį mygtuką Stabdyti , kad sustabdytumėte veikimą. Toliau skiltyje Paleisties tipas pasirinksime Automatinis režimas .

4 veiksmas:
Tada spustelėkite Taikyti , kad išsaugotumėte, ir spustelėkite Pradėti , kad paleistumėte.

5 veiksmas:
Palaukiame kelias sekundes, kol Spausdinimo spooler bus paleistas iš naujo ir viskas.

6 veiksmas:
Iškart po to, kai grįšite į paslaugų langą, automatiniu režimu pamatysite elementą Print Spooler . Galiausiai iš naujo paleidžiame kompiuterį, kad pakeitimai įsigaliotų.

Paleiskite spausdintuvo trikčių šalinimo įrankį
Integruotas spausdintuvo trikčių šalinimo įrankis gali automatiškai aptikti ir ištaisyti daugumą nustatymų arba klaidų, dėl kurių kyla problemų spausdinant. Norėdami paleisti spausdintuvo trikčių šalinimo įrankį:
Meniu Pradėti paieškos laukelyje įveskite trikčių šalinimo nustatymus ir pasirinkite pirmąjį rezultatą.
Raskite ir pasirinkite spausdintuvą, tada spustelėkite Vykdyti trikčių šalinimo įrankį.

Spustelėkite Vykdyti trikčių šalinimo įrankį
Bus aptiktos problemos, kurios trukdo paleisti spausdintuvo rinkinį, ir bandoma jas išspręsti.
Baigę trikčių šalinimo procesą, iš naujo paleiskite „Windows“.
Patikrinkite, ar problema išspręsta.
Ištrinkite Print Spooler failus
Kartais „Print Spooler“ paslauga gali sustoti, nes yra per daug laukiančių arba sugadintų „Print Spooler“ failų. Spausdinimo rinkinio failų ištrynimas gali atšaukti laukiančias spausdinimo užduotis, bet padės išspręsti problemą.
Norėdami ištrinti Print Spooler failus:
1. Pirmiausia išjunkite Print Spooler paslaugą: atidarykite Services (paspauskite Windows + R , tada įveskite services.msc ir paspauskite Enter ).
2. Sąraše Services suraskite Print Spooler paslaugą ir ją sustabdykite (dešiniuoju pelės mygtuku spustelėkite paslaugą ir pasirinkite Stop ).

Sustabdykite Print Spooler paslaugą
3. Sumažinkite paslaugų langą.
4. Atidarykite Windows File Explorers (paspauskite Windows klavišą + E ) ir eikite į aplanką C:\Windows\System32\spool\PRINTERS (šiam aplankui paleisti reikės administratoriaus teisių). Atlikite tą pačią procedūrą su C:\Windows\System64\spool\PRINTERS.
5. Spustelėkite Taip (arba Tęsti ), jei būsite paraginti pasinaudoti administratoriaus teisėmis, kad atidarytumėte PRINTERS.

Norėdami atidaryti PRINTERS, naudokite administratoriaus teises
6. Ištrinkite visus failus iš aplanko PRINTERS. Įsitikinkite, kad aplankas liko tuščias.

Ištrinkite visus failus iš aplanko PRINTERS
( Pastaba : NEGALIMA IŠTRINTI aplanko PRINTERS . Ištrinkite tik jo turinį).
7. Grįžkite į Services (langas, kurį sumažinote) ir paleiskite Print Spooler paslaugą (langas, kurį sustabdėte).
8. Ištrynę šiuos failus, atjunkite spausdintuvą nuo kompiuterio ir po kurio laiko vėl prijunkite;
9. Dabar patikrinkite, ar spausdinimo funkcija veikia arba veikia normaliai.
Iš naujo paleiskite „Print Spooler“ paslaugą
Tai labai paprastas, bet efektyvus būdas. Jei spausdinimo spoolerio paslauga neveikia arba užstringa, galite iš naujo paleisti spausdinimo rinkinio paslaugą. Atlikite šiuos veiksmus:
1. Paleiskite paslaugas: paspauskite Windows klavišą + R , tada įveskite services.msc ir paspauskite Enter.
2. Suraskite Print Spooler paslaugą, dešiniuoju pelės mygtuku spustelėkite ją, tada pasirinkite Paleisti iš naujo.

Iš naujo paleiskite „Print Spooler“ paslaugą
3. Patikrinkite, ar atlikus procedūrą buvo išspręsta Print Spooler problema ir ar spausdintuvas dabar veikia tinkamai.
Pastaba : iš naujo paleidę spausdinimo rinkinio paslaugą, pabandykite atspausdinti dokumentą arba nuotrauką, kad sužinotumėte, ar kompiuteris gali siųsti spausdinimo užduotis į spausdintuvą.
Pašalinkite kitus (nereikalingus) spausdintuvus
Įdiegus kelis spausdintuvus operacinėje sistemoje „Windows 10“, kartais gali kilti problemų, susijusių su „Print Spooler“ ir apskritai spausdinimo procesu.
Jei pastebėsite, kad „Windows 10“ kompiuteryje vis sustoja spausdinimo spooler, gali tekti pašalinti visus spausdintuvus, kurių nenaudojate arba kurių nereikia.
1. Spustelėkite „Windows 10“ meniu Pradėti .
2. Raskite Nustatymai ir spustelėkite jį
3. Nustatymuose ieškokite Spausdintuvai ir skaitytuvai .

Ieškoti spausdintuvų ir skaitytuvų
4. Pasirinkite ir spustelėkite spausdintuvą, kurį norite pašalinti, tada pasirinkite Pašalinti.

Pasirinkite spausdintuvą, kurį norite ištrinti
5. Ištrynę visus spausdintuvus, kurių nebenaudojate arba kurių nebereikia, iš naujo paleiskite kompiuterį, tada patikrinkite, ar spausdintuvas dabar veikia tinkamai.
Pastaba : atminkite, kad šis sprendimas veiks tik tuo atveju, jei jūsų kompiuteryje yra įdiegti keli spausdintuvai. Kartais dėl skirtingų spausdintuvo tvarkyklių gali sustoti Spausdinimo kaupiklio paslauga. Įsitikinkite, kad ištrynėte visus nenaudojamus spausdintuvus arba tuos, kurių jums nereikia.
Pašalinkite pasikartojančias spausdintuvo tvarkykles
Kiti vartotojai pranešė, kad galite išspręsti Print Spooler problemą tiesiog pašalindami pasikartojančias tvarkykles. Norėdami pašalinti pasikartojančias tvarkykles, turėsite naudoti spausdinimo valdymo įrankį.
1. Paspauskite „Windows“ klavišą + S.
2. Paieškos laukelyje įveskite print management ir sąraše pasirinkite Print Management .
3. Atidarykite Spausdinimo valdymas . Kairiojoje srityje pasirinkite Visos tvarkyklės .

Pašalinkite pasikartojančias spausdintuvo tvarkykles
4. Lange esančiame visų spausdintuvo tvarkyklių sąraše ieškokite pasikartojančių tvarkyklių, tada dešiniuoju pelės mygtuku spustelėkite ir pasirinkite Remove Driver Package .
5. Ištrinkite pasikartojančias tvarkykles ir patikrinkite, ar problema išspręsta.
Iš naujo įdiekite spausdintuvo tvarkyklę
Kartais pasenusios spausdintuvo tvarkyklės gali sukelti įvairių klaidų. Ir „Print Spooler“ paslaugos sustabdymas yra vienas iš jų. Pašalinkite ir iš naujo įdiekite spausdintuvo tvarkyklę iš gamintojo svetainės, tada patikrinkite dar kartą.
- Paspauskite Win + X klavišus ir spustelėkite Įrenginių tvarkytuvė.
- Išskleiskite spausdintuvo tvarkykles.
- Dešiniuoju pelės mygtuku spustelėkite spausdintuvo tvarkyklę ir pasirinkite Pašalinti.
- Dabar iš gamintojo svetainės įdiekite naujausią spausdintuvo tvarkyklę, skirtą „Windows 10“.
Įdiekite spausdintuvo tvarkyklę suderinamumo režimu
Ši problema gali kilti dėl spausdintuvo tvarkyklės nesuderinamumo su Windows 10. Pabandykite įdiegti tvarkyklę suderinamumo režimu ir patikrinkite, ar tai padeda.
- Dešiniuoju pelės mygtuku spustelėkite spausdintuvo tvarkyklę, kurią atsisiuntėte iš gamintojo svetainės.
- Spustelėkite Ypatybės.
- Skirtuke Suderinamumas pasirinkite Vykdyti šią programą suderinamumo režimu .
- Išskleidžiamajame meniu skiltyje „Suderinamumas“ pasirinkite „Windows 8.1/8“.
- Spustelėkite Taikyti > Gerai .
- Įdiekite tvarkyklę, iš naujo paleiskite kompiuterį ir patikrinkite, ar problema išspręsta.
Redaguoti registrą
Jei visi aukščiau pateikti metodai negali išspręsti problemos, čia yra paprastas registro redagavimas, kuris gali išspręsti problemą už jus.
Atidarykite registro rengyklę .
Sukurkite atsarginę registro duomenų bazės kopiją, tada eikite į šį raktą.
– 32 bitų „Windows“ versijoms:
HKEY_LOCAL_MACHINE\SYSTEM\CurrentControlSet\Control\Print\Environments\Windows NT x86\Print Processors
– 64 bitų „Windows“ versijoms:
HKEY_LOCAL_MACHINE\SYSTEM\CurrentControlSet\Control\Print\Environments\Windows x64\Print Processors
Ištrinkite visus raktus, išskyrus winprint.

Ištrinkite visus raktus, išskyrus winprint
Tiesiog dešiniuoju pelės mygtuku spustelėkite norimą ištrinti klavišą ir meniu pasirinkite Ištrinti .
Dabar uždarykite registro rengyklę ir iš naujo paleiskite „Windows“.
Tada atidarykite „Windows Services“ ir iš naujo paleiskite „Print Spooler“ paslaugą .
Šį kartą Print Spooler įsijungs be jokių problemų.
Įdiekite „Windows“ naujinimus
Kompiuteriai turi būti nuolat atnaujinami. Įdiegus „Windows“ naujinimą, kompiuteris nuolat atnaujinamas naudojant naujausius sistemos ir tvarkyklių naujinimus, kurie gali išspręsti „Windows 10“ sustabdyto spausdinimo spoolerio problemą.
Galite rankiniu būdu patikrinti Windows naujinimą, kad įsitikintumėte, jog turite naujausius naujinimus.
1. Ieškodami įveskite Windows Updates.
2. Spustelėkite Windows naujinimai.
3. Spustelėkite Tikrinti, ar yra naujinimų , ir įdiekite naujausius „Windows“ naujinimus.
Nuskaitykite savo kompiuterį, ar nėra kenkėjiškų programų
Kenkėjiškos programos gali sukelti rimtų problemų kompiuteriuose, įskaitant spausdinimo paslaugas.
Tai gali sugadinti sistemos failus arba pakeisti bet kokią registro reikšmę. Kenkėjiškų programų sukeliamų problemų galimybės yra neribotos.
Taigi, kai kompiuteryje pastebite kokių nors klaidų, įskaitant kai sustoja spausdinimo rinkinys, įdiekite profesionalų apsaugos nuo kenkėjiškų programų įrankį, pvz., Malwarebytes. Tada atlikite visą sistemos nuskaitymą, kad pašalintumėte visas kenkėjiškas programas iš sistemos ir išspręstumėte problemą.
Aukščiau pateikiami veiksmai, padėsiantys ištaisyti klaidas diegiant spausdintuvus Windows 10, 8.1, 7 kompiuteriuose, ypač klaidos pranešimą Spausdinimo spolerio paslauga neveikia. Tikimės, kad su šiuo pataisymu galėsime tęsti spausdintuvo diegimo procesą sistemoje „Windows“ ir jį naudoti įprastai.
Daugiau informacijos rasite šiuose straipsniuose:
Linkime sėkmės!