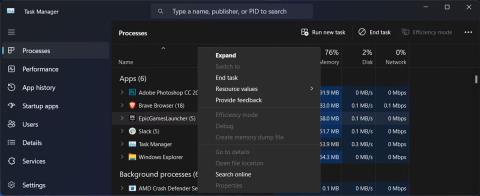Ar kyla sunkumų pašalinant Epic Games Launcher iš Windows 11 ? Beveik kiekvienu atveju vis dar veikia foninis procesas, todėl jį sutvarkyti yra greita ir paprasta. Tačiau taip būna ne visada, todėl problemai išspręsti nepakanka klasikinio programinės įrangos pašalinimo būdo.
Jei susiduriate su ta pačia problema, jums nereikia jaudintis. Šiame straipsnyje apžvelgsime 5 metodus, kuriuos verta išbandyti, kai negalite pašalinti „Epic Games Launcher“ programos.
1. Uždarykite Epic Games foninius procesus
Jei bandote pašalinti „Epic Games Launcher“, bet „Windows“ rodo pranešimą „Šiuo metu veikia Epic Games Launcher“, jus sustabdo foninis procesas. Net jei nepaleidote programos, jos procesas jau gali būti paleistas, jei ji nustatyta paleisti sistemą paleidžiant.
Tačiau galite lengvai neleisti programoms veikti fone.
- Dešiniuoju pelės mygtuku spustelėkite mygtuką Pradėti ir pasirinkite Užduočių tvarkyklė .
- Atidarykite skirtuką Procesai .
- Dešiniuoju pelės mygtuku spustelėkite EpicGamesLauncher ir pasirinkite Baigti užduotį .

Baigti Epic Game foninius procesus
Jei vis tiek negalite pašalinti Epic Games Launcher, pereikite prie kito sprendimo.
2. Paleiskite diegimo ir pašalinimo trikčių šalinimo įrankį
„Windows“ stengiasi suteikti jums reikiamus trikčių šalinimo įrankius bet kokioms problemoms, su kuriomis galite susidurti. Nors nėra integruoto trikčių šalinimo įrankio, kuris padėtų pašalinti užsispyrusią programinę įrangą, galite naudoti „Microsoft“ diegimo ir pašalinimo trikčių šalinimo įrankį. Štai kaip galite jį naudoti atsisiuntę:
1. Paleiskite diegimo ir pašalinimo trikčių šalinimo priemonę ir UAC lange spustelėkite Taip .
2. Spustelėkite Next > Uninstalling .

Paleiskite diegimo ir pašalinimo trikčių šalinimo įrankį
3. Programų sąraše pasirinkite Epic Games Launcher ir spustelėkite Pirmyn .
4. Pasirinkite Taip, pabandykite pašalinti .

Pašalinkite „Epic Games“ naudodami trikčių šalinimo įrankį
3. Pašalinkite „Epic Games“ naudodami komandų eilutę
„Windows 11“ programinę įrangą galima pašalinti įvairiais būdais, o dauguma žmonių ją pašalina naudoja valdymo skydelį. Tačiau tai gali būti ne geriausias pasirinkimas, ypač kai kalbama apie problemines programas. Taigi, jei klasikinis metodas neveikia, laikas išbandyti komandų eilutę .
- Paleiskite komandų eilutę su administratoriaus teisėmis .
- Įveskite wmic ir paspauskite Enter.
- Nukopijuokite ir paleiskite komandinės eilutės produktą, kuriame name="Epic Games Launcher" iškviečiamas pašalinimas .
- Patvirtinkite veiksmą įvesdami Y ir paspausdami Enter.

Pašalinkite „Epic Games Launcher“ naudodami komandų eilutę
Palaukite, kol komandų eilutė pašalins programą. Jei rodomas pranešimas Method executions sėkmingai , tada Epic Games Launcher dabar pašalintas.
4. Ištrinkite Epic Games iš registro
Jei komandų eilutės metodas neveikia, turėtumėte ištrinti Epic Games Launcher įrašus registro rengyklėje.
- Paleiskite registro rengyklę su administratoriaus teisėmis.
- Registro lange eikite į HKEY_LOCAL_MACHINE > PROGRAMINĖ ĮRANGA > Microsoft > Windows > CurrentVersion > Uninstall . „Windows“ rodo įdiegtas programas naudodama raidžių ir skaičių derinį, todėl gali būti sunku nustatyti, kuri iš jų atitinka „Epic Games Launcher“.
- Spustelėkite kiekvieną klavišą po vieną ir patikrinkite reikšmę, rodomą šalia Rodomas pavadinimas .
- Suradę tinkamą raktą, dešinėje srityje dukart spustelėkite UninstallString ir nukopijuokite vertės duomenų informaciją .
- Norėdami pašalinti Epic Games Launcher, paspauskite Windows klavišą + R , kad būtų rodomas dialogo langas Vykdyti .
- Ten įklijuokite registro reikšmę ir spustelėkite Gerai.

Naudokite registro rengyklę, kad pašalintumėte Epic Games Launcher
Prieš redaguodami registrą, turėtumėte patys sukurti atkūrimo tašką, jei kas nors nutiktų.
5. Pašalinkite „Epic Games“ saugiuoju režimu
Jei „Epic Games Launcher“ vis dar stengiasi neleisti jums pašalinti, tikėtina, kad foninis procesas vis tiek trukdo. Tokiu atveju turėtumėte paleisti „Windows“ saugiuoju režimu. Tokiu būdu jūsų sistema bus paleista be jokių papildomų tvarkyklių ir programų, dėl kurių gali kilti konfliktų.
6. Naudokite trečiųjų šalių programas
Užuot redaguodami registrą ar vykdydami komandų eilutes, galite leisti, kad trečiosios šalies programa atliktų darbą už jus. Jei niekada anksčiau nenaudojote panašios programos, peržiūrėkite Quantrimang.com vadovą apie geriausius pašalinimo programas, skirtas pašalinti užsispyrusias programas sistemoje „Windows“.