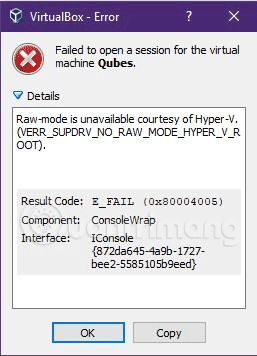Diegdami „VMware“ ir „VirtualBox“ virtualiosios mašinos programinę įrangą sistemoje „Windows 10“, daugelis žmonių susidūrė su atvejais, kai jie vis tiek gali atidaryti virtualią mašiną ir pridėti nustatymus prie virtualios mašinos. Tačiau paleisdamas virtualią mašiną radau klaidos pranešimą. Yra daug klaidų, kurios įvyksta paleidžiant VMware ir VirtualBox sistemoje Windows 10, tačiau dažniausiai klaidos yra susijusios su Hyper-V, šioje operacinėje sistemoje integruota virtualizacijos funkcija. Jei „Hyper-V“ įjungta:
„VirtualBox“ gausite klaidą: Nepavyko atidaryti virtualios mašinos XXX seanso . XXX yra jūsų nustatytas virtualios mašinos pavadinimas. Spustelėkite Išsamiau ir gaukite išsamią klaidos informaciją: „Hyper-V“ dėka neapdorotas režimas nepasiekiamas. (VERR_SUPDRV_NO_RAW_MODE_HYPER_v_ROOT) .

Kai paleidžiu VMware Workstation, gaunu klaidos pranešimą: WMware Player ir Device/Credential Guard nesuderinami. „VMware Player“ galima paleisti išjungus įrenginio / kredencialų apsaugą. Norėdami gauti daugiau informacijos, spustelėkite nuorodą . Ir nors vykdėte nuorodoje pateiktas instrukcijas, vis tiek negalite paleisti šios virtualios mašinos programinės įrangos sistemoje „Windows 10“.

Labai gali būti, kad naujuose kompiuteriuose „Hyper-V“ veikia „VirtualBox“, „VMware“, tai kaip galima išspręsti šią problemą? Žemiau pateikiamas metodas, kurį išbandžiau ir išsprendžiau problemą. Galite pabandyti jį pritaikyti, kad pamatytumėte, ar jis veikia.
1 veiksmas : atidarykite komandų eilutę su administratoriaus teisėmis .
2 veiksmas : paleiskite komandą bcdedit nenaudodami argumentų.
Paleidę aukščiau pateiktą komandą, pamatysite, kad ypatybė hypervisorlaunchtype pagal numatytuosius nustatymus nustatyta kaip Auto . Žiūrėkite ekrano kopiją žemiau:

3 veiksmas: dabar galite išjungti „Hyper-V“ paleisdami komandą: bcdedit /set hypervisorlaunchtype off
4 veiksmas: iš naujo paleiskite kompiuterį, kad galėtumėte naudoti „VirtualBox“, „VMware“.
Norėdami iš naujo įjungti Hyper-V, paleiskite komandą: bcdedit /set hypervisorlaunchtype auto
Taip pat turėsite iš naujo paleisti kompiuterį, kad galėtumėte naudoti „Hyper-V“.
Vaizdo įrašo pamoka, skirta ištaisyti klaidą atidarant virtualią mašiną sistemoje „Windows 10“.
Sėkmės!
Žiūrėti daugiau: