Ištaisykite klaidą, kai nepavyksta atidaryti JPG failų sistemoje „Windows 10“.

Pasenusios Windows versijos, sugadinti sistemos failai arba trečiųjų šalių programų konfliktai gali neleisti atidaryti JPG failų.

Kartais užuot atidarius JPG failą , jūsų „Windows 10“ kompiuteryje rodomas klaidos pranešimas „Ši programa nebuvo paleista“ . JPG failo atidarymas yra paprasta jūsų kompiuterio užduotis, kurią galite atlikti bet kada.
Tačiau pasenusios „Windows“ versijos, sugadinti sistemos failai arba trečiųjų šalių programų konfliktai gali neleisti atidaryti JPG failų. Nepriklausomai nuo priežasties, šis Quantrimang.com vadovas padės išspręsti šią problemą.
1. Nukopijuokite JPG failą ir pervardykite jį
Kartais negalite atidaryti JPG failo, nes failo plėtinys netinkamas. Todėl pervadinus failą problema bus išspręsta.
Pervardykite jį ir būtinai pridėkite .jpg plėtinį. Windows parodys pranešimą, kad failas gali būti netinkamas naudoti, todėl prieš redaguodami failo pavadinimą būtinai nukopijuokite originalų failą į kitą vietą.
Geriau išbandyti šį metodą su vienu vaizdu, kad įsitikintumėte, jog jis veikia prieš paketiniu būdu pervardijant kelis failus.
2. Pakeiskite failo dydį
Jei turite fotoaparatą ar išmanųjį telefoną, galintį daryti aukštos kokybės nuotraukas, jums gali patikti padaryti tikrai ryškias ir aiškias nuotraukas. Vienintelis trūkumas yra tas, kad „Windows 10“ gali nesugebėti atidaryti šių didelių failų naudojant numatytąją programą. Norėdami tai išspręsti, galite naudoti vaizdų rengyklę arba žiniatinklio programą, kad sumažintumėte JPG failo dydį.
3. Atnaujinkite „Microsoft Photos“ programą
„Windows“ kompiuteriuose „Microsoft Photos“ yra numatytoji programa JPG failams atidaryti. Jei programa yra pasenusi arba sugadinta, tai sukels bet kokių problemų ir negalėjimas atidaryti JPG failų gali būti viena iš jų. Atnaujinę „Windows“ nuotraukas išspręs visas klaidas, problemas ar techninius nesklandumus.
Atidarykite „Microsoft Store“ programą, spustelėkite 3 taškų meniu, pasirinkite Atsisiuntimai ir naujinimai. Tada patikrinkite, ar nuotraukų programa yra sąraše Galimi naujinimai .
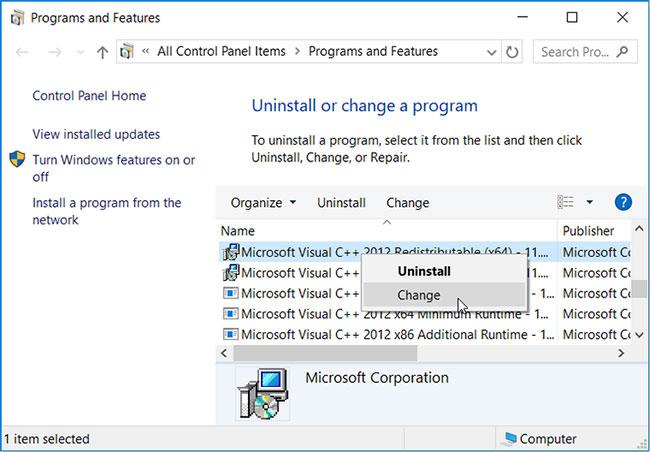
Atnaujinkite „Microsoft Photos“ programą
4. Pakeiskite numatytąją nuotraukų peržiūros programą
Jei jūsų kompiuteryje įdiegta trečiosios šalies nuotraukų peržiūros priemonė, šis įrankis gali prieštarauti numatytajai programai ir neleisti atidaryti JPG failų. Norėdami tai išspręsti, turėtumėte pakeisti numatytąją vaizdų peržiūros priemonę.
1 veiksmas : Dešiniuoju pelės mygtuku spustelėkite Pradėti ir pasirinkite Nustatymai.
2 veiksmas : eikite į Programos > Numatytosios programos .
3 veiksmas : spustelėkite nuotraukų peržiūros programą, esančią skiltyje Numatytosios programos , ir sąraše pasirinkite Nuotraukos .
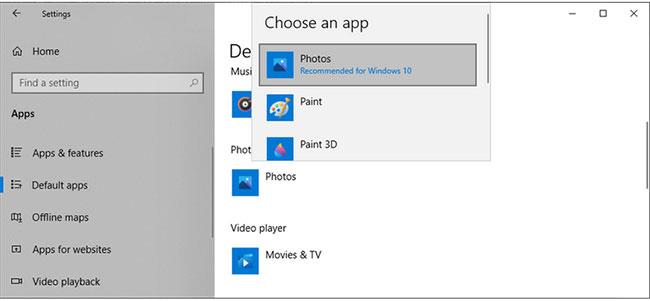
Pakeiskite numatytąją nuotraukų peržiūros programą
5. Pataisykite Microsoft Photos programą
„Microsoft Photos“ galėjo nustoti tinkamai veikti dėl trūkstamų arba sugadintų failų. Tokiu atveju turėtumėte pataisyti programą. Tai turi pranašumą, kad „Windows“ tikrins „Microsoft Photos“ failus ir registro įrašus, taisydama klaidas, tačiau nepakeis esamų programos nustatymų.
Norėdami taisyti „Microsoft Photos“, atlikite šiuos veiksmus:
1 veiksmas : paspauskite Win + I , kad būtų rodomas nustatymų meniu .
2 veiksmas : eikite į Programos > Programos ir funkcijos .
3 veiksmas : pasirinkite vaizdų peržiūros programą ir spustelėkite Išplėstinės parinktys.
4 veiksmas : slinkite žemyn ir spustelėkite Taisyti.

Pataisykite „Microsoft Photos“ programą
Jei tai neišsprendžia problemos, taip pat galite iš naujo nustatyti programą. Vykdykite aukščiau pateiktas instrukcijas ir pasirinkite Reset. Taip iš kompiuterio bus ištrinti programos duomenys. Jei nuspręsite iš naujo nustatyti programą, turėsite iš naujo integruoti OneDrive, kad sinchronizuotumėte nuotraukas.
Sugadinti sistemos failai ir nustatymai gali neleisti kompiuteriui atidaryti JPG failų. Laimei, „Windows“ turi integruotą įrankį, kurį galite naudoti norėdami iš karto išspręsti problemą. SFC (arba sistemos failų tikrintuvas) suras ir automatiškai pakeis visus sugadintus failus jūsų kompiuteryje.
Norėdami naudoti šį įrankį, paleiskite komandų eilutę su administratoriaus teisėmis . Tada įveskite sfc /scannow ir paspauskite Enter. Kiek laiko užtruks nuskaitymas, priklausys nuo sistemos išteklių, bet baigus nuskaitymą bus rodomas pranešimas, informuojantis apie visas aptiktas problemas.
Iš naujo paleiskite kompiuterį ir patikrinkite, ar problema išspręsta.
7. Atidarykite JPG failą naudodami kitą programą
Jei atnaujinote ir pataisėte programą, pakeitėte failo dydį ir vis tiek negalite atidaryti JPG failų naudodami numatytąją „Windows 10“ programą, pabandykite naudoti kitą nuotraukų peržiūros programą. Yra daug parinkčių ir tikėtina, kad viena iš jų įdiegta jūsų kompiuteryje. Daugiau informacijos rasite: Geriausios nuotraukų peržiūros programinės įrangos kompiuteryje santrauka .
Kiosko režimas sistemoje „Windows 10“ yra režimas, skirtas naudoti tik vieną programą arba pasiekti tik 1 svetainę su svečiais.
Šiame vadove bus parodyta, kaip pakeisti arba atkurti numatytąją „Camera Roll“ aplanko vietą sistemoje „Windows 10“.
Redaguojant pagrindinio kompiuterio failą gali nepavykti prisijungti prie interneto, jei failas nebus tinkamai pakeistas. Šis straipsnis padės jums redaguoti pagrindinio kompiuterio failą sistemoje „Windows 10“.
Sumažinus nuotraukų dydį ir talpą, bus lengviau jas dalytis ar siųsti kam nors. Visų pirma, sistemoje „Windows 10“ galite keisti nuotraukų dydį keliais paprastais veiksmais.
Jei jums nereikia rodyti neseniai aplankytų elementų ir vietų saugumo ar privatumo sumetimais, galite jį lengvai išjungti.
„Microsoft“ ką tik išleido „Windows 10“ jubiliejinį naujinį su daugybe patobulinimų ir naujų funkcijų. Šiame naujame atnaujinime pamatysite daug pakeitimų. Nuo „Windows Ink“ rašalo palaikymo iki „Microsoft Edge“ naršyklės plėtinių palaikymo, Start Menu ir Cortana taip pat buvo žymiai patobulinti.
Viena vieta daugybei operacijų valdyti tiesiai sistemos dėkle.
Sistemoje „Windows 10“ galite atsisiųsti ir įdiegti grupės strategijos šablonus, kad galėtumėte tvarkyti „Microsoft Edge“ nustatymus, o šiame vadove bus parodytas procesas.
Tamsus režimas yra tamsaus fono sąsaja sistemoje „Windows 10“, padedanti kompiuteriui taupyti akumuliatoriaus energiją ir sumažinti poveikį naudotojo akims.
Užduočių juostoje yra nedaug vietos, o jei reguliariai dirbate su keliomis programomis, gali greitai pritrūkti vietos, kad galėtumėte prisegti daugiau mėgstamų programų.









