Ištaisykite klaidą, kai nepavyksta atidaryti „Windows“ saugos sistemoje „Windows 11“.

Šis straipsnis padės ištaisyti klaidą, kurios „Windows“ sauga negali paleisti sistemoje „Windows 11“.

Kartais Windows sauga susiduria su klaidinančiomis klaidomis, kurios neleidžia jai veikti sistemoje Windows 11 . Pavyzdžiui, tai gali pasiūlyti, kad jums reikės naujos programos, kad atidarytumėte šią „WindowsDefender“ nuorodą. Taigi, kaip išspręsti šią problemą? „Tips.BlogCafeIT“ padės rasti atsakymą.
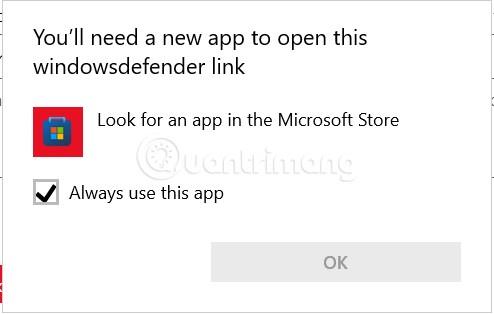
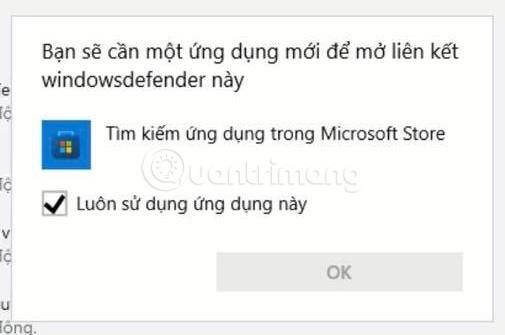
Straipsnio turinys
Yra keletas scenarijų, dėl kurių atsiranda ši problema. Čia pateikiamas trumpas situacijų, kurios gali neleisti atidaryti „Windows“ saugos, sąrašas:
Tada peržiūrėkite visus pataisymus, kuriuos kiti paveikti vartotojai sėkmingai panaudojo norėdami atkurti įprastą „Windows“ saugos funkciją.
Pirmas būdas, kurį galite pabandyti, yra taisyti arba iš naujo nustatyti „Windows“ saugos programą, konkretūs veiksmai yra tokie:
1 veiksmas : pasiekite nustatymus.
2 veiksmas : pasirinkite Programos.
3 veiksmas : pasirinkite Programos ir funkcijos.
4 veiksmas : ieškokite „Windows“ saugos programos .
5 veiksmas : spustelėkite tris taškus ir pasirinkite Išplėstinės parinktys.
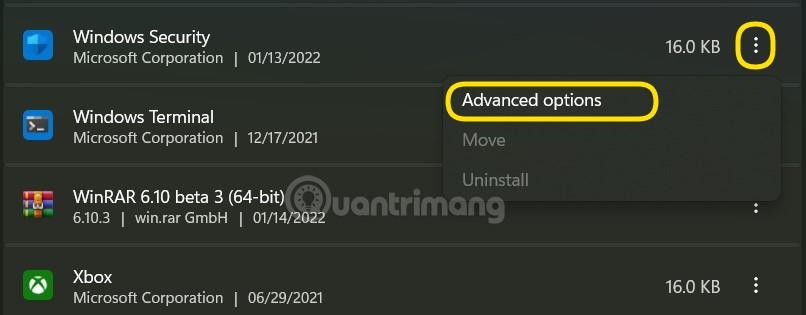
6 veiksmas : spustelėkite mygtuką Remontas.
7 veiksmas : jei problema vis tiek neišspręsta, galite paspausti mygtuką Reset.
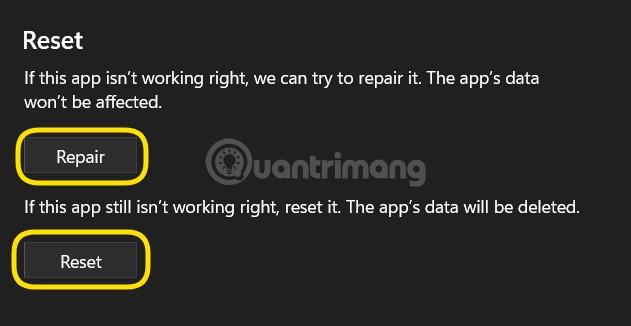
Taip pat galite naudoti „PowerShell“ , kad iš naujo nustatytumėte „Windows“ saugos programos duomenų paketą. Paleiskite PowerShell kaip administratorių, tada įveskite ir paleiskite šią komandą: Get-AppxPackage Microsoft.SecHealthUI -AllUsers | Reset-AppxPackage .
Jei jūsų sistemos failuose yra problemų, įtaisytieji Windows 11 komponentai, pvz., Windows sauga, negalės paleisti. Todėl turėtumėte pabandyti naudoti automatinius sistemos failų tikrinimo ir taisymo įrankius, tokius kaip sistemos failų tikrintuvas (SFC) ir diegimo vaizdo aptarnavimas ir valdymas (DISM). Konkretūs veiksmai yra tokie:
1 veiksmas : spustelėkite mygtuką Pradėti , tada įveskite cmd , kad galėtumėte ieškoti.
2 veiksmas : Dešiniuoju pelės mygtuku spustelėkite komandų eilutę ir pasirinkite Vykdyti kaip administratorių .
3 veiksmas : įveskite sfc /scannow ir palaukite, kol įrankis nuskaitys ir pataisys jūsų sistemą.

4 veiksmas : įveskite Dism/Online/Cleanup-Image/RestoreHealth ir toliau laukite, kol įrankis nuskaitys ir pataisys jūsų sistemą.
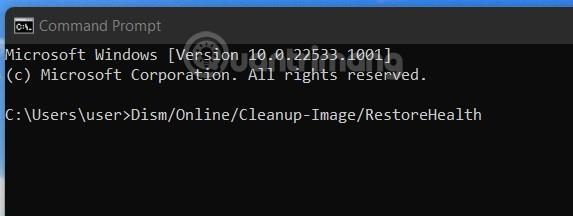
5 veiksmas : iš naujo paleiskite kompiuterį, kad sužinotumėte, ar problema išspręsta, ar ne.
Kartais foninės programos sukelia konfliktus, kurie neleidžia Windows saugai atidaryti sistemoje Windows 11. Taigi, galite pabandyti išjungti fonines programas, kad pamatytumėte, ar tai išsprendžia problemą. Taip pat galite pabandyti išjungti visas paslaugas, kad „Windows“ paleistumėte „švariausiu“ būdu, kad pamatytumėte, ar Windows sauga vėl veikia.
Kaip išjungti fonines programas ir išjungti paslaugas taip:
1 veiksmas : paspauskite Ctrl + Shift + Esc, kad atidarytumėte užduočių tvarkytuvę .
2 veiksmas : jei nematote išsamios informacijos, raskite ir spustelėkite mygtuką Daugiau informacijos.
3 veiksmas : spustelėkite skirtuką Paleistis, raskite visas įgalintas programas , kad jas išjungtumėte .
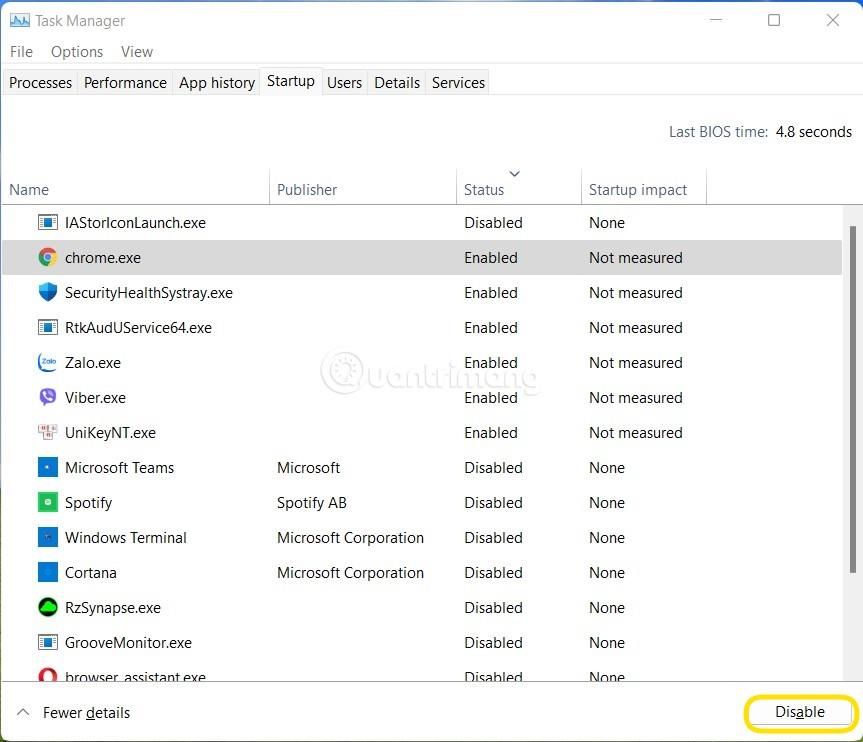
4 veiksmas : paspauskite Win + R , kad atidarytumėte Vykdyti , tada įveskite msconfig ir paspauskite Enter.
5 veiksmas : spustelėkite skirtuką Paslaugos , tada pažymėkite langelį Slėpti visas Microsoft paslaugas ir spustelėkite mygtuką Išjungti viską.
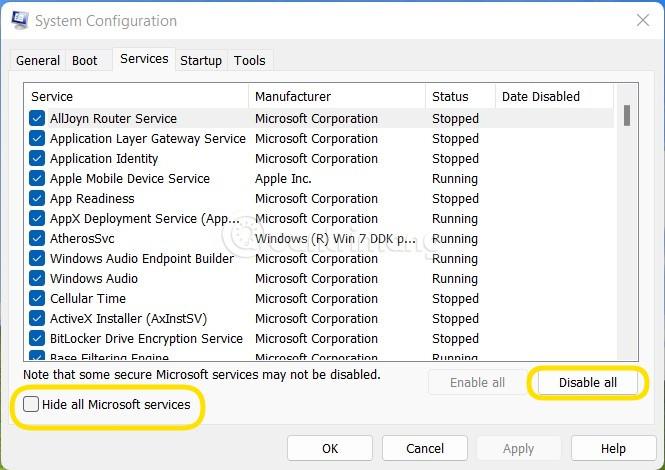
6 veiksmas : iš naujo paleiskite kompiuterį ir pabandykite patikrinti, ar Windows sauga vėl veikia, ar ne.
7 veiksmas : jei Windows sauga vėl veikia, galite pabandyti įjungti kiekvieną paslaugą, kad patikrintumėte, kuri paslauga sukelia klaidą. Šį procesą galima atlikti greitai, įjungus programas grupėse.
Pastaba : kai kurios programos ir funkcijos bus paveiktos, kai išjungsite visas paslaugas, kurios prasideda sistemoje „Windows“. Ištaisę „Windows“ saugos klaidą, turėtumėte iš naujo įjungti paslaugas, kad užtikrintumėte, jog „Windows“ veiktų stabiliausiai.
Turite žinoti, kad vienu metu kompiuteryje negalite paleisti dviejų skirtingų antivirusinių programų. Jei kompiuteryje įdiegta trečiosios šalies antivirusinė programinė įranga, prieš paleisdami „Windows“ saugą turite ją išjungti arba pašalinti.
Sistemos naujinimai suteikia naujų funkcijų, saugos pataisų ir klaidų pataisų. Jei „Windows“ sauga veikia netinkamai dėl „Windows“ klaidos, operacinės sistemos atnaujinimas gali padėti išspręsti problemą.
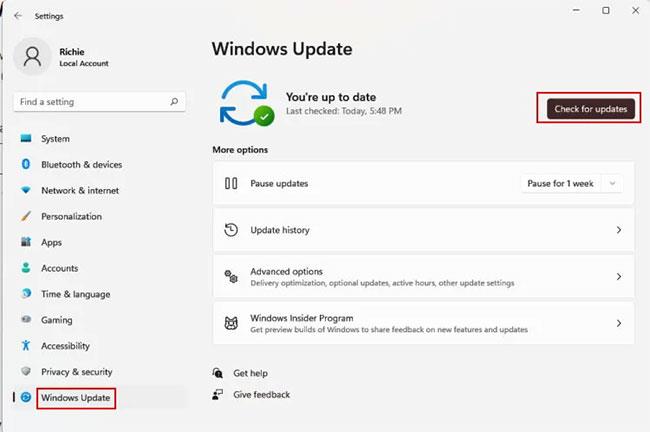
„Windows“ atnaujinimas gali padėti išspręsti problemą
„Windows Security Center Service“ yra programa, kuri paleidžiama kiekvieną kartą paleidus kompiuterį. Jei programos nepavyksta paleisti dėl problemos, gali būti, kad negalėsite pasiekti „Windows“ saugos. Norėdami išspręsti šią problemą, turite iš naujo paleisti „Apsaugos centro“ paslaugą. Štai kaip:
1 veiksmas: spustelėkite meniu Pradėti ir įveskite services.msc.
2 veiksmas: dešinėje srityje spustelėkite „Atidaryti“ , kad paleistumėte langą „Paslaugos“.
3 veiksmas: eikite į „Apsaugos centras“ dešinėje.
4 veiksmas: kadangi meniu elementai rodomi abėcėlės tvarka, galite greitai ieškoti spustelėdami bet kurį elementą ir paspausdami S klaviatūroje.

Raskite saugos centrą
5 veiksmas: Dešiniuoju pelės mygtuku spustelėkite „Apsaugos centras“ ir pasirodžiusiame meniu pasirinkite „Paleisti iš naujo“ .
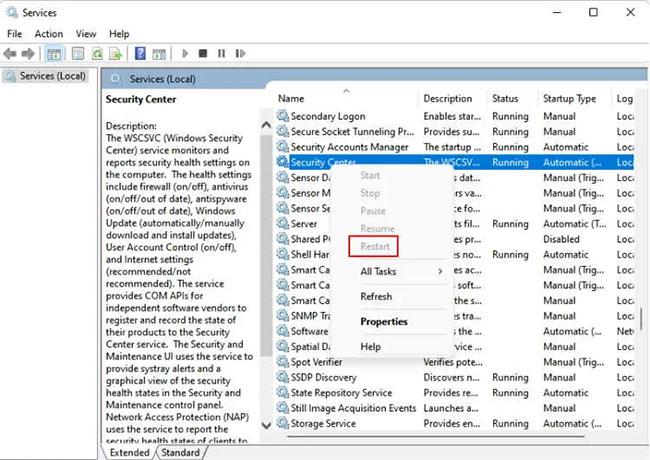
Iš naujo paleiskite saugos centrą
6 veiksmas: pabandykite atidaryti „Windows Security“ dabar ir pažiūrėkite, ar ji veikia.
„Windows“ sauga stebėtinai gerai blokuoja virusus ir kenkėjiškas programas. Tačiau, jei vis tiek manote, kad jums būtų naudinga atsisiųsti trečiosios šalies antivirusinę programą į savo kompiuterį, čia yra pasiūlymai, kuriuos Quantrimang.com norėtų jums pasiūlyti.
Galite pabandyti priversti „Windows Security“ atidaryti naudodami užduočių tvarkytuvę:
1 veiksmas: paspauskite Ctrl + Shift + Esc, kad paleistumėte užduočių tvarkytuvę .
2 veiksmas: pagrindiniame meniu spustelėkite Failas ir pasirinkite „Vykdyti naują užduotį“ .
3 veiksmas: lange „Sukurti naują užduotį“ įveskite windowsdefender :.
B4: Spustelėkite „Gerai“. Atsidarys „Windows“ sauga.
Skirtingai nuo antivirusinių programų, tokių kaip „Avast“ ir „McAfee“, „Microsoft Security“ gali nemokamai naudotis „Windows 10“ ir „Windows 11“ naudotojai. „Microsoft“ reguliariai atnaujina šią antivirusinę programą.
Sėkmės!
Kiosko režimas sistemoje „Windows 10“ yra režimas, skirtas naudoti tik vieną programą arba pasiekti tik 1 svetainę su svečiais.
Šiame vadove bus parodyta, kaip pakeisti arba atkurti numatytąją „Camera Roll“ aplanko vietą sistemoje „Windows 10“.
Redaguojant pagrindinio kompiuterio failą gali nepavykti prisijungti prie interneto, jei failas nebus tinkamai pakeistas. Šis straipsnis padės jums redaguoti pagrindinio kompiuterio failą sistemoje „Windows 10“.
Sumažinus nuotraukų dydį ir talpą, bus lengviau jas dalytis ar siųsti kam nors. Visų pirma, sistemoje „Windows 10“ galite keisti nuotraukų dydį keliais paprastais veiksmais.
Jei jums nereikia rodyti neseniai aplankytų elementų ir vietų saugumo ar privatumo sumetimais, galite jį lengvai išjungti.
„Microsoft“ ką tik išleido „Windows 10“ jubiliejinį naujinį su daugybe patobulinimų ir naujų funkcijų. Šiame naujame atnaujinime pamatysite daug pakeitimų. Nuo „Windows Ink“ rašalo palaikymo iki „Microsoft Edge“ naršyklės plėtinių palaikymo, Start Menu ir Cortana taip pat buvo žymiai patobulinti.
Viena vieta daugybei operacijų valdyti tiesiai sistemos dėkle.
Sistemoje „Windows 10“ galite atsisiųsti ir įdiegti grupės strategijos šablonus, kad galėtumėte tvarkyti „Microsoft Edge“ nustatymus, o šiame vadove bus parodytas procesas.
Tamsus režimas yra tamsaus fono sąsaja sistemoje „Windows 10“, padedanti kompiuteriui taupyti akumuliatoriaus energiją ir sumažinti poveikį naudotojo akims.
Užduočių juostoje yra nedaug vietos, o jei reguliariai dirbate su keliomis programomis, gali greitai pritrūkti vietos, kad galėtumėte prisegti daugiau mėgstamų programų.









