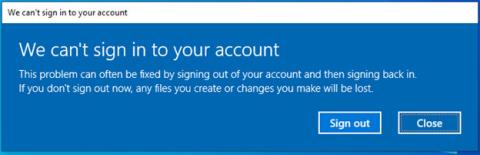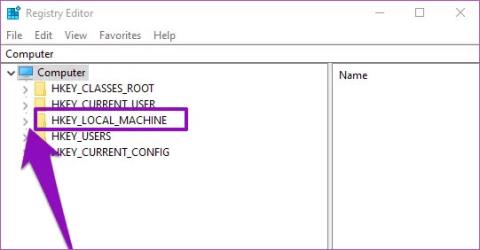Ištaisykite klaidą, neleidžiančią pasiekti C disko (prieiga uždrausta) sistemoje „Windows 10“.

Šiame straipsnyje bus pristatytos priežastys ir sprendimai, dėl kurių „Windows 10“ neleidžiama pasiekti C disko.
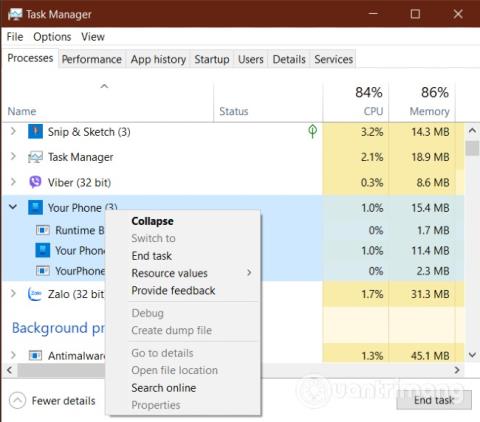
Telefono programa padeda lengvai siųsti / priimti skambučius ir žinutes tiesiai „Windows 10“ kompiuteryje . Viena iš įprastų problemų, su kuriomis žmonės dažnai susiduria naudodamiesi jūsų telefonu, yra ta, kad kai skambinama šiai programai, bus rodomas klaidos pranešimas:
Can't receive call audio on this device. Accept on phone insteadŠis klaidos pranešimas nenurodo, kur yra problema. Tačiau problema gali slypėti garso tvarkyklėje arba „Bluetooth“ ryšio klaidoje . Šiame straipsnyje „Quantrimang“ atsiųs jums keletą sprendimų, kaip išspręsti klaidą, kai nepavyksta skambinti naudojant „Windows 10“ programą „Jūsų telefonas“.
1. Iš naujo paleiskite visus savo telefono taikomųjų programų procesus
Kaip įprasta, išbandysime sprendimus nuo paprastų iki sudėtingų. Tokiu atveju pirmas dalykas, kurį galite padaryti, yra iš naujo paleisti visus jūsų telefono programos procesus. Tai galite padaryti prisijungę prie užduočių tvarkyklės.
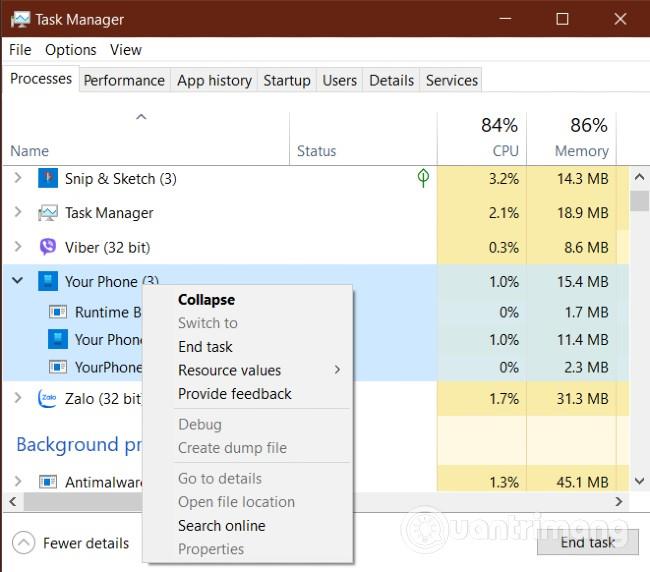
Yra daug būdų atidaryti užduočių tvarkyklę, o lengviausias būdas yra paspausti klavišų kombinaciją Ctrl + Shift + Esc . Tada skirtuke Procesai ieškokite jūsų telefono proceso ir spustelėkite jį dešiniuoju pelės mygtuku. Pasirodžiusiame kontekstiniame meniu pasirinkite Baigti užduotį , kad uždarytumėte procesą.
Tokiu būdu uždarysite visus jūsų telefono pagrindinio proceso vykdomus procesus . Tai apima Runtime Broker, Your Phone ir YourPhoneServer.exe .
Tada iš naujo paleiskite programą „Jūsų telefonas“, kad sužinotumėte, ar problema išspręsta, ar ne. Jei ne, pereikite prie antrojo sprendimo.
2. Iš naujo prijunkite kompiuterį prie „Bluetooth“ įrenginio
Šiame skyriuje pereikite prie visų šiuo metu prie kompiuterio prijungtų Bluetooth įrenginių atjungimo. Tada iš naujo paleiskite visus įrenginius ir vėl prijunkite juos prie kompiuterio per „Bluetooth“. Kai kurie vartotojai teigė, kad šis metodas padėjo jiems įveikti problemą, kai nepavyksta skambinti naudojant „Windows 10“ programą „Jūsų telefonas“.
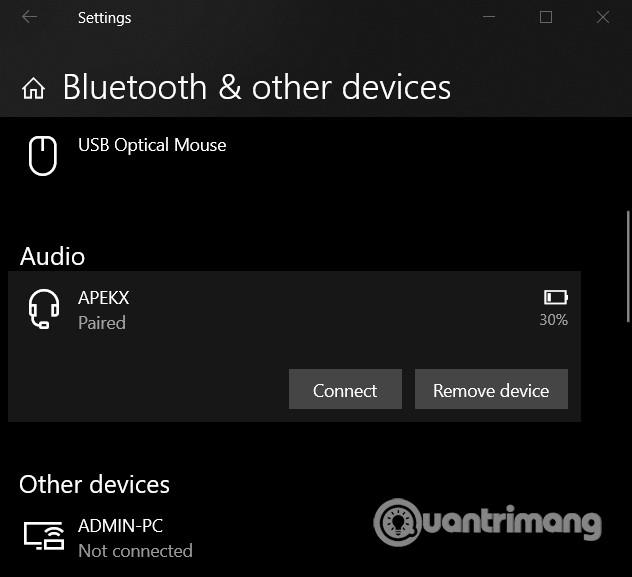
Jei vis tiek neveikia, vėl atjunkite įrenginius. Tačiau šį kartą ištrinsime informaciją apie „Bluetooth“ įrenginius sistemoje „Windows 10“. Paspauskite Windows + I klavišų kombinaciją , kad pasiektumėte nustatymus , tada pasirinkite Įrenginiai ir ištrinkite visus anksčiau prijungtus Bluetooth įrenginius. Galiausiai iš naujo paleiskite kompiuterį ir vėl prijunkite „Bluetooth“ įrenginius.
3. Prisijunkite prie Bluetooth asmeninio tinklo
Kitas sprendimas, kaip išspręsti telefono negirdėjimo / skambinimo problemą, yra prisijungti prie „Bluetooth“ asmeninio tinklo. Pirmiausia dešiniuoju pelės mygtuku spustelėkite „Bluetooth“ piktogramą sistemos dėkle užduočių juostoje . Jei negalite rasti šios piktogramos, bakstelėkite rodyklę aukštyn šalia akumuliatoriaus (arba WiFi) piktogramos, kad ją rastumėte.
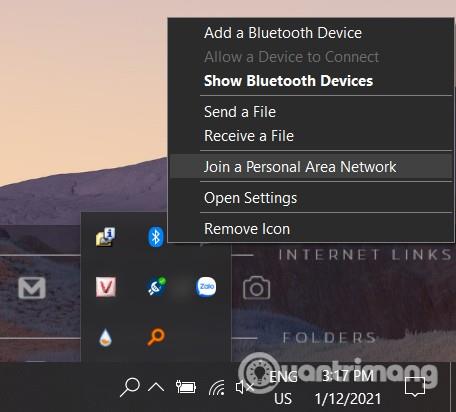
Kai dešiniuoju pelės mygtuku spustelėsite „Bluetooth“ piktogramą , pamatysite kontekstinį meniu, turite spustelėti parinktį Prisijungti prie asmeninio tinklo . Pasirodžiusiame naujame lange spustelėkite savo mobiliojo įrenginio piktogramą ir pasirinkite Prisijungti naudojant > Prieigos taškas .
4. Nustatykite numatytąjį garso įrenginį
Greičiausiai jūsų telefono programa negali atkurti jūsų skambučio, nes negali rasti numatytojo ryšio garso įrenginio. Todėl norėdami tai išspręsti, „Bluetooth“ garso įrenginį turėtumėte nustatyti kaip numatytąjį garso įrenginį atlikdami šiuos veiksmus:
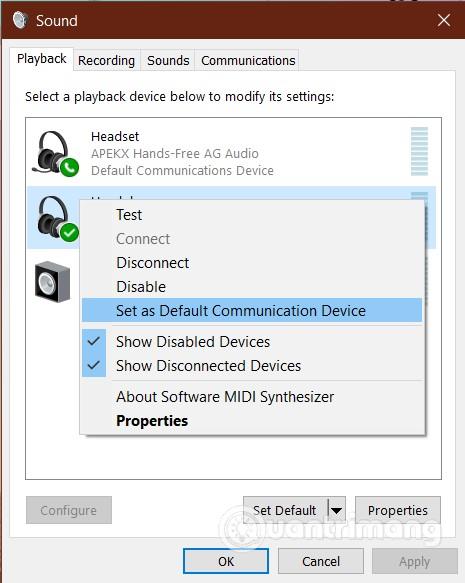
Iš naujo prijunkite „Bluetooth“ įrenginį ir vykdykite antrąjį sprendimą, kad sužinotumėte, ar problema išspręsta.
5. Iš naujo įdiekite arba atnaujinkite garso tvarkyklę kompiuteryje
Dėl kompiuterio garso tvarkyklės problemos jūsų telefonas taip pat negali priimti skambučių. Garso tvarkyklė gali būti sugadinta, pasibaigusi, sugadinta... ir iš naujo įdiegus problema gali būti išspręsta. Prieš pašalindami garso tvarkyklę, atsisiųskite naujausią garso tvarkyklę iš garso plokštės gamintojo.
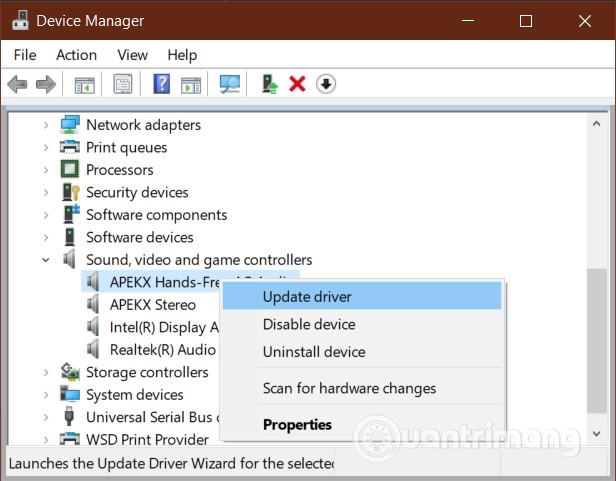
Tada paspauskite Windows + R , kad atidarytumėte dialogo langą Vykdyti . Įveskite devmgmt.mscVykdyti ir paspauskite Enter , kad atidarytumėte įrenginių tvarkytuvę . Išplėskite skyrių Garso, vaizdo ir žaidimų valdikliai ir dešiniuoju pelės mygtuku spustelėkite garso įrenginį.
Tada kontekstiniame meniu spustelėkite Pašalinti įrenginį . Prieš paspausdami mygtuką Pašalinti įsitikinkite, kad pasirinkote Ištrinti šio įrenginio tvarkyklės programinę įrangą . Leiskite Windows užbaigti tvarkyklės pašalinimo procesą, tada iš naujo paleiskite kompiuterį.
Kai kompiuteris baigs paleisti, dukart spustelėkite atsisiųstą tvarkyklę ir ją įdiekite. Kai diegimas bus baigtas, dar kartą paleiskite kompiuterį iš naujo.
6. Suaktyvinkite ir išjunkite įrenginį, skirtą programai Jūsų telefonas
Jei visi aukščiau pateikti sprendimai neveikia, tikėtina, kad jūsų Bluetooth garso įrenginys yra išjungtas arba išjungtas. Laimei, galite jį iš naujo suaktyvinti ir atidaryti gana lengvai.
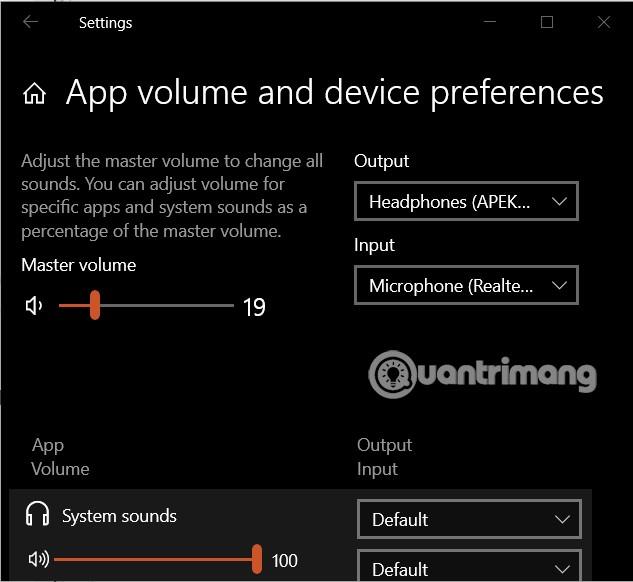
Norėdami tai padaryti, paspauskite Windows + I klavišų kombinaciją , kad atidarytumėte nustatymus , tada eikite į Sistema> Garsas . Dalyje Išplėstinės garso parinktys spustelėkite Programos garsumas ir Įrenginio nuostatos .
Tada nustatykite „Bluetooth“ garso įrenginį kaip garso išvestį ir įvestį. Galiausiai nustatykite didžiausią telefono programos garsumą .
Linkime sėkmės ir kviečiame pamatyti daugiau puikių patarimų apie „Windows 10“ „Quantrimang“:
Šiame straipsnyje bus pristatytos priežastys ir sprendimai, dėl kurių „Windows 10“ neleidžiama pasiekti C disko.
Kai kurie „Windows 10 Insider build 20226“ naudotojai pranešė, kad negali prisijungti prie savo vartotojo profilio (-ų), kaip tikėtasi. „Microsoft“ dabar pateikė šios problemos sprendimą.
Jei jūsų „Windows“ nešiojamojo kompiuterio akumuliatorius nerodo apskaičiuoto likusio laiko, kažkur yra problema ir šiandieniniame straipsnyje bus parodyti du būdai, kaip ją išspręsti.
Šiame straipsnyje „Quantrimang“ atsiųs jums keletą sprendimų, kaip išspręsti klaidą, kai nepavyksta skambinti naudojant „Windows 10“ programą „Jūsų telefonas“.
Kiosko režimas sistemoje „Windows 10“ yra režimas, skirtas naudoti tik vieną programą arba pasiekti tik 1 svetainę su svečiais.
Šiame vadove bus parodyta, kaip pakeisti arba atkurti numatytąją „Camera Roll“ aplanko vietą sistemoje „Windows 10“.
Redaguojant pagrindinio kompiuterio failą gali nepavykti prisijungti prie interneto, jei failas nebus tinkamai pakeistas. Šis straipsnis padės jums redaguoti pagrindinio kompiuterio failą sistemoje „Windows 10“.
Sumažinus nuotraukų dydį ir talpą, bus lengviau jas dalytis ar siųsti kam nors. Visų pirma, sistemoje „Windows 10“ galite keisti nuotraukų dydį keliais paprastais veiksmais.
Jei jums nereikia rodyti neseniai aplankytų elementų ir vietų saugumo ar privatumo sumetimais, galite jį lengvai išjungti.
„Microsoft“ ką tik išleido „Windows 10“ jubiliejinį naujinį su daugybe patobulinimų ir naujų funkcijų. Šiame naujame atnaujinime pamatysite daug pakeitimų. Nuo „Windows Ink“ rašalo palaikymo iki „Microsoft Edge“ naršyklės plėtinių palaikymo, Start Menu ir Cortana taip pat buvo žymiai patobulinti.
Viena vieta daugybei operacijų valdyti tiesiai sistemos dėkle.
Sistemoje „Windows 10“ galite atsisiųsti ir įdiegti grupės strategijos šablonus, kad galėtumėte tvarkyti „Microsoft Edge“ nustatymus, o šiame vadove bus parodytas procesas.
Tamsus režimas yra tamsaus fono sąsaja sistemoje „Windows 10“, padedanti kompiuteriui taupyti akumuliatoriaus energiją ir sumažinti poveikį naudotojo akims.
Užduočių juostoje yra nedaug vietos, o jei reguliariai dirbate su keliomis programomis, gali greitai pritrūkti vietos, kad galėtumėte prisegti daugiau mėgstamų programų.