Ištaisykite klaidą 0x00000bc4, spausdintuvo klaida nerasta sistemoje „Windows 11“.

Šiame straipsnyje „Tips.BlogCafeIT“ pasiūlys kelis sprendimus, kaip ištaisyti klaidą 0x00000bc4, Spausdintuvų nerasta.

Šiame straipsnyje „Tips.BlogCafeIT“ pasiūlys kelis sprendimus, kaip ištaisyti klaidą 0x00000bc4, Spausdintuvų nerasta. Tai klaida, su kuria vartotojai dažnai susiduria spausdindami „Windows 11/10“ kompiuteriuose. Laimei, galite tai išspręsti keliais paprastais toliau pateiktais būdais.
Visas klaidos pranešimas yra:
Operation could not be completed (error 0x00000bc4). No printers were found.Straipsnio turinys
Pagal numatytuosius nustatymus „Windows 11 22H2“ ir naujesnėms versijoms neleidžiama rasti vietinio spausdintuvo. Jei bandysite pridėti spausdintuvą rankiniu būdu, gali pasirodyti klaida 0x00000bc4. Norėdami išspręsti šią problemą, turite pakeisti grupės strategijos parametrus arba redaguoti registrą.
Be to, klaida 0x00000bc4 taip pat gali atsirasti dėl šių priežasčių:
Galite taikyti toliau pateiktus sprendimus, kad ištaisytumėte klaidą 0x00000bc4, „Windows 11“ kompiuteriuose spausdintuvų nerasta:
Žemiau pateikiamos išsamios kiekvieno sprendimo instrukcijos:
Pirmiausia paspauskite Win + R , kad atidarytumėte Vykdyti , tada įveskite gpedit.msc ir paspauskite Enter , kad atidarytumėte grupės strategijos rengyklę. Eikite į grupės strategijos rengyklę ir skiltyje Kompiuterio konfigūracija raskite šį parametrą:
Dukart spustelėkite Konfigūruoti RPC ryšio nustatymus , kad atidarytumėte nustatymų meniu, tada pasirinkite Įjungta. Žemiau esančiame laukelyje suraskite Protokolo, kurį naudosite išeinantiems RPC ryšiams, nustatymą , spustelėkite išskleidžiamąją rodyklę ir pasirinkite RPC per pavadintus vamzdžius .
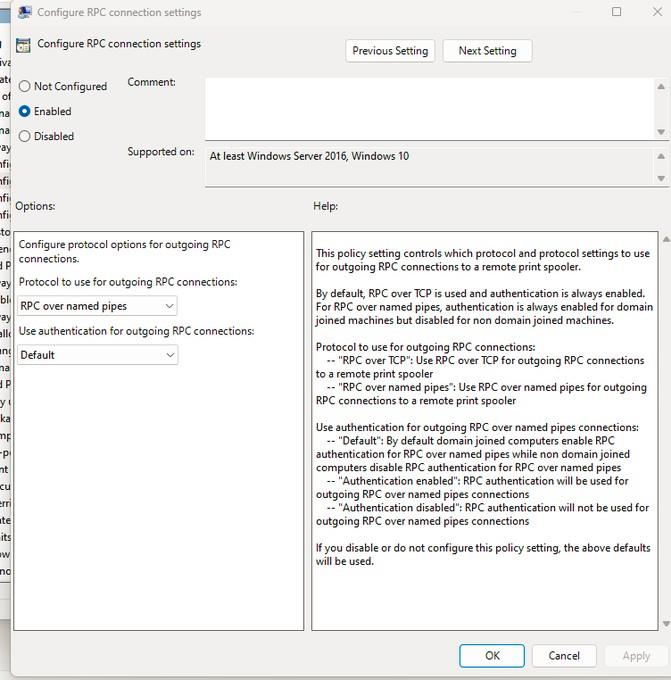
Pasirinkę spustelėkite Gerai , kad išsaugotumėte nustatymus. Iš naujo paleiskite kompiuterį ir pabandykite pamatyti, ar klaida buvo išspręsta.
Jei jūsų kompiuteryje nėra grupės strategijos redagavimo (gpedit.msc), galite ištaisyti klaidą 0x00000bc4 pakeisdami kai kurias reikšmes registro rengyklėje. Atminkite, kad prieš atlikdami pakeitimus registre turėtumėte sukurti atsarginę duomenų kopiją.
HKEY_LOCAL_MACHINE\Software\Policies\Microsoft\Windows NT\Printers\RPC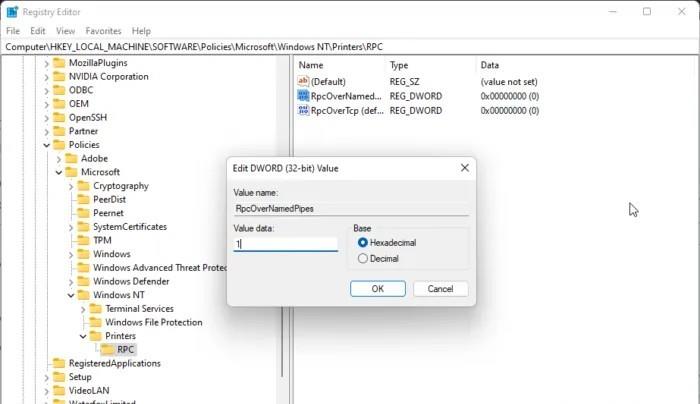
Jei anksčiau pateikti sprendimai nepadeda, galite pabandyti išvalyti ir iš naujo nustatyti spausdintuvo rinkinį. Tai pašalins įstrigusias spausdinimo užduotis ir gali išspręsti problemą.
C:\Windows\System32\spool\PRINTERS
Taip pat galite išbandyti numatytąjį „Microsoft“ trikčių šalinimo įrankį, kad sužinotumėte, ar tai padeda. Kaip paleisti spausdintuvo trikčių šalinimo įrankį taip:

Klaida 0x0000011b atsiranda dėl probleminių Microsoft naujinimų. Norėdami tai išspręsti, žr. „Tips.BlogCafeIT“ straipsnį, skirtą šiai klaidai:
Galite ištaisyti klaidą, kai spausdintuvas nerodomas skiltyje Įrenginiai ir spausdintuvai, atsisiųsdami ir įdiegę naujausią spausdintuvo tvarkyklę. Tačiau taip pat galite pabandyti išvalyti ir iš naujo nustatyti spausdintuvo rinkinį (2 veiksmas), kad išspręstumėte šią problemą.
Dažniausiai 740 klaidos priežastis yra administratoriaus teisių trūkumas. Ją galite pataisyti įdiegę spausdintuvo programinę įrangą administratoriaus teisėmis.
Pabandykite patikrinti spausdintuvo ir kompiuterio funkcijas, jei staiga abu įrenginiai nebeatpažįsta vienas kito. Be to, tvarkyklių atnaujinimas taip pat yra sprendimas, kurį galite išbandyti.
Kiosko režimas sistemoje „Windows 10“ yra režimas, skirtas naudoti tik vieną programą arba pasiekti tik 1 svetainę su svečiais.
Šiame vadove bus parodyta, kaip pakeisti arba atkurti numatytąją „Camera Roll“ aplanko vietą sistemoje „Windows 10“.
Redaguojant pagrindinio kompiuterio failą gali nepavykti prisijungti prie interneto, jei failas nebus tinkamai pakeistas. Šis straipsnis padės jums redaguoti pagrindinio kompiuterio failą sistemoje „Windows 10“.
Sumažinus nuotraukų dydį ir talpą, bus lengviau jas dalytis ar siųsti kam nors. Visų pirma, sistemoje „Windows 10“ galite keisti nuotraukų dydį keliais paprastais veiksmais.
Jei jums nereikia rodyti neseniai aplankytų elementų ir vietų saugumo ar privatumo sumetimais, galite jį lengvai išjungti.
„Microsoft“ ką tik išleido „Windows 10“ jubiliejinį naujinį su daugybe patobulinimų ir naujų funkcijų. Šiame naujame atnaujinime pamatysite daug pakeitimų. Nuo „Windows Ink“ rašalo palaikymo iki „Microsoft Edge“ naršyklės plėtinių palaikymo, Start Menu ir Cortana taip pat buvo žymiai patobulinti.
Viena vieta daugybei operacijų valdyti tiesiai sistemos dėkle.
Sistemoje „Windows 10“ galite atsisiųsti ir įdiegti grupės strategijos šablonus, kad galėtumėte tvarkyti „Microsoft Edge“ nustatymus, o šiame vadove bus parodytas procesas.
Tamsus režimas yra tamsaus fono sąsaja sistemoje „Windows 10“, padedanti kompiuteriui taupyti akumuliatoriaus energiją ir sumažinti poveikį naudotojo akims.
Užduočių juostoje yra nedaug vietos, o jei reguliariai dirbate su keliomis programomis, gali greitai pritrūkti vietos, kad galėtumėte prisegti daugiau mėgstamų programų.









