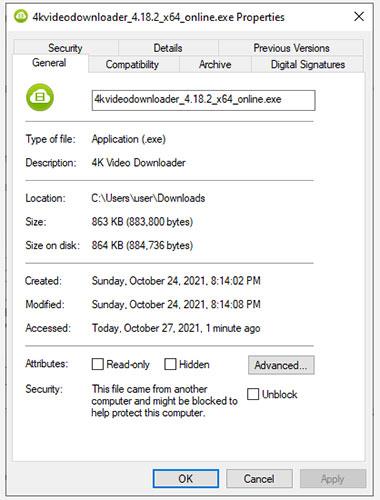Ar ką tik bandėte atidaryti failą sistemoje „Windows“ ir gavote klaidos pranešimą „Šių failų negalima atidaryti“? Klaida dažniausiai įvyksta naudojant .exe failus , tačiau kai kurie naudotojai su šia klaida susiduria ir su kitų tipų failais. Problema yra didžiausia įprasta „Windows 7“ ir „Windows 8“, tačiau vis tiek gali kilti problemų „Windows 10“ kompiuteriuose.
Laimei, klaidos ištaisymas neužims daug laiko. Tačiau klaidos priežasties nustatymas, kad galėtumėte pritaikyti atitinkamą pataisą, užtruks daugiau laiko.
Kad ir kokia būtų priežastis, vienas iš toliau pateiktų pataisymų padės grįžti prie reikalingų failų.
1. Patikrinkite, ar failas užblokuotas
Kartais, kai atsisiunčiate vykdomąjį failą iš interneto arba perkeliate failus iš vieno kompiuterio į kitą, „Windows“ gali nuspręsti užblokuoti tą failą, kad apsaugotų jūsų sistemą. Kai taip atsitiks, pamatysite klaidą „Šių failų atidaryti negalima“, tačiau norint ištaisyti šį failą, reikia atlikti tik du veiksmus.
Norėdami iliustruoti šį elgesį, šiame straipsnyje į kompiuterį atsisiųstas 4K vaizdo įrašų atsisiuntimo programos sąrankos failas. „Windows“ neblokuoja prieigos prie šio failo, bet įspėja skirtuko „ Failo ypatybės“ > „Bendra“ skiltyje „Sauga “ .

Patikrinkite, ar failas užblokuotas
Pranešime sakoma: „Šis failas gautas iš kito kompiuterio ir gali būti užblokuotas, kad būtų lengviau apsaugoti šį kompiuterį“ . Jei negalite pasiekti failo, galite jį ištaisyti pažymėdami laukelį Atblokuoti ir spustelėdami Gerai. Jei naudojate kitą „Windows“ versiją, vietoje žymimojo laukelio galite matyti mygtuką, tačiau procesas nesikeičia.
Baigę pabandykite paleisti failą ir pažiūrėkite, ar viskas grįžta į savo vėžes.
2. Pakeiskite interneto ypatybes
„Windows“ patikrins interneto ypatybes, kai nuspręs, ar failą leidžiama paleisti kompiuteryje, ar ne. Jei jūsų interneto ypatybės pažymi failą kaip nesaugų, „Windows“ pateiks klaidą „Šių failų atidaryti negalima“. Todėl, norėdami pakeisti Windows elgseną, turite atlikti kai kuriuos interneto ypatybių pakeitimus.
Atminkite, kad tam reikės nustatyti ne tokius griežtus saugos nustatymus iš interneto ypatybių. Nors tai darydami galite ištaisyti klaidą, sistema taip pat bus pažeidžiama saugumo grėsmių, jei nekreipsite dėmesio į tai, kokius failus atsisiunčiate į savo sistemą.
Jei nuspręsite eiti šiuo keliu, pradėkite atidarydami interneto ypatybes. Norėdami tai padaryti, paspauskite Win + R , įveskite inetcpl.cpl ir paspauskite Enter. Interneto ypatybių lange pereikite į skirtuką Sauga ir spustelėkite mygtuką Custom level.

Spustelėkite mygtuką Pasirinktinis lygis
Dabar pamatysite langą pavadinimu Saugos nustatymai – interneto zona . Slinkite per sąrašą skiltyje Nustatymai ir raskite Paleisti programas ir nesaugius failus .

Raskite Paleidžiamos programos ir nesaugūs failai
Įsitikinkite, kad pasirinkta Prompt (rekomenduojama) . Ši parinktis paprastai pasirenkama pagal numatytuosius nustatymus, bet jei anksčiau nerimavote su savo interneto ypatybėmis, galbūt netyčia pakeitėte ją į Išjungti.
Baigę spustelėkite Gerai ir pažiūrėkite, ar galite paleisti failą.
3. Pabandykite redaguoti reikšmę „Windows“ registre
Jei ankstesni pataisymai neveikia, taip pat galite pabandyti leisti nesaugius failus redaguodami „Windows“ registrą. Turėsite pridėti naują registro įrašą naudodami komandų eilutę . Pradėkite paleisdami komandų eilutę su administratoriaus teisėmis .
Vykdykite kiekvieną iš šių komandų:
reg add "HKCU\Software\Microsoft\Windows\CurrentVersion\Policies\Associations" /v "DefaultFileTypeRisk" /t REG_DWORD /d "1808" /f
reg add "HKCU\Software\Microsoft\Windows\CurrentVersion\Policies\Attachments" /v "SaveZoneInformation" /t REG_DWORD /d "1" /f
Tai pridės du naujus registro raktus. Baigę iš naujo paleiskite kompiuterį ir pabandykite atidaryti failus.
4. Iš naujo nustatykite „Internet Explorer“.
Jei naudojate Internet Explorer , gali būti naudinga iš naujo nustatyti numatytuosius nustatymus. Norėdami iš naujo nustatyti „Internet Explorer“ nustatymus , naršyklės viršuje, dešinėje, spustelėkite elipsės piktogramą ir spustelėkite Interneto parinktys. Perjunkite į skirtuką Išplėstinė ir spustelėkite mygtuką Reset. Kai būsite paraginti, patvirtinkite atstatymą ir iš naujo paleiskite kompiuterį.
Iš naujo nustatykite „Internet Explorer“.
Jei vis tiek negalite paleisti norimų failų, galbūt laikas išbandyti galutinį sprendimą.
5. Grąžinkite kompiuterį į ankstesnį sistemos atkūrimo tašką
Jei anksčiau galėjote paleisti konkretų failą, bet ši klaida pasirodė po to, kai sumaišėte kai kuriuos nustatymus, galite atkurti ankstesnę sistemos būseną, kai viskas veikė normaliai.
Jei atkūrimo taškų nėra, pamatysite pranešimą „Kompiuterio sistemos diske nebuvo sukurta atkūrimo taškų“ . Tai reiškia, kad jūsų kompiuteryje nėra atskaitos taško, į kurį būtų galima grįžti, todėl negalite naudoti šio metodo problemai išspręsti.

Grąžinkite kompiuterį į ankstesnį sistemos atkūrimo tašką
Jei jūsų sistemoje yra atkūrimo taškas, pasirinkite rekomenduojamą atkūrimo tašką arba pasirinkite kitą tašką pagal tai, kada prasidėjo problema, ir spustelėkite Pirmyn. Tęskite vadovaudamiesi vedlio nurodymais. Kai sistema bus atkurta, kompiuteris bus paleistas iš naujo ir dabar galėsite paleisti norimus failus.
Sėkmės!
Žiūrėkite daugiau straipsnių žemiau: