Kaip priverstinai ištrinti failus „Windows 10“.
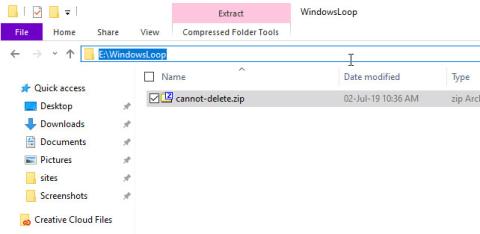
Jei „Windows“ neleidžia ištrinti failo, galite naudoti vieną komandą, kad priverstinai ištrintumėte failą iš cmd. Štai kaip tai padaryti.
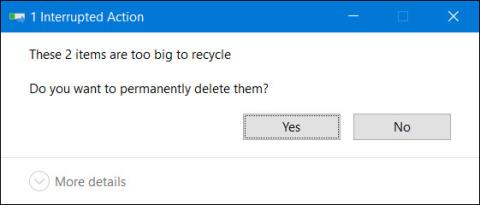
Bandant ištrinti failą dešiniuoju pelės mygtuku spustelėjus ir pasirinkus Ištrinti arba naudojant klaviatūros klavišą Delete , „Windows 10“ įmes failą į šiukšliadėžę.
Tačiau kartais, kai norite ištrinti didelius failus ar aplankus, gausite pranešimą „ Elementai per dideli, kad juos būtų galima perdirbti. Ar norite juos visam laikui ištrinti? “ su atsakymu Taip arba Ne.
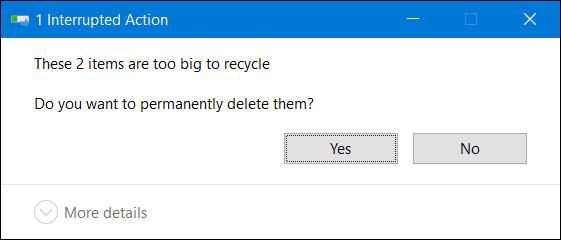
Atkreipkite dėmesį, kad failas arba aplankas yra per didelis ir jo negalima ištrinti
Šis pranešimas rodomas tik tada, kai į šiukšliadėžę bandote įdėti failą ar aplanką, kuris yra didesnis nei telpa šiukšliadėžėje, arba šiukšliadėžėje nepakanka vietos.
Jei susiduriate su šia klaida, naudokite 2 toliau nurodytus sprendimus, kad ją ištaisytumėte.
1 būdas: ištrinkite nereikalingus failus iš šiukšliadėžės
Priežastis, kaip minėta, yra ta, kad šiukšliadėžėje nėra pakankamai vietos, o failas, kurį norite ištrinti, yra didesnio dydžio. Paprastas sprendimas yra tiesiog atidaryti šiukšliadėžę ir ištrinti failus, kurių nebereikia, kad atlaisvintumėte atminties. Atminkite, kad ištrynus iš šiukšliadėžės jį bus sunku atkurti. Taigi rinkitės atsargiai.
Ištrinkite nereikalingus failus iš šiukšliadėžės
2 būdas: padidinkite šiukšliadėžės saugyklą
1 veiksmas: Dešiniuoju pelės mygtuku spustelėkite šiukšliadėžės piktogramą darbalaukyje ir pasirinkite Ypatybės.
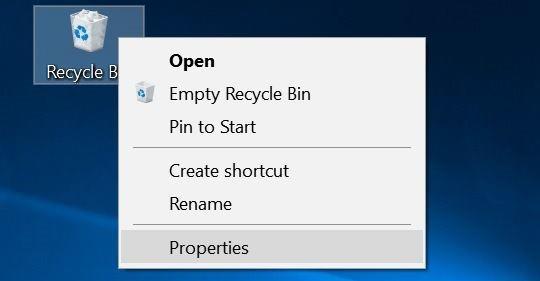
Atidarykite dialogo langą Šiukšliadėžės ypatybės
2 veiksmas. Dialogo lange Šiukšlinės ypatybės pasirinkite diską, kuriame yra failas, kurį norite ištrinti, ir gaukite aukščiau pateiktą klaidą. Skiltyje Pasirinktos vietos nustatymai pasirinkite didesnį talpos lygį.
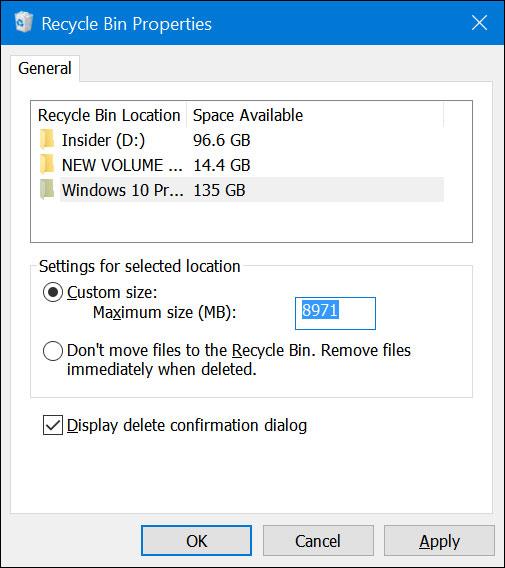
Padidinkite šiukšliadėžių talpą reikiamose vietose
3 veiksmas: spustelėkite Taikyti , kad užbaigtumėte.
Jei „Windows“ neleidžia ištrinti failo, galite naudoti vieną komandą, kad priverstinai ištrintumėte failą iš cmd. Štai kaip tai padaryti.
Instrukcijos, kaip išspręsti klaidą, kai nepavyksta ištrinti failų su pranešimu „Šie elementai per dideli, kad juos būtų galima perdirbti“ sistemoje „Windows 10“.
Kiosko režimas sistemoje „Windows 10“ yra režimas, skirtas naudoti tik vieną programą arba pasiekti tik 1 svetainę su svečiais.
Šiame vadove bus parodyta, kaip pakeisti arba atkurti numatytąją „Camera Roll“ aplanko vietą sistemoje „Windows 10“.
Redaguojant pagrindinio kompiuterio failą gali nepavykti prisijungti prie interneto, jei failas nebus tinkamai pakeistas. Šis straipsnis padės jums redaguoti pagrindinio kompiuterio failą sistemoje „Windows 10“.
Sumažinus nuotraukų dydį ir talpą, bus lengviau jas dalytis ar siųsti kam nors. Visų pirma, sistemoje „Windows 10“ galite keisti nuotraukų dydį keliais paprastais veiksmais.
Jei jums nereikia rodyti neseniai aplankytų elementų ir vietų saugumo ar privatumo sumetimais, galite jį lengvai išjungti.
„Microsoft“ ką tik išleido „Windows 10“ jubiliejinį naujinį su daugybe patobulinimų ir naujų funkcijų. Šiame naujame atnaujinime pamatysite daug pakeitimų. Nuo „Windows Ink“ rašalo palaikymo iki „Microsoft Edge“ naršyklės plėtinių palaikymo, Start Menu ir Cortana taip pat buvo žymiai patobulinti.
Viena vieta daugybei operacijų valdyti tiesiai sistemos dėkle.
Sistemoje „Windows 10“ galite atsisiųsti ir įdiegti grupės strategijos šablonus, kad galėtumėte tvarkyti „Microsoft Edge“ nustatymus, o šiame vadove bus parodytas procesas.
Tamsus režimas yra tamsaus fono sąsaja sistemoje „Windows 10“, padedanti kompiuteriui taupyti akumuliatoriaus energiją ir sumažinti poveikį naudotojo akims.
Užduočių juostoje yra nedaug vietos, o jei reguliariai dirbate su keliomis programomis, gali greitai pritrūkti vietos, kad galėtumėte prisegti daugiau mėgstamų programų.









