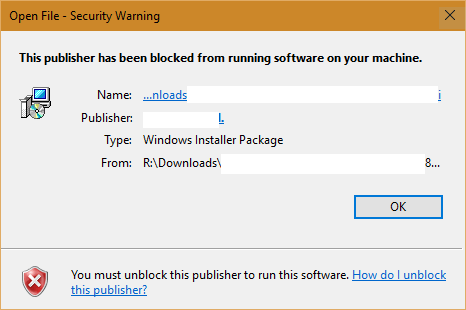Klaida „Šiam leidėjui buvo užblokuotas programinės įrangos paleidimas jūsų įrenginyje“ yra viena iš dažniausiai pasitaikančių klaidų, kurios dažnai įvyksta, kai vartotojai įdiegia naują programą operacinėse sistemose „Windows 10“, 8.1 ir 7. Ištaisyti Jei galite ištaisyti šią klaidą ir tęsti diegdami programą, skaitykite toliau esantį Tips.BlogCafeIT straipsnį.

1. Blokuoti leidėją interneto parinktyse
1 žingsnis:
Pirmiausia atidarykite Valdymo skydą. Norėdami tai padaryti, paspauskite Windows + R klavišų kombinaciją , kad atidarytumėte komandų vykdymo langą, tada įveskite valdymo skydelį ir paspauskite Enter, kad atidarytumėte valdymo skydo langą.

2 žingsnis:
Valdymo skydo lange spustelėkite parinktį Tinklas ir internetas .

3 veiksmas:
Kitame lange spustelėkite Interneto parinktys.

4 veiksmas:
Šiuo metu ekrane pasirodo interneto parinkčių langas, čia spustelėsite skirtuką Turinys , tada spustelėkite Sertifikatai , kaip parodyta toliau:

5 veiksmas:
Sertifikatų lange spustelėkite mažą rodyklės klavišą apatiniame dešiniajame kampe, kad naršytumėte lentelę ir rastumėte skirtuką Nepatikimi leidėjai.
Čia matysite visus užblokuotus leidėjus. Raskite ir spustelėkite leidėją, kurio blokavimą norite atblokuoti, tada spustelėkite Pašalinti.

2. Išjunkite Smart Screen Filter

Kartais kai kuriais atvejais galite pabandyti išjungti išmanųjį ekrano filtrą „Windows 10“ kompiuteryje, kad ištaisytumėte klaidą „Šiam leidėjui buvo užblokuotas programinės įrangos paleidimas jūsų kompiuteryje“.
Norėdami išjungti išmanųjį ekrano filtrą, atlikite toliau nurodytus veiksmus.
1. Spustelėkite mygtuką Pradėti , tada spustelėkite Parametrai , kad atidarytumėte langą Nustatymai.
2. Nustatymų lange spustelėkite Privatumas (vieta, fotoaparatas) .
3. Išjunkite parinktį „Įjungti išmanųjį ekrano filtrą, kad patikrintumėte žiniatinklio turinio URL, kuriuos naudoja Windows Store Apps“ ir viskas.
Arba galite atsijungti nuo interneto ir vėl pabandyti paleisti įdiegtą programą ar programinę įrangą. Šiuo metu ekrane pasirodys „SmartScreen“ filtro iššokantis langas su pranešimu „Išmanusis ekrano filtras nepasiekiamas“, jūsų užduotis yra spustelėti „Vis tiek paleisti programą“.
3. Laikinai išjunkite ugniasienę
Jei išjungus „SmartScreen“ filtrą klaida vis tiek nepašalinama, galite pabandyti laikinai išjungti užkardą, kad pamatytumėte, ar tai pašalina klaidą. Norėdami tai padaryti, eikite į Valdymo skydas => Sistema ir sauga => Windows ugniasienė , kairiojoje srityje raskite ir spustelėkite parinktį "Įjungti arba išjungti Windows ugniasienę" .
Tada išjunkite ugniasienės parinktį privačiame ir viešajame režimuose. Spustelėkite Gerai, kad išsaugotumėte nustatymus ir bandykite dar kartą įdiegti programinę įrangą ir programą.

4. Atsisiųskite programinę įrangą, suderinamą su „Windows 8“ ir „Windows 10“.
Jei nuolat bandysite įdiegti programinę įrangą arba tvarkykles, skirtas „Windows 7“ operacinei sistemai kompiuteryje, kuriame veikia „Windows 10“ operacinė sistema, gausite tik klaidos pranešimą.
Todėl, norėdami ištaisyti klaidą, turite rasti ir įdiegti tvarkyklę arba programinę įrangą, suderinamą su „Windows 8“ arba „Windows 10“, ir pabandykite paleisti programinę įrangą dar kartą, kad sužinotumėte, ar klaida išlieka, ar ne.
5. Išjunkite saugos įspėjimą

Jei dėl kokių nors priežasčių leidėjas, kurio blokavimą norite atblokuoti, nerodomas nepatikimo leidėjo skirtuke. Tokiu atveju galite išjungti saugos įspėjimą iš interneto parinkčių ir išjungti UAC naudodami trečiosios šalies programinę įrangą.
1. Nustatymų lange arba Internet Explorer nustatymų lange pasiekite interneto parinktis.
2. Interneto parinkčių lange spustelėkite skirtuką Sauga , tada spustelėkite Internetas.
3. Tada spustelėkite mygtuką Custom Level .
4. Slinkite žemyn, kad rastumėte ir įgalintumėte parinktį „Programų ir nesaugių failų paleidimas“ .
Jei gaunate įspėjimą, kad jūsų kompiuteris nesaugus, per daug nesijaudinkite, nes galite bet kada iš naujo nustatyti diegimo būseną.
5. Pabandykite paleisti programinę įrangą dar kartą, nors iššokantis langas „Šiam leidėjui užblokuota programinė įranga paleisti jūsų kompiuteryje“ nepasirodo, gausite kitą įspėjimą: „Ši programa buvo užblokuota nuo jūsų apsaugos“.
6. Kitas žingsnis – išjungti UAC. Norėdami išjungti UAC, paprasčiausias būdas yra atsisiųsti išjungti UAC įrankį į savo kompiuterį ir jį įdiegti.
Atsisiųskite UAC išjungimą į savo įrenginį ir įdiekite čia.
7. Įdiekite Disable UAC savo kompiuteryje ir atidarykite paslaugų programą. Pažymėkite Išjungti UAC (vartotojo abonemento valdymas) , spustelėkite Taikyti ir iš naujo paleiskite kompiuterį.
8. Pasibaigus įkrovos procesui, pabandykite dar kartą paleisti programinę įrangą.
9. Galiausiai, įdiegę programą, galite iš naujo įjungti UAC savo kompiuteryje paleisdami Disbale UAC paslaugų programą ir panaikindami žymės langelį Išjungti UAC.
6. Įdiekite programą naudodami komandų eilutę
1 žingsnis:
Jei programos diegimo failas su klaida „Šiam leidėjui buvo užblokuotas programinės įrangos paleidimas jūsų įrenginyje“, yra E diske, kaip parodyta toliau, teisingas kelias yra E:\Set up files\aida64extreme280.exe.
Kitas žingsnis yra įdiegti programą per komandų eilutę.

2 žingsnis:
Skiltyje „Administratorius“ atidarykite komandų eilutę. Norėdami tai padaryti, meniu Pradėti į paieškos laukelį įveskite cmd . Paieškos rezultatų sąraše dešiniuoju pelės mygtuku spustelėkite komandų eilutę, pasirinkite Vykdyti kaip administratoriui.

3 veiksmas:
Tada turite pereiti prie užblokuoto diegimo failo. Aukščiau pateiktame pavyzdyje failo kelias yra: E:\Set up files\aida64extreme280.exe.
Tęskite toliau nurodytus veiksmus.
1. E: pakeiskite dabartinį aktyvų katalogą E diske.
2. Komanda dir pateikia visų failų ir katalogų sąrašą dabartiniame kataloge.
3. Eikite į aplanką, kuriame yra dabartinis diegimo failas. Aukščiau pateiktame pavyzdyje tai yra Nustatyti failus.
4. Pakeiskite katalogą į katalogo, kuriame yra diegimo failas, pavadinimą.
Norėdami tai padaryti, naudokite komandą cd . Tada nukopijuokite ir įklijuokite diegimo failo pavadinimą ir paspauskite Enter.

4 veiksmas:
Dabar galite įdiegti programinę įrangą, programas ir programas be klaidų.

7. Suaktyvinkite kūrėjo režimą
„Windows 10“ integruoja naują funkciją, vadinamą kūrėjo režimu. Suaktyvinus kūrėjo režimą, vartotojai galės įdiegti programas iš trečiųjų šalių.
Norėdami suaktyvinti kūrėjo režimą sistemoje Windows 10, eikite į Nustatymai => Atnaujinimas ir sauga => Kūrėjams .
Tada spustelėkite Kūrėjo režimas , tada spustelėkite Gerai.
Pastaba:
Diegiant trečiųjų šalių programas greičiausiai kils daug nenuspėjamų „pavojų“, todėl programas geriausia atsisiųsti ir įdiegti iš aiškios kilmės svetainių.
Žiūrėkite daugiau straipsnių žemiau:
Sėkmės!