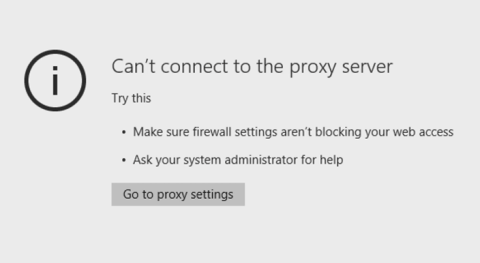Kartais kai kuriais atvejais, kai naudojate „Windows 10“ kompiuterį norėdami pasiekti tam tikrą svetainę naršyklėje, vartotojai dažnai susiduria su klaida Nepavyksta prisijungti prie įgaliotojo serverio.
Ši klaida neleidžia pasiekti mėgstamų svetainių. Jei bandėte nuskaityti, ar nėra virusų, ir nematote jokių problemų, greičiausiai taip yra dėl tarpinio serverio nustatymų jūsų kompiuteryje.
Taigi, kaip ištaisyti šią klaidą ir prisijungti prie svetainės, kurią norite pasiekti? Prašome vadovautis keliais būdais, kaip tai išspręsti Nepavyksta prisijungti prie tarpinio serverio klaida , pateikta toliau iš Quantrimang.com.

Pataisymo būdai Nepavyksta prisijungti prie įgaliotojo serverio klaida
1 būdas: išjunkite tarpinį serverį
Norėdami išjungti įgaliotąjį serverį, pirmiausia spustelėkite mygtuką Pradėti , pasirinkite Nustatymai .
Nustatymų sąsajoje pasirinkite Tinklas ir internetas , tada kairiojoje srityje esančiame sąraše pasirinkite Proxy. Dabar pamatysite parinktį Rankinis tarpinis serveris. Čia išjungiate funkciją Naudoti tarpinį serverį .

Dabar galite atidaryti naršyklę ir pabandyti pasiekti bet kurią norimą svetainę. Jei negalite to padaryti tokiu būdu, žr. toliau pateiktus metodus.
2 būdas: patikrinkite interneto ypatybes
Paspauskite Windows + R klavišą , įveskite inetcppl.cpl > Gerai (turite paleisti kaip administratorius). Arba taip pat galite spustelėti Pradėti > įveskite iexplorer.exe > dešiniuoju pelės mygtuku spustelėkite Internet Explorer ir pasirinkite Vykdyti kaip administratoriui .

Atidarykite skirtuką Ryšiai > LAN nustatymai . Įsitikinkite, kad nepasirinkta „Naudoti tarpinį serverį savo LAN“ , jei jis pasirinktas, panaikinkite žymėjimą > pažymėkite Automatiškai aptikti nustatymus > Gerai > Taikyti > Gerai .

Atidarykite Interneto ypatybių lango skirtuką Išsamiau > spustelėkite mygtuką Reset > pažymėkite Ištrinti asmeninius nustatymus ir dar kartą paspauskite mygtuką Nustatyti iš naujo.
Iš naujo paleiskite kompiuterį ir patikrinkite, ar išnyko klaida Nepavyksta prisijungti prie įgaliotojo serverio. Jei ne, naudokite šiuos metodus, kad sužinotumėte, ar tai padeda.
3 būdas: naudokite „Windows“ registrą

Dešiniuoju pelės mygtuku spustelėkite mygtuką Pradėti , tada pasirinkite Vykdyti . Lange Vykdyti komandą įveskite regedit ir spustelėkite Gerai , kad atidarytumėte registro rengyklę.
Registro rengyklės sąsajoje eikite į raktą:
HKEY_CURRENT_USER\SOFTWARE\Microsoft\Windows\CurrentVersion\InternetSettings
Ekrane pamatysite visas registro reikšmes. Jūsų užduotis yra rasti ir ištrinti failus:
- Perkelti tarpinį serverį
- Įgalinti tarpinį serverį
- ProxyServeris
- Tarpinio serverio nepaisymas
Dešiniuoju pelės mygtuku spustelėkite reikšmes ir pasirinkite Ištrinti. Ištrynę failus iš naujo paleiskite kompiuterį ir viskas.
4 būdas: naudokite komandų eilutę
Atidarote komandų eilutę su administratoriaus teisėmis , kai atsidaro langas, įveskite komandą:
ipconfig /release ipconfig /renew
Kai komandos bus įvykdytos, uždarykite cmd langą ir pabandykite pamatyti, ar problema išspręsta. Daugelis vartotojų pranešė, kad šis paprastas sprendimas ištaisė jų klaidą. Jūs taip pat turėtumėte tai išbandyti.
5 būdas: iš naujo nustatykite interneto parinktis
Daugelio vartotojų teigimu, kartais šis klaidos pranešimas gali pasirodyti dėl jūsų interneto nustatymų. Taip gali nutikti, jei nustatymus pakeisite rankiniu būdu, bet kartais kitos programos gali atlikti pakeitimus be jūsų žinios.
Norėdami išspręsti problemą, turite iš naujo nustatyti numatytuosius nustatymus atlikdami šiuos veiksmus:
1. Paspauskite Windows + S ir įveskite interneto parinktis. Meniu pasirinkite Interneto parinktys .

Meniu pasirinkite Interneto parinktys
2. Atsidarius interneto ypatybių langui , eikite į skirtuką Išsamiau. Dabar spustelėkite mygtuką Reset.

Spustelėkite mygtuką Reset
3. Pasirinkite Ištrinti asmeninius nustatymus ir spustelėkite mygtuką Reset.

Pasirinkite Ištrinti asmeninius nustatymus
Tai atlikus, jūsų interneto nustatymai bus atstatyti į numatytuosius ir tarpinio serverio problema bus išspręsta.
6 būdas: naudokite VPN
VPN šiandien yra populiarus sprendimas visiems vartotojams, kurie yra įpratę prie tarpinio serverio ryšių. Šios paslaugos suteikia jums ryšį per tūkstančius skirtingų serverių visame pasaulyje, taip apsaugodamos jūsų tapatybę.
Keičiant IP adresą ir blokuojant gaunamas atakas, VPN įrankis gali tapti geriausiu jūsų draugu. Didelis tokio įrankio pliusas yra tai, kad tai yra trečiosios šalies programa ir visada veiks.
Jei negalite prisijungti prie tarpinio serverio, straipsnyje primygtinai rekomenduojame naudoti „CyberGhost VPN“ – geriausią VPN rinkoje, už gerą kainą ir daug naudingų funkcijų, pvz., srautinio perdavimo atblokavimą, anoniminį naršymą, anoniminį torrentą ir „WiFi“ apsaugą.
Jei norite būti tikri, kad jūsų tapatybė nėra atskleista internete ir kad tarpiniai serveriai nepasiekiami – tikrai turėtumėte įsigyti „CyberGhost VPN“.
7 būdas: patikrinkite, ar kompiuteryje nėra kenkėjiškų programų
Jei gaunate pranešimą, kad negalite prisijungti prie įgaliotojo serverio, problema gali būti dėl kenkėjiškų programų užkrėtimo. Tam tikros kenkėjiškos programos gali trikdyti interneto ryšį arba pakeisti tarpinio serverio nustatymus be jūsų žinios.
Norėdami tai išspręsti, turite nuskaityti kompiuterį, ar nėra kenkėjiškų programų. Jei jūsų dabartinė antivirusinė programa nieko neranda, galbūt norėsite pabandyti naudoti kitą antivirusinę programą.
Jei norite, kad jūsų kompiuteris būtų švarus ir apsaugotas nuo kenkėjiškų programų, straipsnyje rekomenduojame išbandyti vieną iš šių aukštai įvertintų antivirusinių programų .
8 būdas: iš naujo nustatykite numatytuosius „Chrome“ nustatymus

Iš naujo nustatykite numatytuosius „Chrome“ nustatymus
Daugelis vartotojų pranešė apie klaidą Nepavyko prisijungti prie tarpinio serverio naudojant „Google Chrome“. Tačiau galite lengvai tai išspręsti tiesiog iš naujo nustatę „Chrome“ nustatymus į numatytuosius .
Atminkite, kad šis procesas išjungs visus plėtinius ir ištrins slapukus, todėl turėsite juos įjungti rankiniu būdu.
9 būdas: pašalinkite visas įtartinas programas
Kartais gali būti rodomas klaidos pranešimas, kad nepavyko prisijungti prie įgaliotojo serverio, jei kompiuteryje įdiegėte kenkėjišką programą.
Tokios programos kaip „RocketTab“ gali sukelti šią klaidą, o jei kompiuteryje įdiegėte kokių nors keistų programų, būtinai jas pašalinkite ir patikrinkite, ar tai išsprendžia problemą.
Norėdami išspręsti šią problemą, turite visiškai pašalinti kenkėjišką programą iš savo kompiuterio. Tai apima visų susijusių failų ir jų registro įrašų pašalinimą.
Šiuos failus galite ištrinti rankiniu būdu, tačiau naudodami pašalinimo programinę įrangą tai padaryti bus daug greičiau ir lengviau.
Tokie įrankiai kaip „IObit Uninstaller“ (nemokamas), „Ashampoo Uninstaller“ ir „Revo Uninstaller“ gali lengvai pašalinti bet kurią programą kartu su susijusiais failais ir registro įrašais.
Jei turite kenkėjišką programą, kurią reikia pašalinti, būtinai išbandykite vieną iš šių įrankių. Visi jie turi paprastą ir patogią sąsają, todėl problemines programėles galite pašalinti be jokių problemų.
Būtinai peržiūrėkite šį puikų kitų pašalinimo programinės įrangos įrankių, kuriuos galite naudoti dabar, sąrašą.
10 būdas: sistemos atkūrimas

Jei aukščiau pateiktas sprendimas vis tiek nepašalina klaidos, galite naudoti sistemos atkūrimo įrankį, kad ištaisytumėte klaidą. Sistemos atkūrimas leidžia atkurti kompiuterio pradinę atnaujintą būseną.
Dešiniuoju pelės mygtuku spustelėkite mygtuką Pradėti , tada spustelėkite Vykdyti .
Lange Vykdyti įveskite rstrui.exe ir spustelėkite Gerai. Šiuo metu pasirodo naujas iššokantis langas, kuriame galite pasirinkti atkūrimo datą ir viskas.
11 būdas: gamyklinių parametrų atkūrimas (visas atstatymas)

Bet kokiu atveju, jei negalite ištaisyti klaidų sistemoje „Windows 10“, galite atkurti gamyklinius nustatymus (arba, kitaip tariant, visiškai atkurti). Gamyklinių parametrų atkūrimas reiškia, kad jūsų kompiuteris grįš į pradinę būseną, kurią įsigijote pirmą kartą.
Tiesiog spustelėkite mygtuką Pradėti ir pasirinkite Nustatymai . Nustatymų sąsajoje pasirinkite Atnaujinimas ir sauga , tada pasirinkite Atkūrimas . Norėdami tęsti gamyklinių nustatymų atkūrimą, pasirinkite Pradėti .
Pasirinkus Pradėti, ekrane pasirodys 2 parinktys:
- Laikykite mano failus
- Pašalinkite viską
Turėtumėte pasirinkti pirmąjį variantą, nes nebūtina ištrinti visų failų, užtenka tik pašalinti programas ir nustatymus.
Žiūrėkite daugiau straipsnių žemiau:
Sėkmės!