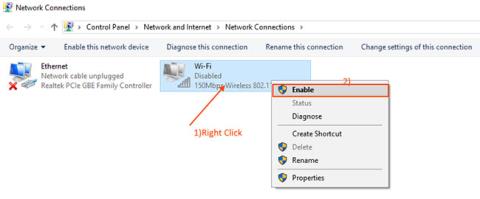Kai kurie „Windows 10“ naudotojai praneša, kad „Windows 10“ sistemoje nerodomi „WiFi“ tinklai. Dabar ši klaida gali atsirasti dėl daugelio priežasčių, pradedant nuo senų / nesuderinamų „WiFi“ tvarkyklių ir baigiant registro gedimų rinkiniu.
Problema gali kilti iš dviejų šaltinių. Gali būti, kad problemą sukelia „WiFi“ aparatinė / kompiuterio aparatinė įranga arba problema kyla dėl programinės įrangos klaidos. Tačiau palikime priežastį nuošalyje ir sutelkime dėmesį į šios problemos sprendimo būdus.
Prieš tęsdami taisymus, galite iš naujo paleisti kompiuterį ir pamatyti, ar „WiFi“ tinklas rodomas, ar ne. Jei klaida išlieka, išbandykite šiuos pataisymus:
1 būdas: įjunkite tinklo tvarkyklę
Jei jūsų „WiFi“ tinklas nerodomas sistemoje „Windows 10“, priežastis gali būti išjungta „WiFi“ tvarkyklė jūsų kompiuteryje. Tinklo tvarkyklių įjungimas gali išspręsti šią problemą. Norėdami įjungti tinklo tvarkykles, atlikite šiuos veiksmus:
1. Norėdami atidaryti langą Vykdyti , tiesiog paspauskite Windows klavišą + R kartu.
2. Dabar lange Vykdyti turite įvesti ncpa.cpl ir paspausti Enter.
Tai atidarys valdymo skydo skyrių Tinklo ryšiai .
2. Dešiniuoju pelės mygtuku spustelėkite naudojamą WiFi tvarkyklę ir pasirinkite Įjungti. „WiFi“ tvarkyklė bus suaktyvinta laiku.

Dešiniuoju pelės mygtuku spustelėkite naudojamą „WiFi“ tvarkyklę ir pasirinkite Įgalinti
Uždarykite tinklo ryšius ir iš naujo paleiskite kompiuterį. Patikrinkite, ar jūsų kompiuteryje rodomas „WiFi“ tinklas. Jei vis tiek nematote „WiFi“ tinklo, atlikite kitą pataisymą.
2 būdas: automatizuokite WLAN automatinio konfigūravimo paslaugą
WLAN automatinis konfigūravimas yra „Windows“ paslauga, kuri aptinka ir prisijungia prie belaidžių tinklų. Šiuo metu kartais ši paslauga nepaleidžiama automatiškai, todėl gali atsirasti klaidų. Norėdami automatizuoti WLAN automatinio konfigūravimo paslaugą, atlikite šiuos veiksmus.
1. Pirmiausia kompiuteryje turite paspausti Windows klavišą + R.
2. Norėdami atidaryti paslaugų langą , įveskite services.msc ir spustelėkite Gerai.
3. Slinkite žemyn, kad rastumėte WLAN automatinio konfigūravimo paslaugą. Dabar dukart spustelėkite jį ir bus atidarytas langas „WLAN AutoConfig Properties“ .

Raskite WLAN automatinio konfigūravimo paslaugą
4. Dabar spustelėkite šalia parinkties Paleisties tipas esantį išskleidžiamąjį meniu ir pasirinkite Automatic.

Pasirinkite Automatinis
5. Spustelėkite Taikyti , tada spustelėkite Gerai.
Iš naujo paleiskite kompiuterį ir pabandykite prisijungti prie „WiFi“.
Jei klaida vis dar yra, atlikite kitą pataisymą.
3 būdas: atnaujinkite „WiFi“ tinklo tvarkyklę
„WiFi“ nerodomas gali būti dėl įdiegtų senų / nesuderinamų tinklo tvarkyklių. „WiFi“ tvarkyklės atnaujinimas gali išspręsti problemą. Norėdami atnaujinti „WiFi“, atlikite šiuos veiksmus:
1. Pirmas veiksmas, kurį turite padaryti, yra paspausti Windows + X , tada spustelėkite Įrenginių tvarkytuvė.
Atidaroma įrenginių tvarkytuvės programa.
2. Įrenginių tvarkytuvės lange tvarkyklių sąraše raskite Tinklo adapteriai ir išplėskite šį skyrių.
3. Dabar išskleidžiamajame meniu pasirinkite naudojamą tvarkyklę, dešiniuoju pelės mygtuku spustelėkite ją ir pasirinkite Atnaujinti tvarkyklę.

Pasirinkite Atnaujinti tvarkyklę
4. Tai padarius, kai pasirodys raginimas „Kaip norite ieškoti tvarkyklių?“ pasirodo, tiesiog spustelėkite „Automatiškai ieškoti atnaujintos tvarkyklės programinės įrangos“ .

Spustelėkite „Automatiškai ieškoti atnaujintos tvarkyklės programinės įrangos“
Dabar „Windows“ ieškos jūsų kompiuteryje esančių „WiFi“ įrenginių naujinimų.
Iš naujo paleiskite kompiuterį ir patikrinkite, ar galite prisijungti prie „WiFi“ tinklo.
4 būdas: išjunkite ir vėl įjunkite maršruto parinktuvą
Daugeliu atvejų maršruto parinktuvo paleidimas iš naujo gali padėti prisijungti prie tinklo. Jūsų interneto paslaugų teikėjas maršruto parinktuvui priskiria laikiną IP adresą , kuris periodiškai keičiasi. Jei jūsų maršrutizatorius neatitiks pakeisto IP, maršrutizatorius negalės prisijungti prie interneto ir nebus matomas kompiuteryje. Maršrutizatoriaus išjungimas ir vėl įjungimas gali padėti atlikti šį procesą.
1. Rankiniu jungikliu išjunkite maršruto parinktuvą.
2. Ištraukite maršruto parinktuvą iš maitinimo lizdo.
3. Palaukite minutę ar dvi.
4. Vėl prijunkite maršruto parinktuvą prie maitinimo šaltinio.
5. Įjunkite maršrutizatorių.
Patikrinkite, ar „Windows“ gali aptikti tinklą. Jei problema išlieka, atlikite kitą pataisymą.
5 būdas: ištrinkite registro įrašus naudodami komandų eilutę
Kai kurie sugadinti registro įrašai gali būti priežastis, kodėl kompiuteryje negalite rasti „WiFi“ tinklo. Ištrynus šiuos registro raktus naudojant komandų eilutę, jūsų problema gali būti išspręsta:
1. Paieškos laukelyje įveskite cmd .
2. Dešiniuoju pelės mygtuku spustelėkite komandų eilutę , tada pasirinkite Vykdyti kaip administratorių .
Komandinės eilutės langas pasirodys administratoriaus režimu.
2. Nukopijuokite ir įklijuokite šią komandą į komandų eilutę ir paspauskite Enter.
reg delete HKCRCLSID{988248f3-a1ad-49bf-9170-676cbbc36ba3} /va /f
3. Nukopijuokite ir įklijuokite šią komandą į komandų eilutę ir paspauskite Enter. Palaukite, kol procesas bus baigtas. Uždarykite komandų eilutę.
netcfg -v -u dni_dne
Iš naujo paleiskite kompiuterį ir pažiūrėkite, ar matote „WiFi“ tinklą. Jei vis dar susiduriate su ta pačia problema, atlikite kitus pataisymus.
6 būdas: patikrinkite, ar veikia būtinos paslaugos
Norint aptikti „WiFi“ kompiuteryje, reikia panašių pagrindinių paslaugų, veikiančių fone. Jei šios pagrindinės paslaugos neveikia, negalėsite aptikti „WiFi“ tinklų savo kompiuteryje. Norėdami patikrinti, ar pagrindinės paslaugos veikia, atlikite šiuos veiksmus:
1. Pirmasis veiksmas norint atidaryti paslaugų įrankį yra įvesti paslaugas.
2. Raskite šias dvi paslaugas: „Windows įvykių žurnalas“ ir „Windows naujinimas“ , tada patikrinkite, ar jų būsena veikia , ar ne.

Raskite dvi paslaugas „Windows įvykių žurnalas“ ir „Windows naujinimas“
3. Taip pat patikrinkite, ar veikia „Remote Procedure Call (RPC)“, ar ne.
Patikrinkite, ar veikia „Remote Procedure Call (RPC)“, ar ne
4. Jei kuri nors iš šių 3 paslaugų yra sustabdyta / išjungta / neveikia, spustelėkite ją dešiniuoju pelės mygtuku ir pasirinkite Pradėti.
Uždarykite paslaugų langą ir iš naujo paleiskite kompiuterį. Patikrinkite, ar galite rasti „WiFi“ tinklą savo kompiuteryje.
7 būdas: paleiskite interneto ryšio trikčių šalinimo įrankį
Laimei, „Windows“ turi įrankį, kurį galite naudoti norėdami išspręsti interneto problemas. Norėdami paleisti „Windows 10“ trikčių šalinimo įrankį, atlikite šiuos veiksmus:
- Atidarykite meniu Pradėti, tada eikite į Atnaujinimas ir sauga > Trikčių šalinimas .
- Spustelėkite Papildomas trikčių šalinimo įrankis .
- Pasirinkite Interneto ryšiai > Paleisti trikčių šalinimo įrankį .
- Vykdykite rodomas instrukcijas.

Interneto trikčių šalinimo įrankis sistemoje „Windows 10“.
Jei tai neišsprendžia problemos, galite pabandyti paleisti tinklo adapterio trikčių šalinimo įrankį. Norėdami pasiekti trikčių šalinimo įrankio sąrašą, atlikite pirmuosius du aukščiau nurodytus veiksmus. Tada slinkite žemyn iki Tinklo adapteris ir pasirinkite Vykdyti trikčių šalinimo įrankį .
8 būdas: pamirškite „WiFi“ tinklą
Jei naudojate šį metodą, įsitikinkite, kad žinote „WiFi“ slaptažodį, kitaip nebegalėsite prie jo prisijungti!
Štai kaip tai galite padaryti:
- Paspauskite Win + I , kad atidarytumėte nustatymų meniu.
- Eikite į Tinklas ir internetas > „Wi-Fi“ > Tvarkyti žinomus tinklus .
- Pasirinkite norimą naudoti WiFi tinklą ir spustelėkite Pamiršti.

Pamirškite „WiFi“ tinklą sistemoje „Windows 10“.
9 būdas: išjunkite ir įjunkite tinklo sąsajos plokštę
Tinklo sąsajos kortelė (arba NIC) yra atsakinga ir už belaidį, ir už laidinį ryšį. Jei tinklo problemą sukelia NIC, turėtumėte jį išjungti ir vėl įjungti.
- Atidarykite Valdymo skydą.
- Eikite į Tinklas ir internetas > Tinklo ryšiai .
- Dešiniuoju pelės mygtuku spustelėkite belaidį adapterį ir pasirinkite Išjungti.
- Dešiniuoju pelės mygtuku spustelėkite jį dar kartą, bet šį kartą pasirinkite Įgalinti.

Išjunkite tinklo sąsajos kortelę sistemoje „Windows 10“.
10 būdas: išjunkite lėktuvo režimą
Jei jūsų „Windows 10“ nešiojamasis kompiuteris negali prisijungti prie „WiFi“ tinklo, bet telefonas gali, pirmiausia turite patikrinti, ar kompiuteris neįstrigo lėktuvo režimu. Galbūt netyčia įjungėte šią funkciją veiksmų centre arba paspaudėte lėktuvo režimo perjungiklį / klavišą.
Norėdami tai išspręsti, atidarykite veiksmų centrą ir išjunkite lėktuvo režimą. Tada palaukite kelias sekundes ir patikrinkite, ar jūsų kompiuteris gali aptikti „WiFi“ tinklą. Jei neturite lėktuvo režimo plytelės, turėtumėte patikrinti „Windows“ nustatymus. Štai kaip tai galite padaryti:
- Spustelėkite Pradėti , tada eikite į Nustatymai > Tinklas ir internetas . Jei nežinote, kaip pasiekti nustatymus , tai maža krumpliaračio piktograma kairėje meniu Pradėti.
- Kairiojoje srityje pasirinkite Lėktuvo režimas .
- Išjunkite lėktuvo režimo jungiklį .
- Patikrinkite belaidžius įrenginius ir įsitikinkite, kad įjungtas „WiFi“.

Įdiekite lėktuvo režimą sistemoje „Windows 10“.
11 būdas: patikrinkite „WiFi“ tinklo adapterio ypatybes
Jei bandėte daug būdų prisijungti prie „WiFi“ „Windows“ įrenginyje nesėkmingai, turėtumėte peržiūrėti tinklo adapterio ypatybes. Kai nešiojamojo kompiuterio akumuliatorius senka ir įjungtas akumuliatoriaus tausojimo režimas, „Windows 10“ išjungs tam tikras funkcijas, kad taupytų energiją.
Jei negalite aptikti nešiojamojo kompiuterio „WiFi“ tinklo, kai senka baterija, turite patikrinti adapterio ypatybes, kad sužinotumėte, ar jam leidžiama veikti akumuliatoriaus taupymo režimu.
- Spustelėkite Pradėti > Įrenginių tvarkytuvė .
- Išplėskite Tinklo adapterių sąrašą .
- Dešiniuoju pelės mygtuku spustelėkite „Wi-Fi“ tinklo adapteris > Ypatybės .
- Atidarykite skirtuką Energijos valdymas ir panaikinkite žymėjimą Leisti kompiuteriui išjungti šį įrenginį, kad būtų taupoma energija .
- Spustelėkite Gerai , kad išsaugotumėte naujus pakeitimus.
- Iš naujo paleiskite kompiuterį.

„WiFi“ adapterio ypatybės sistemoje „Windows 10“.
12 būdas: įgalinkite dinaminio pagrindinio kompiuterio konfigūravimo protokolą
Sistemoje „Windows 10“ dinaminis pagrindinio kompiuterio konfigūravimo protokolas (arba DHCP) yra procesas, naudojamas tinkinti ir priskirti IP adresus atitinkamiems belaidžiams įrenginiams, įskaitant kompiuterį. Jei šis procesas išjungtas, negalėsite prisijungti prie „WiFi“ tinklo kompiuteryje. Taigi, norėdami įjungti DHCP savo kompiuteryje, atlikite šiuos veiksmus:
- Meniu Pradėti paieškos juostoje ieškokite tinklo jungčių ir pasirinkite Geriausia atitiktis.
- Dešiniuoju pelės mygtuku spustelėkite savo WiFi tinklą.
- Pasirinkite diagnozuoti.
- Palaukite, kol Windows baigs procesą. Tai įjungs DHCP ir išspręs tinklo problemas.

DHCP sistemoje „Windows 10“.
13 būdas: nustatykite kanalo plotį į Auto
Jei yra keli maršrutizatoriai, naudojantys tą patį kanalo plotį, tai trukdys tinklo signalui. Galite pabandyti pakeisti kanalo plotį ir pamatyti, ar šis greitas sprendimas išsprendžia jūsų problemą. Štai kaip tai galite padaryti:
- Atidarykite įrenginių tvarkytuvę.
- Dešiniuoju pelės mygtuku spustelėkite „WiFi“ tinklo adapterį ir pasirinkite „Ypatybės“.
- Pasirinkite skirtuką Išsamiau.
- Nustatykite reikšmę į Auto.
- Spustelėkite Gerai , kad išsaugotumėte naujus pakeitimus.

„WiFi“ kanalo pločio nustatymas sistemoje „Windows 10“.
Jei parinkties Automatinis nėra, galite išbandyti kitas parinktis ir sužinoti, kuri iš jų tinka jums. Prieš atlikdami bet kokius pakeitimus, padarykite ekrano kopiją arba užsirašykite numatytuosius nustatymus, kad galėtumėte juos grįžti, jei kas nors nutiktų.
14 būdas: ištrinkite belaidžio ryšio konfigūraciją
Sugadinta arba klaidinga belaidžio ryšio konfigūracija gali sukelti dabartines tinklo problemas. Lengviausias būdas tai išspręsti yra ištrinti belaidžio ryšio konfigūraciją naudojant komandų eilutę. Paleiskite komandų eilutę su administratoriaus teisėmis ir įveskite netsh wlan delete profile name =NetworkName . Tada paspauskite Enter .
Kai „Windows 10“ ištrina jūsų belaidžio ryšio profilį, sukuriamas naujas profilis ir galite prisijungti prie „WiFi“ tinklo tol, kol esate diapazone.
15 būdas: pakeiskite tinklo pavadinimą ir slaptažodį
Dažnas WiFi tinklo problemų sprendimas yra tinklo pavadinimo ir slaptažodžio keitimas. Tačiau taikant šį metodą, norint prisijungti prie modemo, reikia Ethernet kabelio.
Kaip galite pakeisti savo vardą ir slaptažodį, priklauso nuo maršrutizatoriaus gamintojo, todėl tikslios informacijos ieškokite maršrutizatoriaus vadove arba internete.
16 būdas: pakeiskite DHCP vartotojo numerį
Kitas sprendimas, susijęs su jūsų WiFi maršrutizatoriumi, yra padidinti DHCP vartotojų skaičių. Apskritai riba yra apie 50 DHCP vartotojų. Jei jį viršysite, tai gali sukelti kitą WiFi problemą.
Jei nuspręsite užsisakyti naują DHCP vartotojų skaičių, turėsite apsilankyti gamintojo svetainėje, kur rasite išsamias instrukcijas.
Linkime sėkmės šalinant triktis!