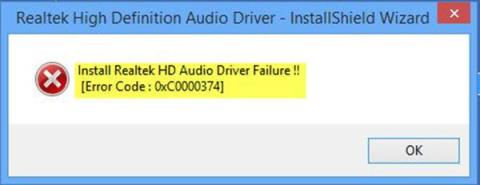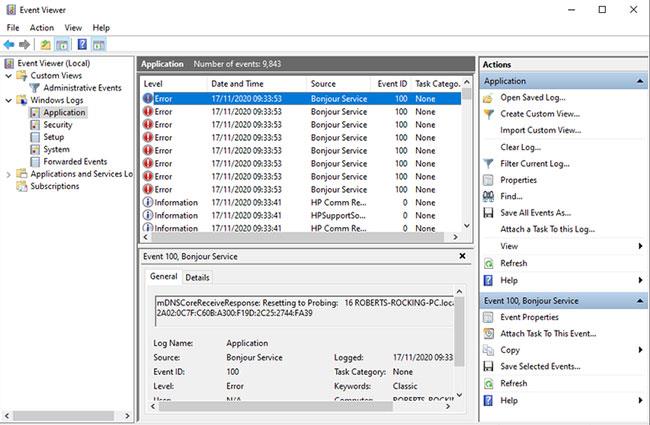Jei bandydami įdiegti reikiamą Realtek garso plokštės tvarkyklę gausite klaidos pranešimą - Install Realtek HD Audio Driver Failure, Error OxC0000374 , tada šis įrašas jums padės.
Šiame įraše Quantrimang.com padės nustatyti galimą klaidos priežastį, taip pat pasiūlys tinkamus problemos sprendimo būdus.
Nepavykus įdiegti tvarkyklės, gausite šį klaidos pranešimą:
Install Realtek HD Audio Driver Failure !!
[Error Code : OxC0000374]
Ši problema gali kilti įvairiose situacijose ir gali kilti dėl daugelio priežasčių.
Tačiau yra atvejų, kai ši problema atsiranda dėl sugadintos garso plokštės. Šios situacijos negalima išspręsti naudojant programinės įrangos sprendimą, todėl esate priversti pakeisti garso plokštę. Neturėtumėte matyti jokių klaidų, o nežinomas įrenginys įrenginių tvarkytuvėje turi geltoną šauktuką arba klaustuką . „Windows 10“ neleis įdiegti tvarkyklių, kai sugenda aparatūros įrenginys.
Nė vienas iš šiame straipsnyje pateiktų sprendimų nepadeda šioje situacijoje.
Jei „Windows 10“ sistemoje atsiranda „Install Realtek HD Audio Driver Failure“ klaida, galite išbandyti toliau siūlomus sprendimus ir sužinoti, ar tai padeda išspręsti problemą.
Pastaba : prieš pereidami prie toliau pateiktų sprendimų, turėtumėte paleisti SFC ir DISM nuskaitymą , kad ištaisytumėte sugadintus failus.
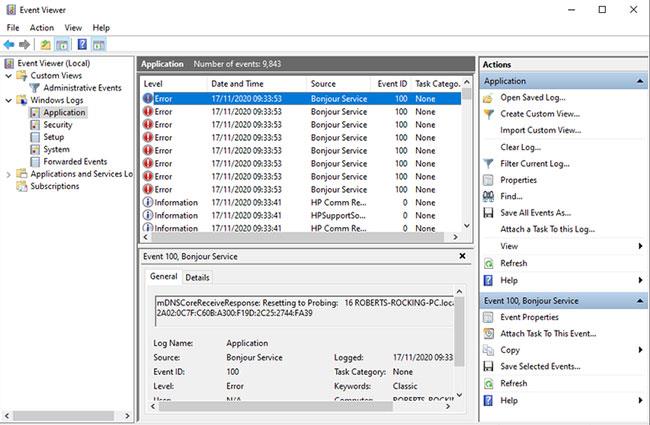
Klaida diegiant Realtek HD garso tvarkyklę, klaida OxC0000374 sistemoje Windows 10
1. Iš naujo įjunkite garso plokštės tvarkyklę
Tvarkyklės diegimas gali būti sugadintas. Tokiu atveju turėsite iš naujo inicijuoti tvarkyklės nustatymus ir pažiūrėti, ar tai pašalina klaidą.
Jei iš naujo inicijuojant tvarkyklę problema neišsprendžiama, tęskite kitą sprendimą.
2. Patikrinkite, ar nepažeistos garso plokštės tvarkyklės ir atnaujinkite jas rankiniu būdu
Jei „Windows 10“ neleidžia įdiegti tvarkyklių, šis sprendimas turi pabandyti jas atnaujinti iš įrenginių tvarkytuvės.
Štai kaip:
- Paspauskite Win + X klavišus , kad atidarytumėte Power User meniu .
- Paspauskite M klaviatūroje, kad atidarytumėte Įrenginių tvarkytuvę.
- Įrenginių tvarkytuvės lange išplėskite meniu ir raskite garso tvarkyklę.
- Patikrinkite, ar prieš juos yra šauktukas arba klaustukas.
- Dešiniuoju pelės mygtuku spustelėkite tvarkyklę su šauktuku arba klaustuku ir meniu pasirinkite Atnaujinti tvarkyklę .
- Vykdykite instrukcijas ir, jei reikia, pateikite administratoriaus patvirtinimą.
- Iš naujo paleiskite įrenginį, kai tvarkyklė baigs diegti.
Paleidžiant galite patikrinti, ar klaida buvo išspręsta. Jei ne, tęskite kitą sprendimą.
3. Įrenginių tvarkytuvėje naudokite parinktį Pridėti seną aparatinę įrangą
Šis sprendimas taikomas tik tada, kai įrenginių tvarkytuvėje prarandami garso, vaizdo ir žaidimų valdikliai .
Norėdami Įrenginių tvarkytuvėje naudoti parinktį Pridėti seną aparatinę įrangą , vadovaukitės instrukcijomis, pateiktomis anksčiau 1 sprendime pateiktoje mokymo programoje.
Jei klaida vis tiek rodoma, tęskite kitą sprendimą.
4. Išjunkite „Microsoft UAA Bus“ tvarkyklę HD garsui
Kadangi „Realtek“ yra vienintelė garso tvarkyklė, kurioje įdiegta vidinė UAA tvarkyklė, kitaip nei „Conexant od SoundMAX“ tvarkyklės, galite išjungti UAA magistralę ir iš naujo įdiegti tvarkyklę. Darant prielaidą, kad konfliktas yra UAA tvarkyklėje, jį pašalinus „Realtek“ bus tinkamai įdiegta kartu su UAA magistrale.
Norėdami išjungti „Microsoft UAA Bus“ tvarkyklę HD garsui, vadovaukitės 1 sprendime pateiktomis instrukcijomis.