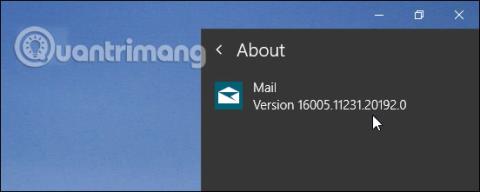Numatytoji „Windows Mail“ programa ne tik tvarko paštą, bet ir siunčia pranešimus, kad nepraleistumėte laiko svarbių laiškų. Deja, kai Pašto programa nustoja tinkamai veikti, tai taip pat reiškia, kad šie pranešimai nustoja gauti ir galite praleisti svarbų įvykį.
Jei programa nesinchronizuojama, negalite gauti jokių laiškų arba nuolat stringa, galite tvarkyti paštą naudodami kitą žiniatinklio naršyklę. Tačiau jei norite grįžti prie programos naudojimo, toliau pateiktos Quantrimang.com instrukcijos padės išspręsti problemą.
1. Išbandykite kai kurias įprastas Windows sistemų pataisas
Kaip visada, šalindami kompiuterio problemas, turėtumėte iš naujo paleisti sistemą. Ypač jei ilgą laiką neišjungiate kompiuterio. Tokiu būdu turite galimybę uždaryti visas fonines programas, kurios naudoja RAM išteklius, išvalyti programos talpyklą ir įdiegti visus galimus naujinimus, kad programa ir toliau veiktų sklandžiai.
Taip pat patikrinkite, ar naudojate pasenusią „Windows“ versiją, ypač jei pristabdėte naujinimus. Atidarykite Nustatymai ir eikite į Sistema > Apie , kad patikrintumėte, ar jūsų sistema atnaujinta.
Jei šie du paprasti pataisymai problemos neišsprendžia, pereikite prie kitų sprendimų.
2. Atnaujinkite programą Paštas
Nors „Windows 10“ automatiškai įdiegia galimus naujinimus, turėtumėte patikrinti, ar nėra laukiančių „Mail“ programos naujinimų. Jei jūsų programa pasenusi, gali kilti sinchronizavimo problemų.
Paleiskite „Microsoft Store“ programą ir viršutiniame dešiniajame kampe atidarykite trijų taškų meniu. Tada pasirinkite Atsisiuntimai ir įkėlimai ir ieškokite sąraše Paštas ir kalendorius . Spustelėkite šalia jos esančią atsisiuntimo piktogramą , kad atsisiųstumėte ir įdiegtumėte visus rastus naujinimus.

„Microsoft Store“ galimų naujinimų sąrašas
3. Paleiskite „Windows Store Apps“ trikčių šalinimo įrankį
Laimei, „Windows“ turi daug integruotų trikčių šalinimo įrankių, kuriuos galite naudoti. Taigi, jei kyla problemų naudojant pašto programą, galite paleisti „Windows Store Apps“ trikčių šalinimo įrankį.
Štai kaip tai padaryti:
- Dešiniuoju pelės mygtuku spustelėkite Pradėti ir atidarykite Nustatymai.
- Ten eikite į Naujinimas ir sauga > Trikčių šalinimas > Papildomi trikčių šalinimo įrankiai .
- Skiltyje Rasti ir išspręsti kitą problemą spustelėkite Windows Store Apps > Paleisti trikčių šalinimo įrankį .

Paleiskite „Windows Store Apps“ trikčių šalinimo įrankį sistemoje „Windows 10“.
4. Išjunkite pašto ir kalendoriaus vietą
Kartais vietos nustatymo paslaugos trikdo pašto programą. Norėdami išspręsti problemą, turėtumėte neleisti, kad paštas ir kalendorius naudotų jūsų vietą.
- Paspauskite Win + I , kad būtų rodomas nustatymų meniu.
- Atidarykite Privatumas.
- Kairiojoje srityje spustelėkite Vieta.
- Išjunkite pašto ir kalendoriaus jungiklį .

Vietos nustatymai sistemoje „Windows 10“.
5. Leiskite paštui pasiekti Kalendorių
„Windows Mail“ programa yra prijungta prie programos „Kalendorius“. Todėl, jei programa Mail nustoja veikti, turėtumėte peržiūrėti kompiuterio saugos nustatymus ir dar kartą patikrinti, ar paštui leidžiama susisiekti su Kalendoriumi.
- Atidarykite Nustatymai > Privatumas .
- Kairiojoje srityje eikite į Programų leidimai ir pasirinkite Kalendorius.
- Dalyje Leisti pasiekti kalendorių šiame įrenginyje spustelėkite Keisti ir įjunkite jungiklį.
- Įjunkite jungiklį Leisti programoms pasiekti kalendorių .
- Iš Pasirinkite, kurios programos gali pasiekti jūsų kalendorių , įjunkite prieigą prie pašto ir kalendoriaus .
- Iš naujo paleiskite kompiuterį ir patikrinkite, ar programa dabar veikia.

Kalendoriaus nustatymai sistemoje „Windows 10“.
6. Išjunkite ir vėl įjunkite sinchronizavimo nustatymus
Nors tai gali atrodyti kaip keista gudrybė, sinchronizavimo išjungimas ir vėl įjungimas gali išspręsti „Mail“ programos problemas.
- Atidarykite Nustatymai ir spustelėkite Paskyros.
- Kairiajame meniu pasirinkite Sinchronizuoti nustatymus .
- Išjunkite sinchronizavimo nustatymų perjungimo jungiklį .
- Iš naujo paleiskite kompiuterį.
- Pakartokite pirmiau nurodytus 3 veiksmus ir įjunkite Sinchronizavimo nustatymus .

Įdiekite sinchronizavimo nustatymus sistemoje „Windows 10“.
Jei manote, kad problemą išsprendėte, pabandykite paprašyti, kad kas nors atsiųstų jums el. laišką. Jei tai neveikia, pabandykite kitą sprendimą iš šio sąrašo.
7. Pakeiskite padėtį
„Windows 10“ lokalizacijos nustatymai valdo vietą, datą ir laiką. Jei įdėjote jį netinkamoje vietoje, pašto programai gali kilti problemų sinchronizuojant.
Norėdami pakeisti vietą, atlikite šiuos veiksmus:
- Paleiskite Valdymo skydą .
- Atidarykite išskleidžiamąjį meniu Žiūrėti pagal ir pasirinkite Didelės piktogramos arba Mažos piktogramos .
- Spustelėkite Regionas.
- Skirtuke Administravimas spustelėkite mygtuką Keisti sistemos lokalę .
- Naudodami esamą sistemos kalbų sąrašą pasirinkite šalį ir spustelėkite Gerai.
- Regiono lange spustelėkite Taikyti > Gerai , kad išsaugotumėte naujus nustatymus.

Pakeiskite esamą regioną sistemoje „Windows 10“.
Taip pat patikrinkite, ar jūsų „Windows 10“ kompiuteryje rodoma teisinga data ir laikas.
8. Paleiskite SFC nuskaitymą
Jei pašto programa nėra vienintelė sugedusi programa jūsų kompiuteryje, turėtumėte ieškoti sugadintų sistemos failų. Norėdami tai padaryti, galite paleisti sistemos failų tikrintuvą . SFC suras ir automatiškai pakeis visus sugadintus failus jūsų sistemoje.
9. Leiskite paštui susisiekti per „Windows Defender“ užkardą
„Windows Defender“ yra integruotas „Windows“ įrankis, užtikrinantis, kad sistema nebūtų užkrėsta jokiais virusais ar kenkėjiškomis programomis. Nors tai apsaugo jūsų kompiuterį, tai gali turėti įtakos pašto programai. Norėdami tai išspręsti, turėtumėte leisti paštui ir kalendoriui susisiekti per „Windows Defender“.
- Dešiniuoju pelės mygtuku spustelėkite Pradėti ir eikite į Nustatymai > Atnaujinimas ir sauga .
- Spustelėkite Windows sauga > Apsauga nuo virusų ir grėsmių .
- Kairiajame meniu pasirinkite Ugniasienė ir tinklo apsauga .
- Slinkite žemyn ir spustelėkite Leisti programai per užkardą .
- Spustelėkite mygtuką Keisti nustatymus .
- Paštui ir kalendoriui pasirinkite privačias ir viešas parinktis .
- Spustelėkite Gerai, kad išsaugotumėte naujus nustatymus.
- Patikrinkite, ar paštas šiuo metu sinchronizuojamas.

Leisti paštui bendrauti per „Windows Defender“ užkardą
Jei jūsų el. paštas vis tiek nesinchronizuojamas, tai gali būti dėl trečiosios šalies viruso. Pabandykite jį išjungti ir patikrinkite, ar Pašto programa dabar veikia, ar ne. Kol iš naujo konfigūruojate antivirusinius nustatymus, neatidarykite el. laiškų iš nežinomų siuntėjų, kad išvengtumėte virusų ar kenkėjiškų programų užkrėtimo.
10. Išvalykite „Microsoft Store“ talpyklą
Sistema naudoja talpyklą, kad programas veiktų greičiau, apsaugotų arba saugotų duomenis vėlesniam naudojimui. Tačiau jei talpykla sugadinta, programos gali veikti netinkamai. Tokiu atveju turėtumėte išvalyti „Microsoft Store“ talpyklą.
11. Iš naujo nustatykite programą Paštas
Programos nustatymas iš naujo yra panašus į jos pašalinimą ir įdiegimą iš naujo. Nustačius iš naujo, programa bus paleista pagal numatytuosius nustatymus. Taigi, jei manote, kad problemų kyla dėl netinkamų nustatymų, bet nenorite gaišti laiko jų konfigūravimui, pabandykite iš naujo nustatyti programą.
- Dešiniuoju pelės mygtuku spustelėkite mygtuką Pradėti ir eikite į Programos > Programos ir funkcijos .
- Pasirinkite Paštas ir kalendorius ir spustelėkite Išplėstinės parinktys .
- Slinkite žemyn ir spustelėkite Reset.

Iš naujo nustatykite programą Paštas
Nustatyti tikslią problemos priežastį yra šiek tiek sunku, todėl turėsite išbandyti kelis sprendimus, kad programa „Mail“ vėl veiktų. Jei bandėte ką nors be teigiamų rezultatų, geriausias sprendimas gali būti alternatyvios trečiosios šalies programos naudojimas.