Ištaisykite „Excel“ strigtį sistemoje „Windows 10“.

Kartais „Excel“ užstringa arba užstringa, todėl jūs neturite galimybės užbaigti darbo.

Kadangi „Excel“ sukūrė „Microsoft“, jums nebus problemų naudojant ją „Windows“ kompiuteryje. Deja; tai nėra visiškai tikslu. Kartais „Excel“ užstringa arba užstringa, todėl jūs neturite galimybės užbaigti darbo. Užuot kreipęsi į „Google“ skaičiuokles ar kitas „Excel“ alternatyvas, parodysime, kaip greitai išspręsti problemą.
Pirma, straipsnyje bus nagrinėjama, kaip išspręsti „Excel“ nuolatinio strigimo problemą, neatsižvelgiant į tai, kokį failą atidarote. Be to, Quantrimang.com taip pat padės atlikti veiksmus, kad „Excel“ vėl veiktų, jei atidarant konkretų failą ji sugenda arba užstringa.
Straipsnio turinys
„Microsoft“ nuolat išleidžia „Office“ paketų naujinimus, kad paleistų naujas funkcijas arba ištaisytų klaidas. Jei nuo paskutinio atnaujinimo praėjo šiek tiek laiko, „Excel“ strigimo arba užstrigimo priežastis gali būti „Office“ problemos.
Norėdami atnaujinti „Microsoft Office“, atlikite šiuos veiksmus:
1 veiksmas: paleiskite „Microsoft Store“.
2 veiksmas: spustelėkite trijų taškų meniu piktogramą viršutiniame dešiniajame kampe ir pasirinkite Atsisiuntimai ir naujinimai .
3 veiksmas: sąraše Galimi naujinimai pasirinkite Office.
4 veiksmas: spustelėkite mygtuką Atnaujinti.
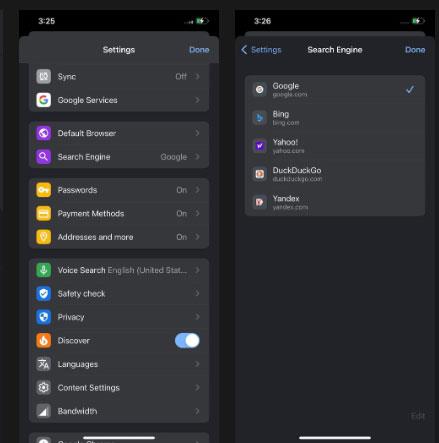
Atnaujinkite „Microsoft Office“.
Kartais „Microsoft Store“ programa neveikia tinkamai ir galite susidurti su įvairiomis problemomis, pvz., programa neatsidaro arba neatsisiunčia naujinių.
Jei taip atsitiks jums bandant sustabdyti „Excel“ strigimą, gera žinia ta, kad galite atnaujinti „Office“ nenaudodami „Microsoft Store“, kol paleidžiate „Office“ programą.
1 veiksmas: atidarykite „Excel“ arba kitą „Office“ programą.
2 veiksmas: pasirinkite Failas ir eikite į Paskyra.
3 veiksmas: spustelėkite Atnaujinimo parinktys > Atnaujinti dabar .
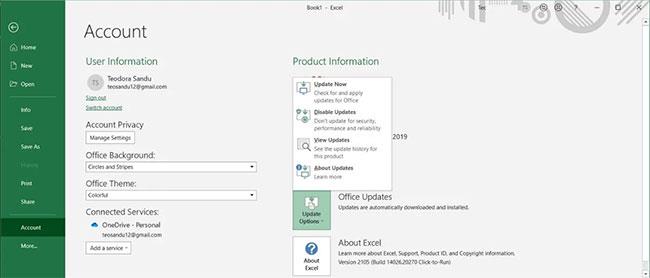
Atnaujinkite „Office“ nenaudodami „Microsoft Store“.
„Windows“ įdiegus naujinimą, ji iš naujo paleidžia „Excel“ arba bet kurią kitą atidarytą „Office“ programą. Jei gaunate pranešimą Jūs esate atnaujintas!, jūsų problemą sukėlė ne „Office“ klaida, todėl galite pereiti prie kitų sprendimų.
Pastaba : jei pastebite, kad daugelis Microsoft programų neveikia tinkamai, patikrinkite, ar naudojate naujausią Windows versiją.
Paleidus „Excel“ saugiuoju režimu, „Office“ programa bus paleista be kai kurių funkcijų ir nustatymų, pvz., priedų. Nors priedai puikiai tinka išplėsti „Office“ programas kelioms platformoms, kartais dėl jų programos tinkamai neveikia.
Norėdami atidaryti „Excel“ saugiuoju režimu, paspauskite ir palaikykite Ctrl , tada atidarykite „Excel“ failą. Iššokančiajame lange patvirtinkite, kad norite paleisti „Excel“ saugiuoju režimu. Jei „Excel“ nustoja strigti arba užstringa atidarius ją saugiuoju režimu, problemą gali sukelti įdiegtas priedas.
Tokiu atveju turėtumėte išjungti „Excel“ priedus:
1 veiksmas: atidarykite meniu Failas ir pasirinkite Parinktys.
2 veiksmas: kairiajame meniu spustelėkite Papildinys.
3 veiksmas: atidarykite išskleidžiamąjį meniu šalia Tvarkyti , pasirinkite COM priedai ir spustelėkite Eiti.
4 veiksmas: panaikinkite kiekvieno priedo žymėjimą ir spustelėkite Gerai.
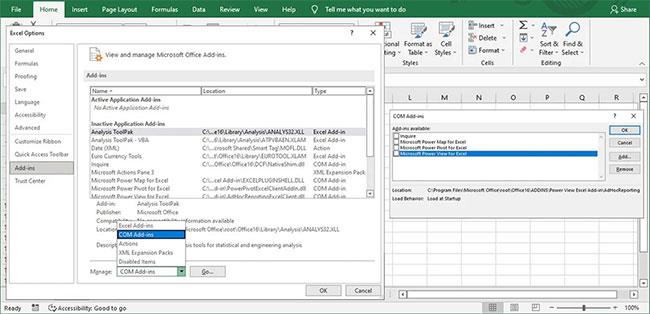
Išjunkite „Office“ priedus
Uždarykite „Excel“ ir atidarykite ją kaip įprasta. Jei jis nustoja strigti, dar kartą atlikite veiksmus ir iš naujo įgalinkite kiekvieną priedą paeiliui, kad galėtumėte nustatyti, kuris iš jų sukelia problemą. Radę probleminį priedą, galite jį pašalinti visam laikui.
Jei naudojate daug procesoriaus , „Excel“ gali sugesti dėl nepakankamų išteklių. Paprastai taip nutinka, jei prie skaičiuoklės pridėjote animacijos. Norėdami tai išspręsti, turėtumėte išjungti aparatinės įrangos grafikos pagreitį.
Be to, kad „Excel“ neužšaltų ar nesugestų, ji pagerins bendrą našumą. Štai kaip tai galite padaryti:
B1: „Excel“ eikite į Failas > Parinktys .
2 veiksmas: kairiojoje srityje spustelėkite Išplėstinė.
3 veiksmas: skiltyje Ekranas pasirinkite Išjungti aparatinės įrangos grafikos spartinimą
4 veiksmas: spustelėkite Gerai ir iš naujo paleiskite „Excel“.
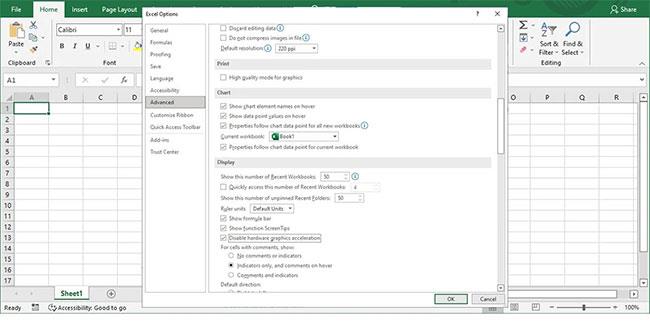
Įdiekite „Microsoft Excel“.
Jei programų atnaujinimas ir nustatymų tikrinimas nepadeda išspręsti „Excel“ problemų, laikas taisyti „Microsoft Office“.
1 veiksmas: paspauskite Win + I , kad atidarytumėte „Windows“ nustatymus .
2 veiksmas: pasirinkite Programos.
3 veiksmas: programų sąraše pasirinkite „Microsoft Office“ ir spustelėkite „Keisti“.
4 veiksmas: pasirinkite Greitas taisymas > Remontas .
5 veiksmas: spustelėkite Remontas.

Pataisykite „Microsoft Office“.
Kai „Windows“ praneš, kad baigė taisymo procesą, paleiskite „Excel“. Jei susiduriate su ta pačia problema, atlikite anksčiau nurodytus veiksmus, bet šį kartą pasirinkite Taisymas internetu. „Windows“ atliks išsamesnį taisymą ir gaus visus trūkstamus, sugadintus ar sugadintus failus iš „Microsoft“ serverių.
„Excel“ gali kilti problemų atidarant konkrečius failus. Ypač jei tie failai yra seni, turi kelis autorius arba jei jie saugomi internete arba išoriniuose saugojimo įrenginiuose. Laimei, yra keletas pataisymų, kuriuos galite išbandyti.
Jei atidarote failus iš „DropBox“ ar kitų internetinės saugyklos alternatyvų, „Excel“ gali užstrigti, ypač jei kyla ryšio problemų arba lėtas interneto greitis. Geriausias būdas išvengti klaidų yra išsaugoti failą vietoje prieš jį atidarant.
Net jei patikrinote failo plėtinį, skaičiuoklė galėjo būti sukurta naudojant kitą programą. Tokiu atveju kai kurios funkcijos gali neveikti programoje „Excel“. Be to, yra galimybė, kad failas buvo sukurtas netinkamai, todėl turėtumėte atidaryti failą naudodami tą pačią programą arba ieškoti kitos failo versijos.
„Excel“ failai laikui bėgant gali sukaupti daug duomenų, ypač jei ir toliau keičiate langelio turinį, o ne kuriate naują skaičiuoklę.
Arba galite gauti su darbu susijusį failą ir nieko nežinoti apie jo turinį. Jei failas turi kelis autorius, kiekvienas iš jų pridės savo formatavimo taisykles, stilius, objektus ir kt. Štai keletas dalykų, kuriuos turėtumėte padaryti norėdami ištrinti kai kuriuos nereikalingus duomenis:
Tikimės, kad dabar galėsite be trukdžių redaguoti skaičiuoklę. Kartais problemai išspręsti pakanka nedidelio atnaujinimo. Kad neprarastumėte darbo, jei „Excel“ vėl užstrigtų, nepamirškite sukurti svarbių failų atsarginių kopijų.
Kiosko režimas sistemoje „Windows 10“ yra režimas, skirtas naudoti tik vieną programą arba pasiekti tik 1 svetainę su svečiais.
Šiame vadove bus parodyta, kaip pakeisti arba atkurti numatytąją „Camera Roll“ aplanko vietą sistemoje „Windows 10“.
Redaguojant pagrindinio kompiuterio failą gali nepavykti prisijungti prie interneto, jei failas nebus tinkamai pakeistas. Šis straipsnis padės jums redaguoti pagrindinio kompiuterio failą sistemoje „Windows 10“.
Sumažinus nuotraukų dydį ir talpą, bus lengviau jas dalytis ar siųsti kam nors. Visų pirma, sistemoje „Windows 10“ galite keisti nuotraukų dydį keliais paprastais veiksmais.
Jei jums nereikia rodyti neseniai aplankytų elementų ir vietų saugumo ar privatumo sumetimais, galite jį lengvai išjungti.
„Microsoft“ ką tik išleido „Windows 10“ jubiliejinį naujinį su daugybe patobulinimų ir naujų funkcijų. Šiame naujame atnaujinime pamatysite daug pakeitimų. Nuo „Windows Ink“ rašalo palaikymo iki „Microsoft Edge“ naršyklės plėtinių palaikymo, Start Menu ir Cortana taip pat buvo žymiai patobulinti.
Viena vieta daugybei operacijų valdyti tiesiai sistemos dėkle.
Sistemoje „Windows 10“ galite atsisiųsti ir įdiegti grupės strategijos šablonus, kad galėtumėte tvarkyti „Microsoft Edge“ nustatymus, o šiame vadove bus parodytas procesas.
Tamsus režimas yra tamsaus fono sąsaja sistemoje „Windows 10“, padedanti kompiuteriui taupyti akumuliatoriaus energiją ir sumažinti poveikį naudotojo akims.
Užduočių juostoje yra nedaug vietos, o jei reguliariai dirbate su keliomis programomis, gali greitai pritrūkti vietos, kad galėtumėte prisegti daugiau mėgstamų programų.









