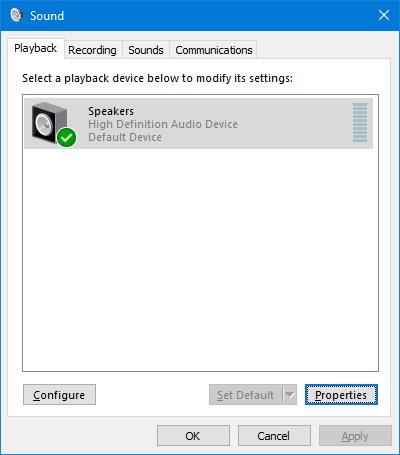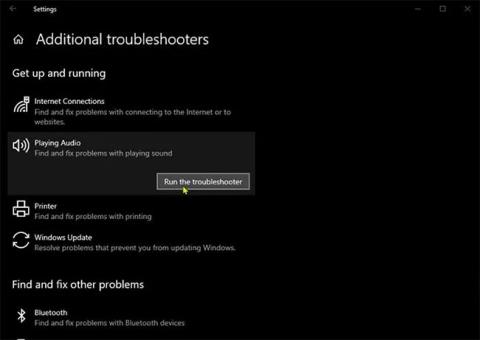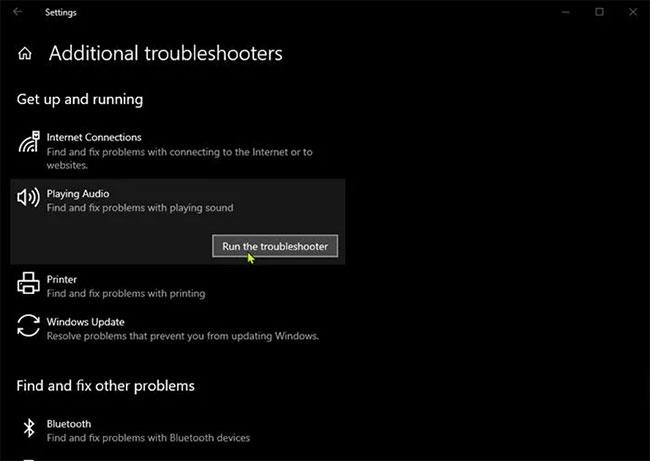„Dolby Atmos“ yra naujoviška erdvinio garso technologija, sukurta siekiant pagerinti vartotojų garso klausymo patirtį įvairiuose įrenginiuose, įskaitant „Windows 10“ įrenginius . Jei pastebėsite, kad Dolby Atmos dėl vienos ar kitos priežasties neveikia jūsų kompiuteryje, galite išbandyti šiame straipsnyje pateiktus sprendimus, kad išspręstumėte problemą.
Prieš bandydami toliau pateiktus sprendimus, patikrinkite, ar „Windows 10“ įrenginyje yra galimų naujinimų ir nustatymų, tada patikrinkite, ar „Dolby Atmos“ veikia kaip įprasta.
1. Paleiskite garso trikčių šalinimo įrankį
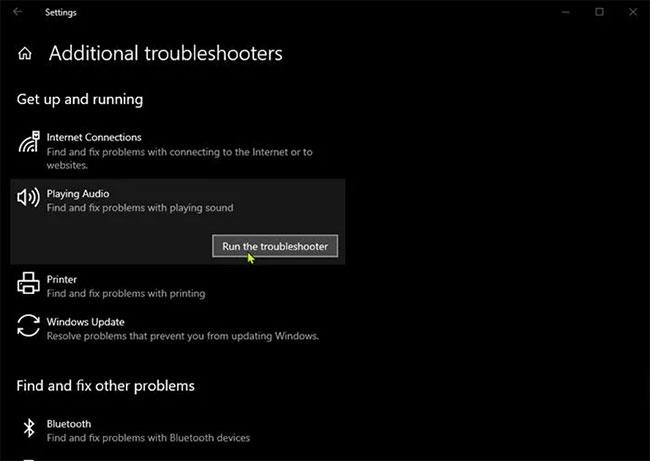
Ištaisykite „Dolby Atmos“ neveikiančią problemą naudodami „Windows 10“ integruotą garso trikčių šalinimo priemonę
Pradedate neveikiantį Dolby Atmos trikčių šalinimą paleisdami Windows 10 integruotą garso trikčių šalinimo priemonę. Jei tai nepadeda, išbandykite kitą sprendimą.
2. Atnaujinkite garso tvarkyklę
„Windows 10“ kompiuteryje įdiegtos garso tvarkyklės atnaujinimas yra vienas iš efektyviausių sprendimų, kaip išspręsti „Dolby Atmos“ problemas.
Tvarkykles galite atnaujinti rankiniu būdu naudodami Įrenginių tvarkytuvę arba galite gauti tvarkyklių naujinimus „Windows Update“ skiltyje Pasirenkami naujinimai . Taip pat galite atsisiųsti naujausią tvarkyklės versiją iš garso plokštės gamintojo svetainės.
3. Atkurti (atkurti) seną garso tvarkyklę
Jei atnaujinus garso tvarkyklę problema neišsprendžiama, galite atkurti senesnę veikiančią tvarkyklės versiją.
4. Iš naujo nustatykite Dolby programą
Galite iš naujo nustatyti „Dolby“ programą ir pamatyti, ar tai padeda.
5. Pašalinkite ir iš naujo įdiekite Dolby programą
Jei iš naujo nustatę programą dabartinės problemos neišsprendžiate, galite pašalinti „Dolby“ programą, tada eiti į „Microsoft Store“, ieškoti, atsisiųsti ir iš naujo įdiegti programą įrenginyje.
6. Įsitikinkite, kad veikia garso paslauga
Jei garso paslauga neveikia jūsų Windows 10 įrenginyje, gali kilti ši problema. Taigi patikrinkite, ar ši paslauga veikia, ir paleiskite paslaugą, jei ji neveikia.
7. Atlikite sistemos atkūrimą
Jei pastebėsite, kad ši problema kilo neseniai, gali būti, kad problema kilo dėl neseniai sistemoje atlikto pakeitimo, kurio negalite nustatyti. Tokiu atveju galite atkurti savo sistemą į ankstesnį laiką. Tai atkurs jūsų sistemą į ankstesnį tašką, kai ji veikė normaliai.
Linkime sėkmės šalinant triktis!