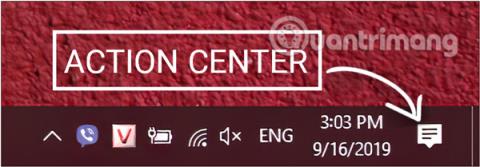Galbūt nežinote, kad ir į kurią vietą eitumėte, „Windows 10“ viską žino. „Windows 10“ rinks naudotojo buvimo vietą, kad pateiktų atitinkamą informaciją, pvz., vietinius orus ir kt. Tačiau jei jaučiatės nepatogiai arba nenorite, kad „Windows 10“ sektų jūsų buvimo vietą, „Windows 10“ galite visiškai išjungti vietos stebėjimo funkciją.
1. Būdai, kaip išjungti vietos nustatymo paslaugas sistemoje Windows 10 per veiksmų centrą
Norėdami greitai išjungti vietos funkciją „Windows 10“, naudokite mygtuką Vieta , esantį užduočių juostos veiksmų centre . Veiksmai yra tokie:
1 veiksmas: paleiskite veiksmų centrą spustelėdami piktogramą, esančią dešiniajame užduočių juostos kampe ( paprastai apatiniame dešiniajame ekrano kampe).
Arba galite naudoti klavišų kombinaciją Windows+ A.

Paleiskite veiksmų centrą
2 veiksmas: Veiksmų centro sąsajoje raskite mygtuką Vieta ir spustelėkite, kad įjungtumėte arba išjungtumėte funkciją. Jei Vieta šviečia su žodžiu ON, vadinasi, ji įjungta, o jei tamsu – išjungta.

Spustelėkite mygtuką Vieta, kad įjungtumėte arba išjungtumėte funkciją
2. Išjunkite vietos stebėjimą naudodami „Windows“ nustatymus
1 veiksmas: atidarykite „Windows“ nustatymų lango sąsają spustelėdami meniu Pradėti , tada spustelėdami krumpliaračio piktogramą .
Arba galite naudoti klavišų kombinaciją Windows+ I.

Meniu Pradėti spustelėkite nustatymų piktogramą
2 veiksmas: „Windows“ nustatymų sąsajoje toliau spustelėkite Privatumas , kad nustatytumėte pakeitimus.

„Windows“ nustatymuose spustelėkite Privatumas
3 veiksmas: Skiltyje Privatumas slinkite žemyn iki Programos leidimai , kairiajame lange spustelėkite Vieta .

Privatumo skiltyje Programos leidimai pasirinkite Vieta
a. Išjunkite vietos stebėjimą jūsų naudojamame įrenginyje
Tai išjungs vietos stebėjimą visose jūsų naudojamo įrenginio paskyrose.
Pastaba: jūsų naudojamas vartotojas turi būti administratorius, kad galėtų sekti sprendimą.
4 veiksmas: Privatumo nustatymuose tęskite su Vietos sąsaja , skiltyje Leisti pasiekti vietą šiame įrenginyje , vadovaukitės skyriumi Šio įrenginio vieta įjungta ir spustelėkite mygtuką Keisti.

Skiltyje Leisti pasiekti vietą šiame įrenginyje spustelėkite mygtuką Keisti
5 veiksmas : galiausiai perjunkite Vietovės būseną į IŠJUNGTA , kad išjungtumėte vietos stebėjimą „Windows 10“ kompiuteryje.

Norėdami išjungti vietos stebėjimą, nustatykite Vietovė į IŠJUNGTA
b. Išjunkite vietos nustatymo paslaugas kiekvienai vartotojo paskyrai ir konkrečioms programoms sistemoje „Windows 10“.
Norėdami išjungti naudotojo paskyros vietos stebėjimą sistemoje „Windows 10“, pirmiausia turite prisijungti prie naudotojo, kuriam norite išjungti vietą, atlikite veiksmus, nurodytus aukščiau, kaip nurodyta Privatumas , ir tęskite toliau nurodytus veiksmus.
4 veiksmas: Privatumo nustatymuose tęskite su vietos sąsaja , skiltyje Leisti programoms pasiekti jūsų vietą, perjunkite būseną į IŠJUNGTA , kad išjungtumėte paskyros vietos stebėjimo funkciją.
Perjunkite Leisti programoms pasiekti jūsų vietą į IŠJUNGTA, kad išjungtumėte vietos stebėjimą
5 veiksmas: slinkite žemyn ir pamatysite programų, kurias naudojant gali būti stebima jūsų buvimo vieta, sąrašą, įjunkite / išjunkite, atsižvelgdami į poreikius, pakeisdami slankiklio būseną dešinėje nuo programos pavadinimo į ĮJUNGTA / IŠJUNGTA.

Išjunkite / įjunkite programų vietos funkciją sistemoje „Windows“.
Išjunkite vietą kompiuteryje naudodami registro rengyklę
Kitas būdas yra tai, kad galite redaguoti registro reikšmę , kad išjungtumėte vietos nustatymą sistemoje „Windows 10“.
Pastaba:
- Naudojamas vartotojas turi būti administratorius, kad galėtų keisti registrą.
- Prieš atlikdami pakeitimus, turėtumėte sukurti atsarginę registro kopiją.
- Šis metodas taikomas tik senesnėms „Windows 10“ versijoms. Naujausiuose atnaujinimuose negalite laikinai įjungti / išjungti vietos nustatymo naudodami registrą.
a. Kaip išjungti vietos nustatymą kompiuteryje, kurį naudojate
1 veiksmas:Windows paspauskite + klavišų kombinaciją R, kad atidarytumėte komandų vykdymo langą .
2 veiksmas: įveskite šią komandą ir paspauskite Enter:
regedit

Įveskite komandą regedit į komandų vykdymo langą
3 veiksmas: pasirodo registro rengyklės sąsaja, eikite į šį kelią:
HKEY_LOCAL_MACHINE\SYSTEM\CurrentControlSet\Services\lfsvc\Service\Configuration
4 veiksmas : Konfigūracija dešinėje srityje raskite DWORD pavadinimu Status ir dukart spustelėkite .
5 veiksmas : pasirodžiusiame lange pamatysite reikšmę 1 , pakeiskite ją į 0 ir spustelėkite Gerai . Nereikia iš naujo nustatyti kompiuterio.
Pastaba: 1 reikšmė įjungia Vietovė, 0 vertė – Vietovė.

Pakeiskite reikšmę vertės duomenų rėmelyje į 0, kad išjungtumėte vietą
b. Išjunkite programų ir kiekvienos vartotojo paskyros vietą
Norėdami išjungti naudotojo paskyros vietos stebėjimą sistemoje „Windows 10“ naudodami registro rengyklę , turite prisijungti prie naudotojo, kuriam norite išjungti vietą.
1, 2 veiksmas: atlikite tą patį, kaip nurodyta a dalyje.
3 veiksmas: pasirodo registro rengyklės sąsaja , eikite į šį kelią:
HKEY_CURRENT_USER\SOFTWARE\Microsoft\Windows\CurrentVersion\DeviceAccess\Global\{BFA794E4-F964-4FDB-90F6-51056BFE4B44}

Naršykite keliu
4 veiksmas : {BFA794E4-F964-4FDB-90F6-51056BFE4B44} dešiniojoje srityje raskite eilutės reikšmę pavadinimu Reikšmė ir dukart spustelėkite.
5 veiksmas : Pasirodžiusiame lange įveskite atitinkamą reikalingą reikšmę laukelyje Reikšmės duomenys :
- Norėdami išjungti vietą, įveskite Neleisti.
- Norėdami išdėstyti objektą, užpildykite Leisti.

Pakeiskite reikšmę Vertės duomenų rėmelyje į Neleisti, kad išjungtumėte vietą
6 veiksmas: pakeitę eilutės reikšmę, kaip nurodyta aukščiau, eikite į kitą skyrių, kad galėtumėte redaguoti DWORD:
HKEY_CURRENT_USER\SOFTWARE\Microsoft\Windows NT\CurrentVersion\Sensor\Permissions\{BFA794E4-F964-4FDB-90F6-51056BFE4B44}
7 veiksmas : {BFA794E4-F964-4FDB-90F6-51056BFE4B44} dešinėje srityje raskite DWORD pavadinimu SensorPermissionState ir dukart spustelėkite.
8 veiksmas: pasirodžiusiame lange pakeisite reikšmę, atitinkančią vietos funkcijos įjungimą / išjungimą:
- 1 reikšmė yra įgalinti vietą.
- 0 reikšmė išjungia Vietovės funkciją.

Pakeiskite reikšmę reikšmių duomenų rėmelyje į 0, kad išjungtumėte vietą, arba 1, kad įjungtumėte vietą
Quantrimang.com ką tik parodė keletą būdų, kaip išjungti Vietovės funkciją ir nustatyti vietą kompiuteriuose, kuriuose veikia Windows 10. Ne per sunku, tiesa? Jei turite kitų veiksmingų ir paprastų būdų tai padaryti, nedvejodami pasidalinkite ja su mumis, palikdami komentarą po straipsniu.
Linkime sėkmės!
Sužinokite daugiau: